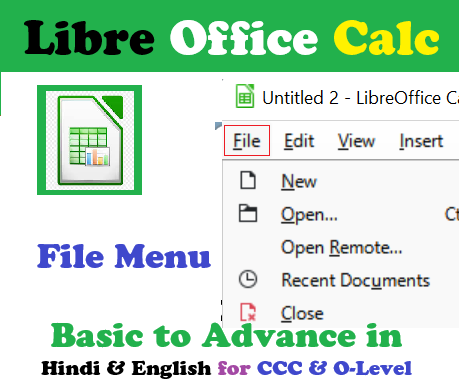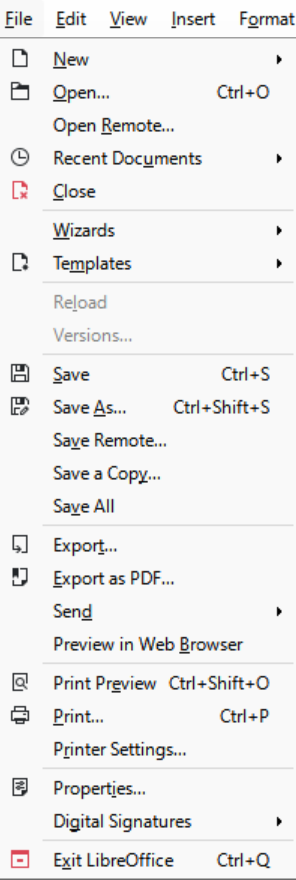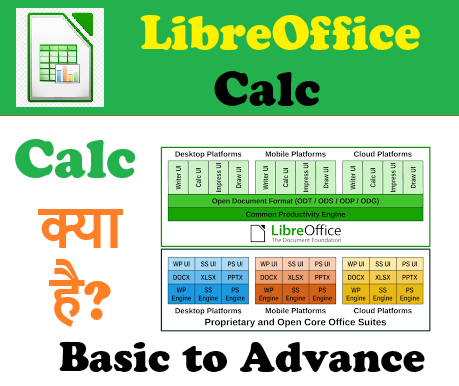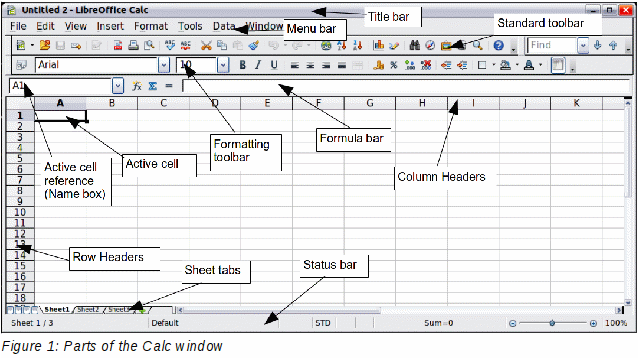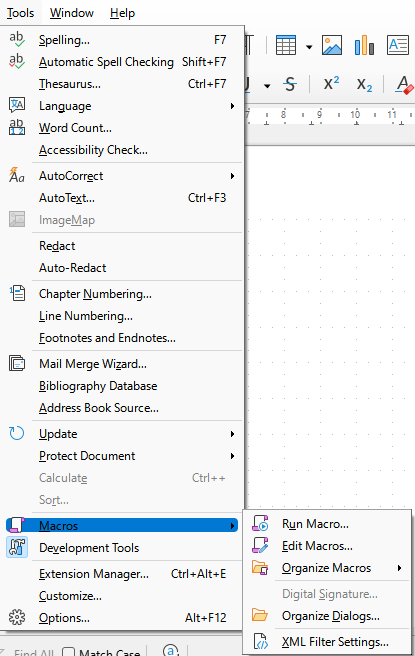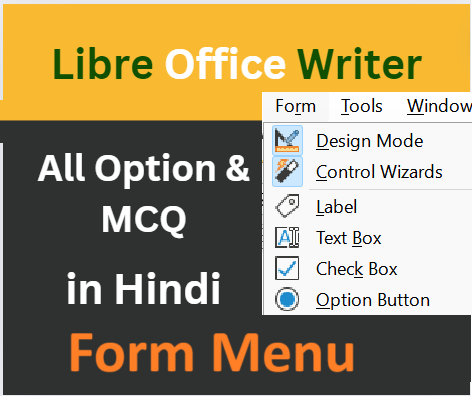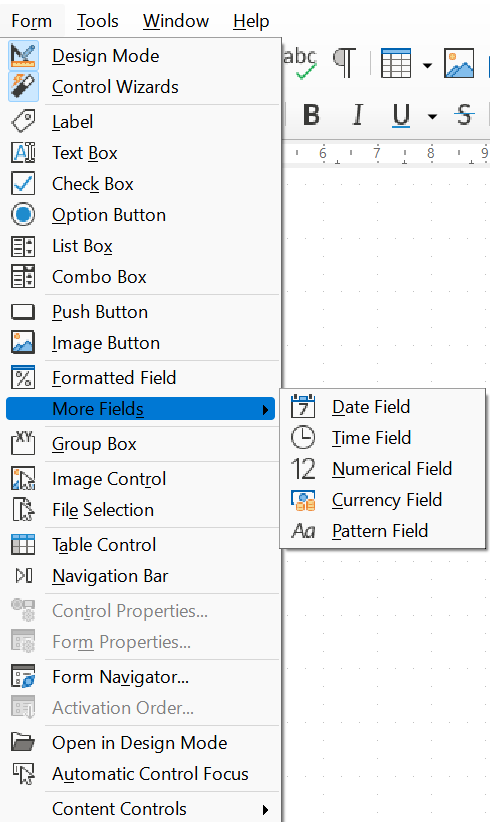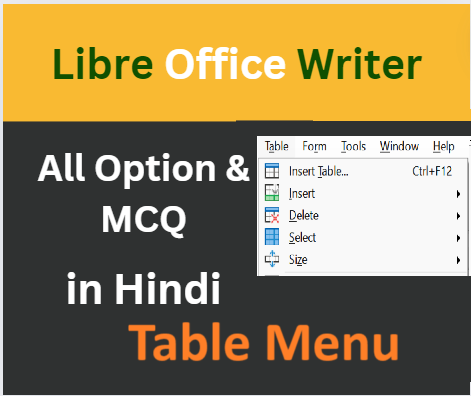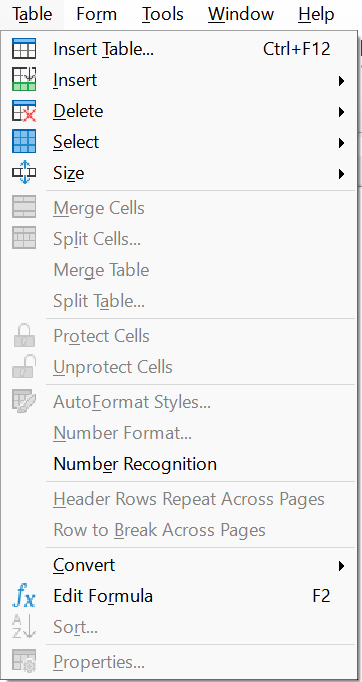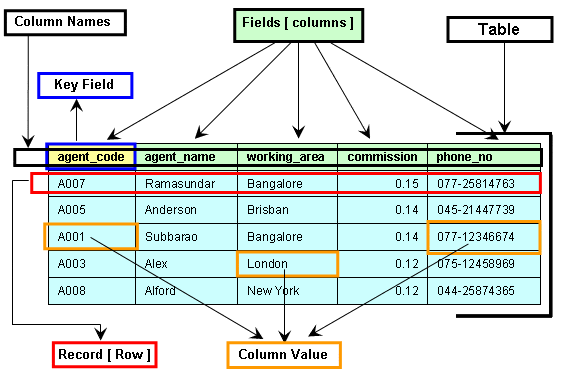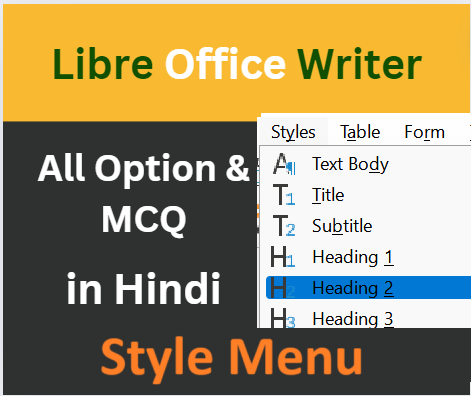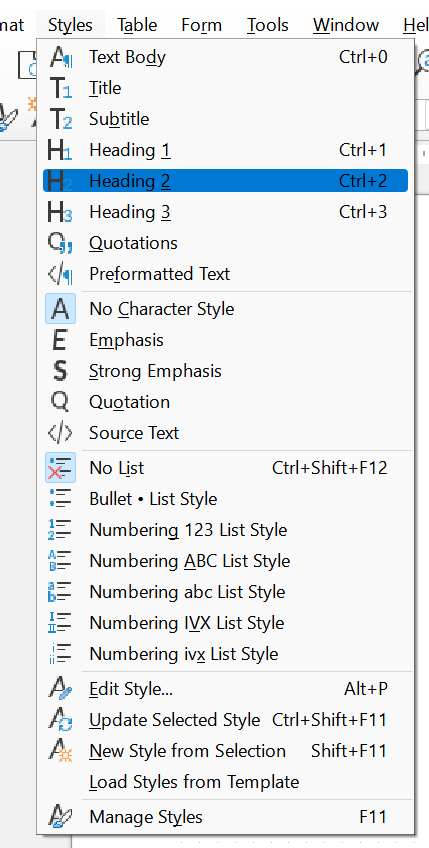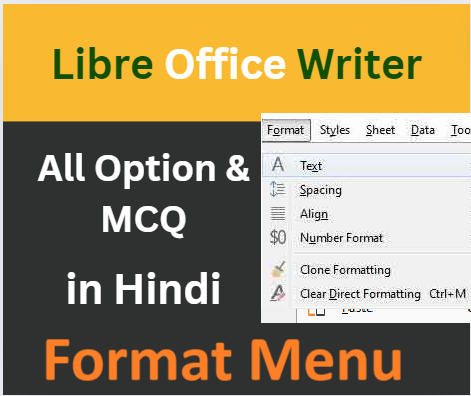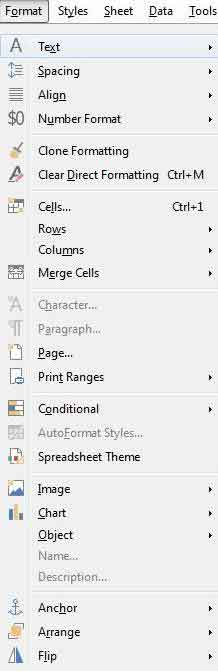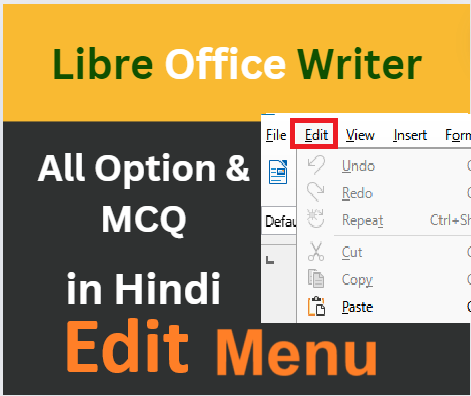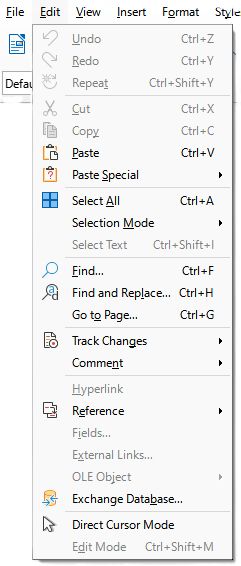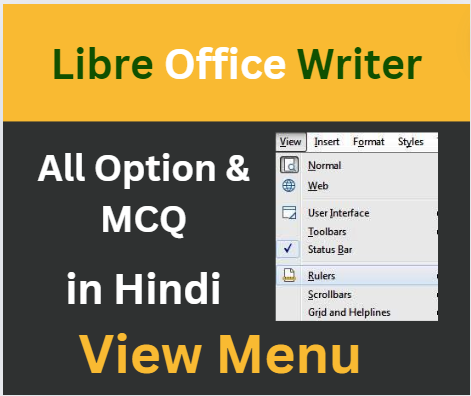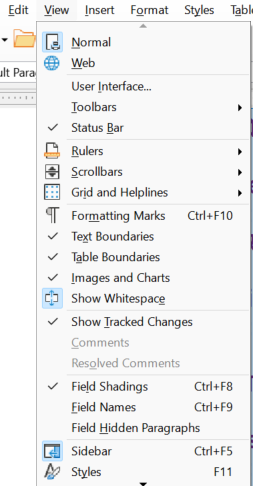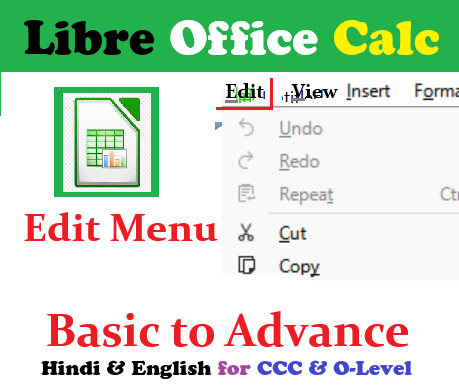
Excel/Calc/Spreadsheet में Edit Menu of LibreOffice का उपयोग spreadsheet की सामग्री और संरचना को संशोधित और प्रबंधित करने के लिए किया जाता है। इसमें Undo, Redo, Cut, Copy, Paste, Find, Replace, और Select जैसी क्रियाएँ शामिल हैं, जो संपादन कार्यों को सरल बनाती हैं।
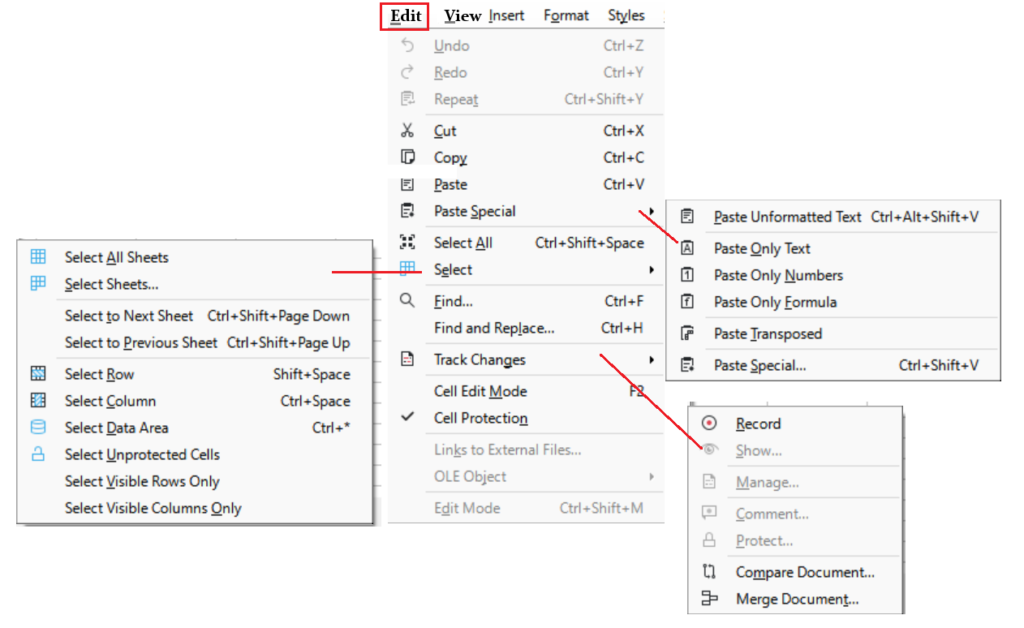
LibreOffice Calc Edit All Menu In Hindi and English || Calc Notes in Hindi
- Undo (Ctrl+Z)
- English: Reverses the last action. Example: Restore a deleted cell.
- Hindi: अंतिम कार्य को उलटता है। उदाहरण: हटाए गए सेल को वापस लाना।
- Redo (Ctrl+Y)
- English: Re-applies the last undone action. Example: Redo cell deletion.
- Hindi: अंतिम पूर्ववत किए गए कार्य को फिर से करता है। उदाहरण: फिर से सेल हटाना।
- Repeat (Ctrl+Shift+Y)
- English: Repeats the last action. Example: Repeat formatting of cells.
- Hindi: अंतिम कार्य को दोहराता है। उदाहरण: कोशिकाओं की फॉर्मेटिंग को दोहराना।
- Cut (Ctrl+X)
- English: Cuts the selected content. Example: Move a cell to a new location.
- Hindi: चयनित सामग्री को काटता है। उदाहरण: एक सेल को नई जगह पर ले जाना।
- Copy (Ctrl+C)
- English: Copies the selected content. Example: Duplicate a cell.
- Hindi: चयनित सामग्री की प्रतिलिपि बनाता है। उदाहरण: एक सेल की प्रतिलिपि बनाना।
- Paste (Ctrl+V)
- English: Pastes the copied or cut content. Example: Paste a copied cell.
- Hindi: कॉपी या कट की गई सामग्री को चिपकाता है। उदाहरण: एक कॉपी की गई सेल को चिपकाना।
- Paste Special
- English: Provides various paste options.
- Hindi: विभिन्न चिपकाने के विकल्प देता है।
- Paste Unformatted Text (Ctrl+Alt+Shift+V)
- English: Pastes text without formatting.
- Hindi: बिना फॉर्मेटिंग के टेक्स्ट चिपकाता है।
- Paste Only Text
- English: Pastes only text.
- Hindi: केवल टेक्स्ट चिपकाता है।
- Paste Only Numbers
- English: Pastes only numbers.
- Hindi: केवल संख्याएं चिपकाता है।
- Paste Only Formula
- English: Pastes only formulas.
- Hindi: केवल सूत्र चिपकाता है।
- Paste Transposed
- English: Pastes the data transposed.
- Hindi: डेटा को ट्रांसपोज़ करके चिपकाता है।
- Paste Special (Ctrl+Shift+V)
- English: Opens the paste special dialog.
- Hindi: विशेष पेस्ट डायलॉग खोलता है।
- Select All (Ctrl+Shift+Space)
- English: Selects all content in the sheet.
- Hindi: शीट में सभी सामग्री का चयन करता है।
- Select
- English: Opens the select menu with options.
- Hindi: चयन मेनू को विकल्पों के साथ खोलता है।
- Select All Sheets
- English: Selects all sheets.
- Hindi: सभी शीटों का चयन करता है।
- Select Sheets…
- English: Opens a dialog to select sheets.
- Hindi: शीट्स चुनने के लिए डायलॉग खोलता है।
- Select to Next Sheet (Ctrl+Shift+Page Down)
- English: Selects the next sheet.
- Hindi: अगली शीट का चयन करता है।
- Select to Previous Sheet (Ctrl+Shift+Page Up)
- English: Selects the previous sheet.
- Hindi: पिछली शीट का चयन करता है।
- Select Row (Shift+Space)
- English: Selects the current row.
- Hindi: वर्तमान पंक्ति का चयन करता है।
- Select Column (Ctrl+Space)
- English: Selects the current column.
- Hindi: वर्तमान कॉलम का चयन करता है।
- Select Data Area (Ctrl+*)
- English: Selects the data area.
- Hindi: डेटा एरिया का चयन करता है।
- Select Unprotected Cells
- English: Selects unprotected cells.
- Hindi: असुरक्षित कोशिकाओं का चयन करता है।
- Select Visible Rows Only
- English: Selects only visible rows.
- Hindi: केवल दिखने वाली पंक्तियों का चयन करता है।
- Select Visible Columns Only
- English: Selects only visible columns.
- Hindi: केवल दिखने वाले कॉलमों का चयन करता है।
- Find… (Ctrl+F)
- English: Opens the find dialog.
- Hindi: खोज डायलॉग खोलता है।
- Find and Replace… (Ctrl+H)
- English: Opens the find and replace dialog.
- Hindi: खोज और बदलें डायलॉग खोलता है।
- Track Changes
- English: Manages changes tracking options.
- Hindi: परिवर्तनों को ट्रैक करने के विकल्प प्रबंधित करता है।
- Record
- English: Starts recording changes.
- Hindi: परिवर्तनों को रिकॉर्ड करना शुरू करता है।
- Show…
- English: Shows recorded changes.
- Hindi: रिकॉर्ड किए गए परिवर्तनों को दिखाता है।
- Manage…
- English: Manages recorded changes.
- Hindi: रिकॉर्ड किए गए परिवर्तनों को प्रबंधित करता है।
- Comment…
- English: Adds comments to changes.
- Hindi: परिवर्तनों पर टिप्पणियाँ जोड़ता है।
- Protect…
- English: Protects tracked changes.
- Hindi: ट्रैक किए गए परिवर्तनों की सुरक्षा करता है।
- Compare Document…
- English: Compares documents.
- Hindi: दस्तावेजों की तुलना करता है।
- Merge Document…
- English: Merges documents.
- Hindi: दस्तावेजों को मिलाता है।
- Cell Edit Mode (F2)
- English: Enters the cell edit mode.
- Hindi: सेल संपादन मोड में प्रवेश करता है।
- Cell Protection
- English: Protects the cell.
- Hindi: सेल की सुरक्षा करता है।
- Links to External Files…
- English: Manages links to external files.
- Hindi: बाहरी फ़ाइलों के लिंक प्रबंधित करता है।
- OLE Object
- English: Manages OLE objects.
- Hindi: OLE ऑब्जेक्ट प्रबंधित करता है।
- Edit Mode (Ctrl+Shift+M)
- English: Toggles edit mode.
- Hindi: संपादन मोड को बदलता है।
LibreOffice Calc Edit Menu के 30 सबसे महत्वपूर्ण MCQ (CCC Exam के लिए)
- LibreOffice Calc में “Undo” फ़ंक्शन क्या करता है? (Ctrl+Z)
- A) दस्तावेज़ को सहेजता है
- B) अंतिम कार्य को उलटता है
- C) एक नया दस्तावेज़ खोलता है
- D) दस्तावेज़ बंद करता है
- LibreOffice Calc में “Redo” फ़ंक्शन का उपयोग किसके लिए किया जाता है? (Ctrl+Y)
- A) दस्तावेज़ को पुनः खोलने के लिए
- B) पूर्ववत किए गए कार्य को पुनः लागू करने के लिए
- C) दस्तावेज़ को सहेजने के लिए
- D) फ़ाइल को बंद करने के लिए
- “Cut” कमांड का उपयोग किसके लिए किया जाता है? (Ctrl+X)
- A) सामग्री की प्रतिलिपि बनाने के लिए
- B) चयनित सामग्री को हटाने के लिए
- C) चयनित सामग्री को दूसरी जगह ले जाने के लिए
- D) दस्तावेज़ को सहेजने के लिए
- “Copy” कमांड का क्या कार्य है? (Ctrl+C)
- A) सामग्री को हटाना
- B) सामग्री की प्रतिलिपि बनाना
- C) दस्तावेज़ को सहेजना
- D) दस्तावेज़ को बंद करना
- LibreOffice Calc में “Paste” कमांड क्या करता है? (Ctrl+V)
- A) चयनित सामग्री को हटाना
- B) चयनित सामग्री की प्रतिलिपि बनाना
- C) कॉपी या कट की गई सामग्री को चिपकाना
- D) नई सामग्री जोड़ना
- “Find” कमांड का उपयोग किसके लिए किया जाता है? (Ctrl+F)
- A) दस्तावेज़ को ढूंढने के लिए
- B) दस्तावेज़ में टेक्स्ट खोजने के लिए
- C) दस्तावेज़ को बंद करने के लिए
- D) दस्तावेज़ को सहेजने के लिए
- “Find and Replace” कमांड का क्या कार्य है? (Ctrl+H)
- A) टेक्स्ट खोजने और बदलने के लिए
- B) टेक्स्ट जोड़ने के लिए
- C) टेक्स्ट हटाने के लिए
- D) दस्तावेज़ सहेजने के लिए
- “Select All” कमांड का उपयोग किसके लिए किया जाता है? (Ctrl+Shift+Space)
- A) सभी टेक्स्ट को हटाने के लिए
- B) सभी सामग्री को चुनने के लिए
- C) दस्तावेज़ को सहेजने के लिए
- D) दस्तावेज़ को बंद करने के लिए
- “Paste Special” कमांड का क्या कार्य है?
- A) विशेष प्रकार की सामग्री को पेस्ट करना
- B) सभी सामग्री को हटाना
- C) दस्तावेज़ को बंद करना
- D) दस्तावेज़ को सहेजना
- “Track Changes” विकल्प का उपयोग किसके लिए किया जाता है?
- A) दस्तावेज़ में परिवर्तनों को ट्रैक करने के लिए
- B) दस्तावेज़ को सहेजने के लिए
- C) दस्तावेज़ को खोलने के लिए
- D) दस्तावेज़ को बंद करने के लिए
- “Cell Edit Mode” (F2) का क्या कार्य है?
- A) नई सेल जोड़ने के लिए
- B) सेल के अंदर सामग्री संपादित करने के लिए
- C) दस्तावेज़ को सहेजने के लिए
- D) दस्तावेज़ को बंद करने के लिए
- “Select Row” (Shift+Space) का उपयोग किसके लिए किया जाता है?
- A) पंक्ति चुनने के लिए
- B) कॉलम चुनने के लिए
- C) दस्तावेज़ को सहेजने के लिए
- D) दस्तावेज़ को बंद करने के लिए
- “Select Column” (Ctrl+Space) का क्या कार्य है?
- A) पंक्ति चुनना
- B) कॉलम चुनना
- C) दस्तावेज़ सहेजना
- D) दस्तावेज़ बंद करना
- “Select Data Area” (Ctrl+*) का क्या उपयोग है?
- A) डेटा क्षेत्र चुनना
- B) दस्तावेज़ बंद करना
- C) दस्तावेज़ सहेजना
- D) नई पंक्ति जोड़ना
- “Select Unprotected Cells” का उपयोग कब किया जाता है?
- A) असुरक्षित कोशिकाओं का चयन करने के लिए
- B) सभी कोशिकाओं का चयन करने के लिए
- C) संरक्षित कोशिकाओं का चयन करने के लिए
- D) नई कोशिकाएँ जोड़ने के लिए
- “Select Visible Rows Only” का क्या कार्य है?
- A) केवल दिखाई देने वाली पंक्तियों का चयन करना
- B) सभी पंक्तियों का चयन करना
- C) सभी कॉलम का चयन करना
- D) नई पंक्ति जोड़ना
- “Select Visible Columns Only” का क्या कार्य है?
- A) केवल दिखाई देने वाले कॉलम का चयन करना
- B) सभी कॉलम का चयन करना
- C) सभी पंक्तियों का चयन करना
- D) नई पंक्ति जोड़ना
- “Paste Unformatted Text” (Ctrl+Alt+Shift+V) का क्या उपयोग है?
- A) बिना फॉर्मेटिंग के टेक्स्ट चिपकाना
- B) टेक्स्ट जोड़ना
- C) फॉर्मेटिंग के साथ टेक्स्ट चिपकाना
- D) टेक्स्ट हटाना
- “Paste Only Text” का क्या कार्य है?
- A) केवल टेक्स्ट चिपकाना
- B) टेक्स्ट जोड़ना
- C) टेक्स्ट हटाना
- D) टेक्स्ट संपादित करना
- “Paste Only Numbers” का उपयोग किसके लिए किया जाता है?
- A) केवल संख्याएं चिपकाना
- B) टेक्स्ट चिपकाना
- C) टेक्स्ट हटाना
- D) नई संख्याएँ जोड़ना
- “Paste Only Formula” का क्या कार्य है?
- A) केवल सूत्र चिपकाना
- B) केवल टेक्स्ट चिपकाना
- C) सभी सामग्री चिपकाना
- D) केवल संख्याएँ चिपकाना
- “Paste Transposed” का उपयोग कब किया जाता है?
- A) डेटा को ट्रांसपोज़ करके चिपकाना
- B) डेटा जोड़ना
- C) डेटा हटाना
- D) डेटा को संपादित करना
- “Record” विकल्प का क्या कार्य है?
- A) परिवर्तनों को रिकॉर्ड करना
- B) दस्तावेज़ को सहेजना
- C) दस्तावेज़ को बंद करना
- D) दस्तावेज़ को प्रिंट करना
- “Show” विकल्प का उपयोग किसके लिए किया जाता है?
- A) रिकॉर्ड किए गए परिवर्तनों को दिखाना
- B) दस्तावेज़ को दिखाना
- C) दस्तावेज़ को सहेजना
- D) दस्तावेज़ को प्रिंट करना
- “Manage” विकल्प का क्या कार्य है?
- A) रिकॉर्ड किए गए परिवर्तनों को प्रबंधित करना
- B) दस्तावेज़ को प्रबंधित करना
- C) दस्तावेज़ को सहेजना
- D) दस्तावेज़ को बंद करना
- “Comment” विकल्प का उपयोग किसके लिए किया जाता है?
- A) परिवर्तनों पर टिप्पणी जोड़ना
- B) दस्तावेज़ पर टिप्पणी जोड़ना
- C) दस्तावेज़ को सहेजना
- D) दस्तावेज़ को बंद करना
- “Protect” विकल्प का क्या कार्य है?
- A) ट्रैक किए गए परिवर्तनों की सुरक्षा करना
- B) दस्तावेज़ की सुरक्षा करना
- C) दस्तावेज़ को सहेजना
- D) दस्तावेज़ को बंद करना
- “Compare Document” विकल्प का उपयोग किसके लिए किया जाता है?
- A) दो दस्तावेजों की तुलना करने के लिए
- B) दस्तावेज़ को सहेजने के लिए
- C) दस्तावेज़ को बंद करने के लिए
- D) दस्तावेज़ को प्रिंट करने के लिए
- “Merge Document” का क्या कार्य है?
- A) दो दस्तावेजों को मर्ज करना
- B) दस्तावेज़ को सहेजना
- C) दस्तावेज़ को बंद करना
- D) दस्तावेज़ को प्रिंट करना
- “Cell Protection” का उपयोग किसके लिए किया जाता है?
- A) सेल को सुरक्षित करने के लिए
- B) सेल को हटाने के लिए
- C) सेल जोड़ने के लिए
- D) सेल संपादित करने के लिए
उत्तर:
- B
- B
- C
- B
- C
- B
- A
- B
- A
- A
- B
- A
- B
- A
- A
- A
- A
- A
- A
- A
- A
- A
- A
- A
- A
- A
- A
- A
- A
- A
LibreOffice Calc Edit Menu के 30 सबसे महत्वपूर्ण सत्य/असत्य प्रश्न (CCC Exam के लिए)
- LibreOffice Calc में “Undo” फ़ंक्शन अंतिम कार्य को उलटता है। (Ctrl+Z)
- सही
- गलत
- LibreOffice Calc में “Redo” फ़ंक्शन पूर्ववत किए गए कार्य को पुनः लागू करता है। (Ctrl+Y)
- सही
- गलत
- “Cut” कमांड चयनित सामग्री को हटाता है। (Ctrl+X)
- सही
- गलत
- “Copy” कमांड सामग्री की प्रतिलिपि बनाता है। (Ctrl+C)
- सही
- गलत
- “Paste” कमांड कॉपी या कट की गई सामग्री को चिपकाता है। (Ctrl+V)
- सही
- गलत
- “Find” कमांड दस्तावेज़ में टेक्स्ट खोजने के लिए उपयोग होता है। (Ctrl+F)
- सही
- गलत
- “Find and Replace” कमांड टेक्स्ट खोजने और बदलने के लिए उपयोग होता है। (Ctrl+H)
- सही
- गलत
- “Select All” कमांड सभी सामग्री को चुनता है। (Ctrl+Shift+Space)
- सही
- गलत
- “Paste Special” कमांड विशेष प्रकार की सामग्री को पेस्ट करता है।
- सही
- गलत
- “Track Changes” विकल्प दस्तावेज़ में परिवर्तनों को ट्रैक करने के लिए उपयोग होता है।
- सही
- गलत
- “Cell Edit Mode” (F2) का उपयोग नई सेल जोड़ने के लिए किया जाता है।
- सही
- गलत
- “Select Row” (Shift+Space) का उपयोग पंक्ति चुनने के लिए होता है।
- सही
- गलत
- “Select Column” (Ctrl+Space) का उपयोग कॉलम चुनने के लिए होता है।
- सही
- गलत
- “Select Data Area” (Ctrl+*) का उपयोग डेटा क्षेत्र चुनने के लिए होता है।
- सही
- गलत
- “Select Unprotected Cells” का उपयोग असुरक्षित कोशिकाओं का चयन करने के लिए होता है।
- सही
- गलत
- “Select Visible Rows Only” केवल दिखाई देने वाली पंक्तियों का चयन करता है।
- सही
- गलत
- “Select Visible Columns Only” केवल दिखाई देने वाले कॉलम का चयन करता है।
- सही
- गलत
- “Paste Unformatted Text” (Ctrl+Alt+Shift+V) बिना फॉर्मेटिंग के टेक्स्ट चिपकाता है।
- सही
- गलत
- “Paste Only Text” केवल टेक्स्ट चिपकाता है।
- सही
- गलत
- “Paste Only Numbers” केवल संख्याएं चिपकाता है।
- सही
- गलत
- “Paste Only Formula” केवल सूत्र चिपकाता है।
- सही
- गलत
- “Paste Transposed” डेटा को ट्रांसपोज़ करके चिपकाता है।
- सही
- गलत
- “Record” विकल्प परिवर्तनों को रिकॉर्ड करता है।
- सही
- गलत
- “Show” विकल्प रिकॉर्ड किए गए परिवर्तनों को दिखाता है।
- सही
- गलत
- “Manage” विकल्प रिकॉर्ड किए गए परिवर्तनों को प्रबंधित करता है।
- सही
- गलत
- “Comment” विकल्प परिवर्तनों पर टिप्पणी जोड़ता है।
- सही
- गलत
- “Protect” विकल्प ट्रैक किए गए परिवर्तनों की सुरक्षा करता है।
- सही
- गलत
- “Compare Document” विकल्प दो दस्तावेजों की तुलना करता है।
- सही
- गलत
- “Merge Document” विकल्प दो दस्तावेजों को मर्ज करता है।
- सही
- गलत
- “Cell Protection” विकल्प सेल को सुरक्षित करता है।
- सही
- गलत
उत्तर:
- सही
- सही
- सही
- सही
- सही
- सही
- सही
- सही
- सही
- सही
- गलत
- सही
- सही
- सही
- सही
- सही
- सही
- सही
- सही
- सही
- सही
- सही
- सही
- सही
- सही
- सही
- सही
- सही
- सही
- सही
Most Important Short Keys of LibreOffice Calc Edit Menu for CCC Exam
- Undo (Ctrl+Z)
- English: Reverses the last action.
- Hindi: अंतिम कार्य को उलटता है।
- Redo (Ctrl+Y)
- English: Redoes the last undone action.
- Hindi: पूर्ववत किए गए कार्य को पुनः लागू करता है।
- Cut (Ctrl+X)
- English: Cuts the selected content.
- Hindi: चयनित सामग्री को काटता है।
- Copy (Ctrl+C)
- English: Copies the selected content.
- Hindi: चयनित सामग्री की प्रतिलिपि बनाता है।
- Paste (Ctrl+V)
- English: Pastes the copied or cut content.
- Hindi: कॉपी या कट की गई सामग्री को चिपकाता है।
- Find (Ctrl+F)
- English: Opens the find dialog to search text.
- Hindi: टेक्स्ट खोजने के लिए खोज संवाद खोलता है।
- Find and Replace (Ctrl+H)
- English: Opens the find and replace dialog.
- Hindi: खोज और बदलें संवाद खोलता है।
- Select All (Ctrl+A)
- English: Selects all the content in the document.
- Hindi: दस्तावेज़ में सभी सामग्री का चयन करता है।
- Paste Special (Ctrl+Shift+V)
- English: Opens the paste special dialog.
- Hindi: पेस्ट स्पेशल संवाद खोलता है।
- Cell Edit Mode (F2)
- English: Puts the cell in edit mode.
- Hindi: सेल को संपादन मोड में रखता है।
- Select Row (Shift+Space)
- English: Selects the entire row.
- Hindi: पूरी पंक्ति का चयन करता है।
- Select Column (Ctrl+Space)
- English: Selects the entire column.
- Hindi: पूरे कॉलम का चयन करता है।
- Select Data Area (Ctrl+*)
- English: Selects the data area.
- Hindi: डेटा क्षेत्र का चयन करता है।
- Select Unprotected Cells (Ctrl+Shift+U)
- English: Selects all unprotected cells.
- Hindi: सभी असुरक्षित कोशिकाओं का चयन करता है।
- Select Visible Rows Only (Alt+;)
- English: Selects only the visible rows.
- Hindi: केवल दिखाई देने वाली पंक्तियों का चयन करता है।
- Select Visible Columns Only (Alt+Ctrl+;)
- English: Selects only the visible columns.
- Hindi: केवल दिखाई देने वाले कॉलम का चयन करता है।
- Paste Unformatted Text (Ctrl+Alt+Shift+V)
- English: Pastes text without formatting.
- Hindi: बिना फॉर्मेटिंग के टेक्स्ट चिपकाता है।
- Track Changes (Ctrl+Shift+E)
- English: Toggles track changes on or off.
- Hindi: परिवर्तनों को ट्रैक करना चालू या बंद करता है।
- Comment (Ctrl+Alt+C)
- English: Inserts a comment.
- Hindi: एक टिप्पणी जोड़ता है।
- Compare Document (Ctrl+Shift+D)
- English: Opens the compare document dialog.
- Hindi: दस्तावेज़ तुलना संवाद खोलता है।
LibreOffice Calc Menu पर CCC Exam के लिए छात्रों के अक्सर पूछे जाने वाले प्रश्न (FAQ)
- LibreOffice Calc में Edit Menu का उपयोग किसके लिए किया जाता है?
- Edit Menu का उपयोग स्प्रेडशीट में बदलाव करने, सामग्री काटने, कॉपी करने, चिपकाने, खोजने और चयन करने के लिए किया जाता है।
- मैं “Undo” और “Redo” कमांड का उपयोग कैसे कर सकता हूँ?
- “Undo” कमांड का उपयोग करने के लिए Ctrl+Z दबाएँ और “Redo” कमांड का उपयोग करने के लिए Ctrl+Y दबाएँ।
- “Cut”, “Copy” और “Paste” के बीच क्या अंतर है?
- “Cut” (Ctrl+X) चयनित सामग्री को हटाता है, “Copy” (Ctrl+C) सामग्री की प्रतिलिपि बनाता है, और “Paste” (Ctrl+V) कॉपी या कट की गई सामग्री को चिपकाता है।
- मैं स्प्रेडशीट में टेक्स्ट कैसे खोज और बदल सकता हूँ?
- टेक्स्ट खोजने के लिए Ctrl+F दबाएँ और टेक्स्ट बदलने के लिए Ctrl+H दबाएँ।
- “Select All” का उपयोग कैसे किया जाता है?
- “Select All” का उपयोग करने के लिए Ctrl+A दबाएँ। यह संपूर्ण दस्तावेज़ की सामग्री का चयन करता है।
- “Paste Special” का क्या उपयोग है?
- “Paste Special” (Ctrl+Shift+V) का उपयोग विशेष रूप से फॉर्मेट की गई सामग्री को पेस्ट करने के लिए किया जाता है।
- मैं केवल अनफॉर्मेटेड टेक्स्ट कैसे पेस्ट कर सकता हूँ?
- केवल अनफॉर्मेटेड टेक्स्ट पेस्ट करने के लिए Ctrl+Alt+Shift+V दबाएँ।
- LibreOffice Calc में “Track Changes” विकल्प क्या करता है?
- “Track Changes” विकल्प दस्तावेज़ में किए गए सभी परिवर्तनों को ट्रैक करता है। इसे Ctrl+Shift+E से चालू या बंद किया जा सकता है।
- “Cell Edit Mode” में कैसे जाया जाता है?
- किसी सेल को संपादन मोड में डालने के लिए F2 दबाएँ।
- मैं पंक्ति या कॉलम का चयन कैसे कर सकता हूँ?
- पंक्ति का चयन करने के लिए Shift+Space और कॉलम का चयन करने के लिए Ctrl+Space दबाएँ।
- “Find” और “Find and Replace” के बीच क्या अंतर है?
- “Find” (Ctrl+F) का उपयोग दस्तावेज़ में टेक्स्ट खोजने के लिए किया जाता है, जबकि “Find and Replace” (Ctrl+H) का उपयोग टेक्स्ट खोजने और बदलने के लिए किया जाता है।
- मैं दृश्य पंक्तियों या कॉलमों का चयन कैसे कर सकता हूँ?
- दृश्य पंक्तियों का चयन करने के लिए Alt+; और दृश्य कॉलमों का चयन करने के लिए Alt+Ctrl+; दबाएँ।
- “Comment” का उपयोग कैसे किया जाता है?
- “Comment” जोड़ने के लिए Ctrl+Alt+C दबाएँ।
- “Compare Document” विकल्प का उपयोग कब किया जाता है?
- “Compare Document” (Ctrl+Shift+D) का उपयोग दो दस्तावेजों की तुलना करने के लिए किया जाता है।
- LibreOffice Calc में “Paste Only Text” का क्या मतलब है?
- “Paste Only Text” का मतलब है कि केवल टेक्स्ट सामग्री को पेस्ट करना, बिना किसी फॉर्मेटिंग के।
- “Paste Transposed” विकल्प का उपयोग किसके लिए किया जाता है?
- “Paste Transposed” का उपयोग डेटा को ट्रांसपोज़ करके चिपकाने के लिए किया जाता है।
- “Select Data Area” विकल्प का उपयोग कब किया जाता है?
- “Select Data Area” (Ctrl+*) का उपयोग संपूर्ण डेटा क्षेत्र का चयन करने के लिए किया जाता है।
- मैं केवल असुरक्षित कोशिकाओं का चयन कैसे कर सकता हूँ?
- केवल असुरक्षित कोशिकाओं का चयन करने के लिए Ctrl+Shift+U दबाएँ।
- मैं चयनित सामग्री को पुनः कैसे लागू कर सकता हूँ?
- चयनित सामग्री को पुनः लागू करने के लिए “Redo” (Ctrl+Y) का उपयोग करें।
- “Merge Document” का क्या कार्य है?
- “Merge Document” का उपयोग दो दस्तावेजों को मर्ज करने के लिए किया जाता है।
- मैं चयनित सामग्री को कैसे सुरक्षित कर सकता हूँ?
- चयनित सामग्री को सुरक्षित करने के लिए “Protect” विकल्प का उपयोग करें।
- “Show” विकल्प का क्या कार्य है?
- “Show” विकल्प रिकॉर्ड किए गए परिवर्तनों को दिखाता है।
- “Manage” विकल्प का उपयोग किसके लिए किया जाता है?
- “Manage” विकल्प रिकॉर्ड किए गए परिवर्तनों को प्रबंधित करने के लिए उपयोग होता है।
- “Select Visible Rows Only” विकल्प का उपयोग कब किया जाता है?
- “Select Visible Rows Only” विकल्प का उपयोग केवल दृश्य पंक्तियों का चयन करने के लिए किया जाता है।
- “Select Visible Columns Only” का उपयोग कैसे किया जाता है?
- “Select Visible Columns Only” का उपयोग केवल दृश्य कॉलमों का चयन करने के लिए किया जाता है।
- “Paste Only Numbers” का क्या मतलब है?
- “Paste Only Numbers” का मतलब है कि केवल संख्याएँ पेस्ट करना, बिना किसी फॉर्मेटिंग या टेक्स्ट के।
- “Track Changes” विकल्प को कैसे चालू या बंद किया जा सकता है?
- “Track Changes” विकल्प को Ctrl+Shift+E दबाकर चालू या बंद किया जा सकता है।
- “Comment” विकल्प का उपयोग किसके लिए किया जाता है?
- “Comment” विकल्प का उपयोग दस्तावेज़ में टिप्पणी जोड़ने के लिए किया जाता है।
- मैं “Cut”, “Copy” और “Paste” कमांड का उपयोग कैसे कर सकता हूँ?
- “Cut” (Ctrl+X), “Copy” (Ctrl+C) और “Paste” (Ctrl+V) कमांड का उपयोग चयनित सामग्री को हटाने, कॉपी करने और चिपकाने के लिए किया जाता है।
- “Cell Protection” का उपयोग किसके लिए किया जाता है?
- “Cell Protection” का उपयोग सेल को सुरक्षित करने के लिए किया जाता है, ताकि उसमें कोई बदलाव न किया जा सके।
निष्कर्ष
इस पोस्ट के माध्यम से हमने LibreOffice Calc के Edit Menu की महत्वपूर्ण विशेषताओं और शॉर्टकट्स पर विस्तार से चर्चा की है, जो आपके CCC परीक्षा में सफलता पाने के लिए बेहद महत्वपूर्ण हैं। ये जानकारियाँ न केवल आपको परीक्षा में बेहतर तैयारी करने में मदद करेंगी, बल्कि आपको Calc के विभिन्न टूल्स और विकल्पों के बारे में भी गहराई से समझ प्रदान करेंगी।
यदि आपको इस पोस्ट से कोई उपयोगी जानकारी मिली है, तो कृपया इसे लाइक करें, अपने दोस्तों और साथियों के साथ साझा करें, और नीचे टिप्पणी में अपने विचार और सुझाव जरूर दें। आपके विचार हमें और बेहतर सामग्री प्रदान करने में मदद करेंगे।
आपकी सफलता की कामना के साथ!
Important Question:
How to use libreoffice calc edit menu in hindi and english pdf
How to use libreoffice calc edit menu in hindi and english free
How to use libreoffice calc edit menu in hindi and english online