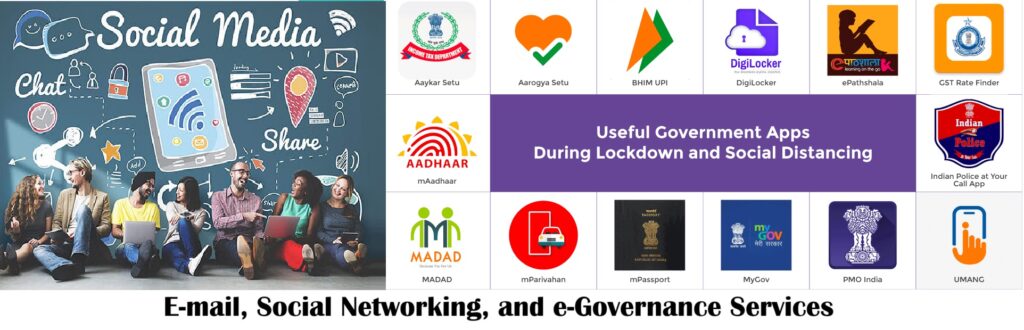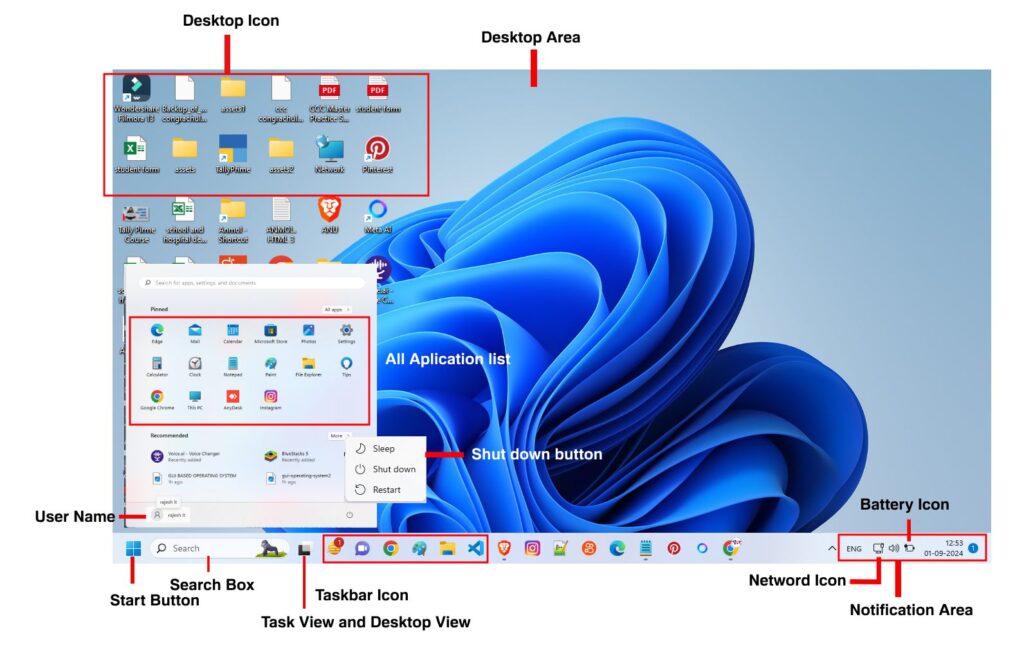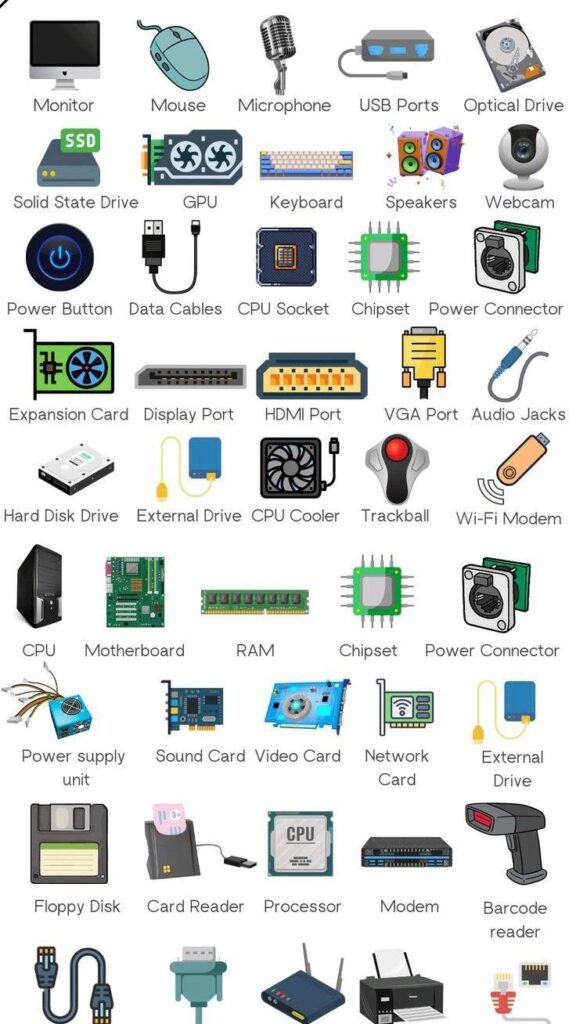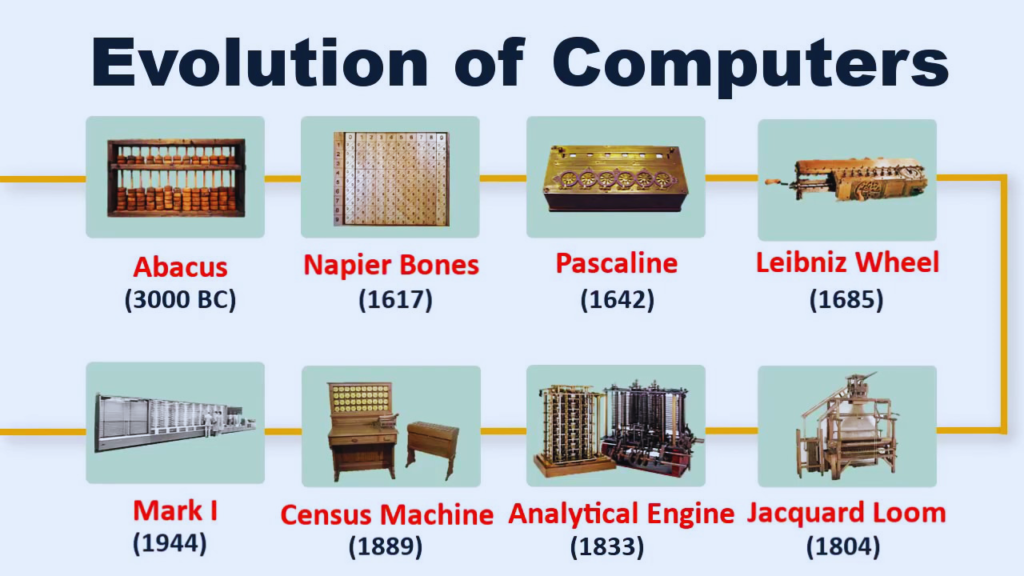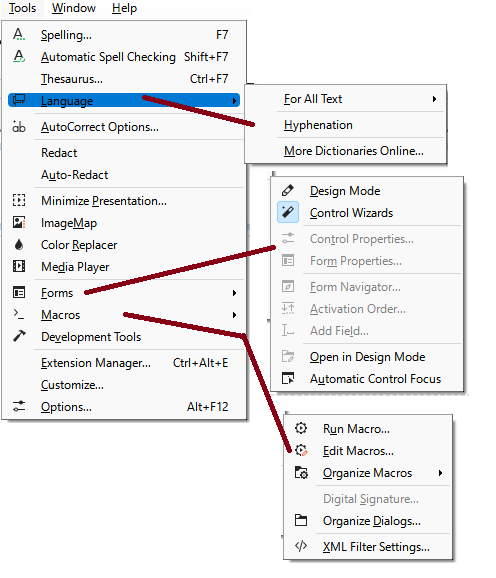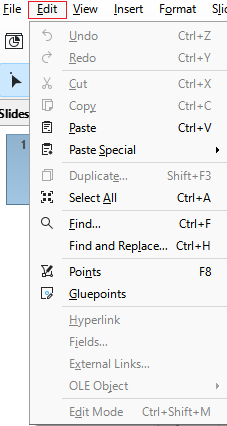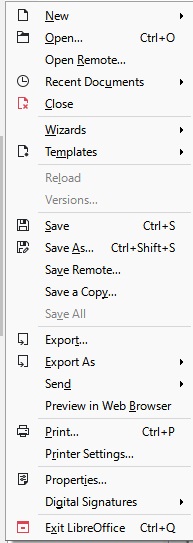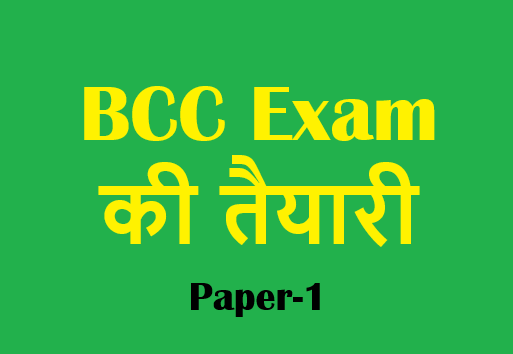CCC Online Test | CCC Online Exam | O Level MCQ
हम RITI पर आपके लिए लेकर आए हैं CCC कंप्यूटर कोर्स की बेहतरीन ऑनलाइन शिक्षा। आपकी मुस्कान हमें प्रेरित करती है, और हम आपके साथ हर कदम पर हैं! आज हम आपके लिए अक्टूबर 2024 को होने वाली CCC ऑनलाइन परीक्षा के कुछ महत्वपूर्ण प्रश्न और उत्तर लेकर आए हैं। चाहे आप आगामी CCC MCQ टेस्ट की तैयारी कर रहे हों या बस अपनी जानकारी को ताज़ा करना चाहते हों, ये प्रश्न आपके लिए बेहद उपयोगी साबित होंगे। इस सेक्शन में, हम विशेष रूप से LibreOffice से जुड़े प्रश्नों को कवर करेंगे, जो आपकी CCC MCQ टेस्ट की तैयारी को एक नई दिशा देंगे। ध्यान दें, ये प्रश्न परीक्षा में आए प्रश्नों के आधार पर हैं और पूरी तरह से समान नहीं हो सकते हैं, लेकिन ये आपकी तैयारी को मजबूत करने के लिए बेहतरीन अभ्यास का काम करेंगे।
क्या आप तैयार हैं? चलिए, अक्टूबर 2024 की CCC ऑनलाइन परीक्षा के प्रश्नों और उनके उत्तरों के साथ अपनी तैयारी को और भी प्रभावी बनाएं! हर प्रश्न को ध्यानपूर्वक पढ़ें और समझें, क्योंकि यही आपकी सफलता की कुंजी है। हमें विश्वास है कि ये प्रश्न आपकी CCC ऑनलाइन परीक्षा की तैयारी में महत्वपूर्ण भूमिका निभाएंगे।
CCC & O Level MCQs Most important for October 2024 Exam
प्रश्न 1: निम्नलिखित में से कौन-सा डेटा की सुरक्षा के लिए उपयोग किया जाने वाला तरीका है?
(A) एन्क्रिप्शन
(B) डिलीट
(C) वायरस
(D) हार्ड डिस्क
उत्तर: (A) एन्क्रिप्शन
विवरण: एन्क्रिप्शन डेटा को सुरक्षा प्रदान करने का एक तरीका है जिसमें डेटा को एक कोड में परिवर्तित किया जाता है ताकि केवल अधिकृत व्यक्ति ही इसे समझ सके।
प्रश्न 2: आर्टिफिशियल इंटेलिजेंस का उद्देश्य क्या है?
(A) मशीनों को खुद से सोचने में सक्षम बनाना
(B) इंटरनेट को तेज करना
(C) कंप्यूटर की मेमोरी बढ़ाना
(D) नेटवर्क सुरक्षा
उत्तर: (A) मशीनों को खुद से सोचने में सक्षम बनाना
विवरण: आर्टिफिशियल इंटेलिजेंस का उद्देश्य मशीनों को इंसान की तरह सोचने और निर्णय लेने में सक्षम बनाना है।
प्रश्न 3: साइबर सुरक्षा में DDoS हमले का उद्देश्य क्या होता है?
(A) डेटा चोरी करना
(B) सर्वर को ओवरलोड कर देना
(C) वायरस फैलाना
(D) इंटरनेट स्पीड बढ़ाना
उत्तर: (B) सर्वर को ओवरलोड कर देना
विवरण: DDoS (Distributed Denial of Service) हमला एक प्रकार का साइबर हमला है जिसमें कई सिस्टम एक साथ किसी सर्वर पर इतना अधिक ट्रैफिक भेजते हैं कि वह सर्वर क्रैश हो जाता है।
प्रश्न 4: कंप्यूटर की प्राइमरी मेमोरी को क्या कहा जाता है?
(A) हार्ड डिस्क
(B) रैम
(C) रोम
(D) फ्लैश ड्राइव
उत्तर: (B) रैम
विवरण: रैम (Random Access Memory) कंप्यूटर की प्राइमरी मेमोरी होती है जिसमें अस्थायी रूप से डेटा स्टोर होता है।
प्रश्न 5: निम्नलिखित में से कौन-सा इनपुट डिवाइस है?
(A) कीबोर्ड
(B) मॉनिटर
(C) प्रिंटर
(D) स्पीकर
उत्तर: (A) कीबोर्ड
विवरण: कीबोर्ड एक इनपुट डिवाइस है जिसका उपयोग डेटा या कमांड इनपुट करने के लिए किया जाता है।
प्रश्न 6: IP एड्रेस कितने बिट्स का होता है?
(A) 16
(B) 32
(C) 64
(D) 128
उत्तर: (B) 32
विवरण: एक IPv4 एड्रेस 32-बिट का होता है, जबकि IPv6 एड्रेस 128-बिट का होता है।
प्रश्न 7: निम्नलिखित में से कौन-सा नेटवर्क टोपोलॉजी का उदाहरण है?
(A) रिंग
(B) स्टार
(C) मेश
(D) सभी
उत्तर: (D) सभी
विवरण: रिंग, स्टार, और मेश सभी नेटवर्क टोपोलॉजी के प्रकार हैं जो विभिन्न नेटवर्क संरचनाओं को दर्शाते हैं।
प्रश्न 8: कंप्यूटर वायरस के द्वारा संक्रमित फ़ाइल को क्या कहा जाता है?
(A) वायरस होस्ट
(B) ट्रोजन
(C) स्पैम
(D) फ़िशिंग
उत्तर: (A) वायरस होस्ट
विवरण: वायरस होस्ट उस फ़ाइल को कहा जाता है जिसमें वायरस ने खुद को इंस्टॉल कर लिया है और जिसे चलाने पर वह फैलता है।
प्रश्न 9: DNS (डोमेन नेम सिस्टम) का मुख्य कार्य क्या है?
(A) आईपी एड्रेस को होस्टनेम में बदलना
(B) होस्टनेम को आईपी एड्रेस में बदलना
(C) नेटवर्किंग स्पीड बढ़ाना
(D) इंटरनेट सिक्योरिटी प्रदान करना
उत्तर: (B) होस्टनेम को आईपी एड्रेस में बदलना
विवरण: DNS (डोमेन नेम सिस्टम) का कार्य होस्टनेम को संबंधित आईपी एड्रेस में बदलना होता है ताकि नेटवर्किंग में सही एड्रेस का उपयोग हो सके।
प्रश्न 10: फायरवॉल का मुख्य कार्य क्या होता है?
(A) डेटा को एनक्रिप्ट करना
(B) कंप्यूटर की गति बढ़ाना
(C) नेटवर्क ट्रैफिक को फिल्टर करना
(D) साइबर हमलों को करना
उत्तर: (C) नेटवर्क ट्रैफिक को फिल्टर करना
विवरण: फायरवॉल का मुख्य कार्य नेटवर्क ट्रैफिक को मॉनिटर करना और अनधिकृत एक्सेस को रोकना है।
प्रश्न 10: फायरवॉल का मुख्य कार्य क्या होता है?
(A) डेटा को एनक्रिप्ट करना
(B) कंप्यूटर की गति बढ़ाना
(C) नेटवर्क ट्रैफिक को फिल्टर करना
(D) साइबर हमलों को रोकना
उत्तर: (C) नेटवर्क ट्रैफिक को फिल्टर करना
विवरण: फायरवॉल का मुख्य कार्य नेटवर्क ट्रैफिक को मॉनिटर करना और अनधिकृत एक्सेस को रोकना है।
प्रश्न 11: निम्नलिखित में से कौन-सा प्राथमिक स्टोरेज का उदाहरण है?
(A) रैम
(B) हार्ड ड्राइव
(C) सीडी
(D) डीवीडी
उत्तर: (A) रैम
विवरण: रैम (Random Access Memory) एक प्राथमिक स्टोरेज होता है, जिसमें कंप्यूटर के काम करते समय अस्थायी डेटा स्टोर होता है।
प्रश्न 12: वाइरस की पहचान करने और उन्हें हटाने के लिए कौन-सा सॉफ़्टवेयर इस्तेमाल होता है?
(A) एंटीवायरस
(B) फायरवॉल
(C) ब्राउज़र
(D) ऑपरेटिंग सिस्टम
उत्तर: (A) एंटीवायरस
विवरण: एंटीवायरस सॉफ़्टवेयर का उपयोग वायरस की पहचान करने और उन्हें सिस्टम से हटाने के लिए किया जाता है।
प्रश्न 13: इंटरनेट पर अनधिकृत डेटा एक्सेस करने के लिए कौन-सा साइबर अपराध होता है?
(A) हैकिंग
(B) फिशिंग
(C) वायरस
(D) स्पैम
उत्तर: (A) हैकिंग
विवरण: हैकिंग का अर्थ है इंटरनेट या नेटवर्क पर अनधिकृत रूप से डेटा एक्सेस करना।
प्रश्न 14: CPU का मुख्य कार्य क्या होता है?
(A) डेटा स्टोर करना
(B) डेटा को प्रोसेस करना
(C) डेटा को प्रिंट करना
(D) डेटा को डिलीट करना
उत्तर: (B) डेटा को प्रोसेस करना
विवरण: CPU (Central Processing Unit) का मुख्य कार्य कंप्यूटर के सभी निर्देशों को प्रोसेस करना है।
प्रश्न 15: निम्नलिखित में से कौन-सा आउटपुट डिवाइस है?
(A) मॉनिटर
(B) कीबोर्ड
(C) माउस
(D) स्कैनर
उत्तर: (A) मॉनिटर
विवरण: मॉनिटर एक आउटपुट डिवाइस है जिसका उपयोग कंप्यूटर द्वारा प्रोसेस किए गए डेटा को दिखाने के लिए किया जाता है।
प्रश्न 16: निम्नलिखित में से कौन-सा क्लाउड कंप्यूटिंग का उदाहरण है?
(A) गूगल ड्राइव
(B) हार्ड डिस्क
(C) पेन ड्राइव
(D) फ्लॉपी डिस्क
उत्तर: (A) गूगल ड्राइव
विवरण: गूगल ड्राइव एक क्लाउड स्टोरेज सेवा है जो उपयोगकर्ताओं को इंटरनेट के माध्यम से डेटा स्टोर और एक्सेस करने की अनुमति देती है।
प्रश्न 17: आर्टिफिशियल इंटेलिजेंस के अंतर्गत कौन-सा उदाहरण आता है?
(A) मशीन लर्निंग
(B) क्लाउड स्टोरेज
(C) हार्डवेयर निर्माण
(D) डाटा एंट्री
उत्तर: (A) मशीन लर्निंग
विवरण: मशीन लर्निंग आर्टिफिशियल इंटेलिजेंस का एक भाग है, जिसमें मशीनें खुद से सीखने की क्षमता विकसित करती हैं।
प्रश्न 18: कौन-सी भाषा आर्टिफिशियल इंटेलिजेंस के लिए सबसे ज्यादा उपयोग की जाती है?
(A) पायथन
(B) जावा
(C) सी
(D) सी++
उत्तर: (A) पायथन
विवरण: पायथन सबसे व्यापक रूप से उपयोग की जाने वाली भाषा है आर्टिफिशियल इंटेलिजेंस और मशीन लर्निंग के लिए।
प्रश्न 19: निम्नलिखित में से कौन-सा एक साइबर अटैक है?
(A) DDoS
(B) SSD
(C) RAM
(D) GPU
उत्तर: (A) DDoS
विवरण: DDoS (Distributed Denial of Service) एक प्रकार का साइबर अटैक है, जिसमें कई कंप्यूटर एक सर्वर को ओवरलोड कर देते हैं।
प्रश्न 20: एन्क्रिप्शन का उद्देश्य क्या है?
(A) डेटा की सुरक्षा
(B) डेटा की गति बढ़ाना
(C) डेटा की प्रिंटिंग
(D) डेटा की शुद्धता
उत्तर: (A) डेटा की सुरक्षा
विवरण: एन्क्रिप्शन एक सुरक्षा तकनीक है, जिसमें डेटा को कोड में परिवर्तित किया जाता है ताकि केवल अधिकृत व्यक्ति ही इसे पढ़ सके।
प्रश्न 21: निम्नलिखित में से कौन-सा ऑपरेटिंग सिस्टम नहीं है?
(A) लिनक्स
(B) विंडोज
(C) मैक ओएस
(D) सीडी
उत्तर: (D) सीडी
विवरण: सीडी एक स्टोरेज डिवाइस है, जबकि लिनक्स, विंडोज, और मैक ओएस ऑपरेटिंग सिस्टम हैं।
प्रश्न 22: वायरस का उद्देश्य क्या होता है?
(A) सिस्टम को नुकसान पहुंचाना
(B) सिस्टम को गति देना
(C) डेटा की सुरक्षा करना
(D) प्रोग्रामिंग करना
उत्तर: (A) सिस्टम को नुकसान पहुंचाना
विवरण: वायरस का उद्देश्य सिस्टम में नुकसान पहुंचाना या डेटा को नष्ट करना होता है।
प्रश्न 23: पासवर्ड क्रैकिंग क्या है?
(A) किसी के पासवर्ड को ढूंढना
(B) किसी को ईमेल भेजना
(C) डेटा स्टोर करना
(D) वेब ब्राउज़िंग करना
उत्तर: (A) किसी के पासवर्ड को ढूंढना
विवरण: पासवर्ड क्रैकिंग एक अनधिकृत प्रक्रिया है, जिसमें किसी अन्य व्यक्ति का पासवर्ड प्राप्त किया जाता है।
प्रश्न 24: इंटरनेट पर डेटा सुरक्षा के लिए क्या सबसे उपयुक्त है?
(A) एन्क्रिप्शन
(B) डीक्रिप्शन
(C) डेटा लॉस
(D) वायरस
उत्तर: (A) एन्क्रिप्शन
विवरण: इंटरनेट पर डेटा की सुरक्षा के लिए एन्क्रिप्शन सबसे उपयुक्त तकनीक है।
प्रश्न 25: निम्नलिखित में से कौन-सा हार्डवेयर का उदाहरण है?
(A) कीबोर्ड
(B) माइक्रोसॉफ्ट वर्ड
(C) एडोब फोटोशॉप
(D) गूगल ड्राइव
उत्तर: (A) कीबोर्ड
विवरण: कीबोर्ड एक हार्डवेयर डिवाइस है, जिसका उपयोग डेटा इनपुट करने के लिए किया जाता है।
प्रश्न 26: AI (आर्टिफिशियल इंटेलिजेंस) किस प्रकार की तकनीक है?
(A) स्वचालित सोचने की क्षमता
(B) उच्च गति की इंटरनेट सेवा
(C) डेटा स्टोर करने की क्षमता
(D) नेटवर्किंग क्षमता
उत्तर: (A) स्वचालित सोचने की क्षमता
विवरण: AI (आर्टिफिशियल इंटेलिजेंस) मशीनों को इंसानों की तरह सोचने और कार्य करने की क्षमता प्रदान करता है।
प्रश्न 27: फिशिंग क्या है?
(A) नकली वेबसाइट या ईमेल से व्यक्तिगत जानकारी चुराना
(B) नेटवर्क को तेज करना
(C) डेटा को कॉम्प्रेस करना
(D) इंटरनेट स्पीड बढ़ाना
उत्तर: (A) नकली वेबसाइट या ईमेल से व्यक्तिगत जानकारी चुराना
विवरण: फिशिंग एक साइबर अपराध है, जिसमें नकली वेबसाइट या ईमेल का उपयोग कर संवेदनशील जानकारी चुराई जाती है।
प्रश्न 28: कंप्यूटर की गति मापने की इकाई क्या है?
(A) GHz
(B) GB
(C) MB
(D) KB
उत्तर: (A) GHz
विवरण: कंप्यूटर की प्रोसेसिंग स्पीड GHz (गीगाहर्ट्ज) में मापी जाती है, जो प्रोसेसर की क्लॉक स्पीड को दर्शाती है।
प्रश्न 29: निम्नलिखित में से कौन-सा एक वेब ब्राउज़र है?
(A) गूगल क्रोम
(B) पायथन
(C) रैम
(D) सीपीयू
उत्तर: (A) गूगल क्रोम
विवरण: गूगल क्रोम एक लोकप्रिय वेब ब्राउज़र है, जो उपयोगकर्ताओं को इंटरनेट पर ब्राउज़िंग करने की सुविधा प्रदान करता है।
प्रश्न 30: क्लाउड कंप्यूटिंग का मुख्य लाभ क्या है?
(A) डेटा को कहीं से भी एक्सेस किया जा सकता है
(B) डेटा को हटाना
(C) सिस्टम की गति कम करना
(D) वायरस फैलाना
उत्तर: (A) डेटा को कहीं से भी एक्सेस किया जा सकता है
विवरण: क्लाउड कंप्यूटिंग का मुख्य लाभ यह है कि डेटा को किसी भी स्थान से इंटरनेट के माध्यम से एक्सेस किया जा सकता है।
प्रश्न 31: कंप्यूटर नेटवर्किंग का मुख्य लाभ क्या है?
(A) डेटा शेयरिंग
(B) हार्डवेयर की लागत कम करना
(C) सॉफ्टवेयर का उन्नयन
(D) नेटवर्किंग की स्पीड बढ़ाना
उत्तर: (A) डेटा शेयरिंग
विवरण: कंप्यूटर नेटवर्किंग का मुख्य लाभ डेटा को विभिन्न सिस्टम्स के बीच शेयर करना है।
प्रश्न 32: आईपी एड्रेस का मुख्य कार्य क्या है?
(A) नेटवर्क पर डिवाइस की पहचान करना
(B) वेबसाइट को सुरक्षित करना
(C) ईमेल भेजना
(D) डेटा को प्रिंट करना
उत्तर: (A) नेटवर्क पर डिवाइस की पहचान करना
विवरण: आईपी एड्रेस का उपयोग नेटवर्क पर डिवाइस को पहचानने और डेटा भेजने के लिए किया जाता है।
प्रश्न 33: स्पैम क्या है?
(A) अवांछित ईमेल
(B) वायरस
(C) डेटा लॉस
(D) नेटवर्क अटैक
उत्तर: (A) अवांछित ईमेल
विवरण: स्पैम उन अवांछित ईमेल को कहा जाता है, जो अनचाहे विज्ञापन या अन्य सामग्री के रूप में आते हैं।
प्रश्न 34: कंप्यूटर का यूजर इंटरफेस किसे कहा जाता है?
(A) GUI
(B) CPU
(C) RAM
(D) HDD
उत्तर: (A) GUI
विवरण: GUI (Graphical User Interface) वह इंटरफेस है, जो उपयोगकर्ताओं को ग्राफिकल आइकन और विंडो के माध्यम से कंप्यूटर के साथ इंटरैक्ट करने की सुविधा देता है।
प्रश्न 35: कंप्यूटर वायरस का मुख्य लक्ष्य क्या होता है?
(A) सिस्टम को नुकसान पहुँचाना
(B) डेटा को एनक्रिप्ट करना
(C) नेटवर्क की गति बढ़ाना
(D) सिस्टम को सुरक्षित करना
उत्तर: (A) सिस्टम को नुकसान पहुँचाना
विवरण: कंप्यूटर वायरस का मुख्य लक्ष्य सिस्टम को नुकसान पहुँचाना और डेटा को नष्ट करना होता है।
प्रश्न 36: डेटा बैकअप का मुख्य उद्देश्य क्या है?
(A) डेटा को सुरक्षित करना
(B) डेटा को प्रिंट करना
(C) डेटा की गति बढ़ाना
(D) डेटा को डिलीट करना
उत्तर: (A) डेटा को सुरक्षित करना
विवरण: डेटा बैकअप का मुख्य उद्देश्य महत्वपूर्ण डेटा की सुरक्षा सुनिश्चित करना है, ताकि डेटा की हानि के मामले में इसे पुनर्प्राप्त किया जा सके।
प्रश्न 37: कंप्यूटर नेटवर्क में “LAN” का क्या मतलब है?
(A) लोकल एरिया नेटवर्क
(B) लम्बा एरिया नेटवर्क
(C) लाइट एरिया नेटवर्क
(D) लिविंग एरिया नेटवर्क
उत्तर: (A) लोकल एरिया नेटवर्क
विवरण: LAN (Local Area Network) एक नेटवर्क होता है, जो एक सीमित भौगोलिक क्षेत्र के भीतर डिवाइसों को आपस में जोड़ता है।
प्रश्न 38: एथिकल हैकिंग का उद्देश्य क्या है?
(A) सिस्टम की सुरक्षा की जाँच करना
(B) सिस्टम को नुकसान पहुँचाना
(C) डेटा को चुराना
(D) वायरस फैलाना
उत्तर: (A) सिस्टम की सुरक्षा की जाँच करना
विवरण: एथिकल हैकिंग का उद्देश्य सिस्टम की सुरक्षा को परीक्षण करना है ताकि सुरक्षा कमजोरियों को सुधार जा सके।
प्रश्न 39: डेटा एनालिसिस क्या है?
(A) डेटा का विश्लेषण करना
(B) डेटा को प्रिंट करना
(C) डेटा को डिलीट करना
(D) डेटा को एनक्रिप्ट करना
उत्तर: (A) डेटा का विश्लेषण करना
विवरण: डेटा एनालिसिस डेटा के पैटर्न और ट्रेंड्स का विश्लेषण करने की प्रक्रिया है, जिससे सूचनात्मक निर्णय लिए जा सकें।
प्रश्न 40: AI के कौन-से अनुप्रयोग आमतौर पर उपयोग किए जाते हैं?
(A) चैटबॉट्स
(B) फोटोग्राफी
(C) डाटा स्टोरेज
(D) हार्डवेयर रिपेयर
उत्तर: (A) चैटबॉट्स
विवरण: AI के अनुप्रयोगों में चैटबॉट्स शामिल होते हैं, जो उपयोगकर्ताओं के साथ बातचीत करने के लिए आर्टिफिशियल इंटेलिजेंस का उपयोग करते हैं।
प्रश्न 41: साइबर हमलों से बचने के लिए सबसे अच्छा तरीका क्या है?
(A) मजबूत पासवर्ड का उपयोग करना
(B) ब्राउज़र को अपडेट करना
(C) अनचाही ईमेल को खोलना
(D) अनधिकृत साइट्स पर जाना
उत्तर: (A) मजबूत पासवर्ड का उपयोग करना
विवरण: साइबर हमलों से बचने के लिए मजबूत और जटिल पासवर्ड का उपयोग करना सबसे अच्छा तरीका है।
प्रश्न 42: नेटवर्क पर डेटा ट्रांसफर के लिए कौन-सी तकनीक का उपयोग किया जाता है?
(A) TCP/IP
(B) FTP
(C) HTTP
(D) सभी उपरोक्त
उत्तर: (D) सभी उपरोक्त
विवरण: डेटा ट्रांसफर के लिए TCP/IP, FTP और HTTP जैसी तकनीकों का उपयोग किया जाता है।
प्रश्न 43: कंप्यूटर वायरस के प्रमुख लक्षण क्या हो सकते हैं?
(A) सिस्टम की धीमी गति
(B) डेटा का नुकसान
(C) अजीब व्यवहार
(D) सभी उपरोक्त
उत्तर: (D) सभी उपरोक्त
विवरण: कंप्यूटर वायरस के लक्षणों में सिस्टम की धीमी गति, डेटा का नुकसान और अजीब व्यवहार शामिल हो सकते हैं।
प्रश्न 44: क्या एंटीवायरस सॉफ़्टवेयर आपकी प्रणाली की सुरक्षा को सुनिश्चित करता है?
(A) हाँ
(B) नहीं
(C) कभी-कभी
(D) यह हार्डवेयर पर निर्भर करता है
उत्तर: (A) हाँ
विवरण: एंटीवायरस सॉफ़्टवेयर आपकी प्रणाली की सुरक्षा को सुनिश्चित करता है और वायरस और अन्य मैलवेयर से बचाता है।
प्रश्न 45: डेटा एनक्रिप्शन का मुख्य उद्देश्य क्या है?
(A) डेटा को सुरक्षित करना
(B) डेटा को तेजी से प्रोसेस करना
(C) डेटा का बैकअप लेना
(D) डेटा को साझा करना
उत्तर: (A) डेटा को सुरक्षित करना
विवरण: डेटा एनक्रिप्शन का मुख्य उद्देश्य डेटा को सुरक्षित करना है, ताकि इसे केवल अधिकृत व्यक्ति ही पढ़ सकें।
प्रश्न 46: कौन-सा सॉफ्टवेयर हार्डवेयर की समस्याओं का निदान कर सकता है?
(A) सिस्टम डiagnostics टूल्स
(B) वेब ब्राउज़र
(C) एंटीवायरस
(D) मीडिया प्लेयर
उत्तर: (A) सिस्टम डiagnostics टूल्स
विवरण: सिस्टम डiagnostics टूल्स हार्डवेयर की समस्याओं का निदान करने के लिए उपयोग किए जाते हैं।
प्रश्न 47: क्लाउड स्टोरेज क्या है?
(A) डेटा को ऑनलाइन स्टोर करने की सेवा
(B) हार्ड ड्राइव का एक प्रकार
(C) डेटा को प्रिंट करने की तकनीक
(D) नेटवर्क सर्किट का एक भाग
उत्तर: (A) डेटा को ऑनलाइन स्टोर करने की सेवा
विवरण: क्लाउड स्टोरेज एक सेवा है जो डेटा को इंटरनेट पर स्टोर करने की सुविधा प्रदान करती है।
प्रश्न 48: निम्नलिखित में से कौन-सा एक प्रमुख क्लाउड स्टोरेज प्रदाता है?
(A) गूगल ड्राइव
(B) सीपीयू
(C) रैम
(D) कीबोर्ड
उत्तर: (A) गूगल ड्राइव
विवरण: गूगल ड्राइव एक प्रमुख क्लाउड स्टोरेज प्रदाता है, जो उपयोगकर्ताओं को डेटा स्टोर करने और साझा करने की सुविधा प्रदान करता है।
प्रश्न 49: कंप्यूटर वायरस की पहचान करने के लिए किस प्रकार का सॉफ़्टवेयर उपयोग किया जाता है?
(A) एंटीवायरस सॉफ़्टवेयर
(B) वेब ब्राउज़र
(C) मीडिया प्लेयर
(D) डेटा रिकवरी टूल्स
उत्तर: (A) एंटीवायरस सॉफ़्टवेयर
विवरण: कंप्यूटर वायरस की पहचान करने के लिए एंटीवायरस सॉफ़्टवेयर का उपयोग किया जाता है।
प्रश्न 50: AI में ‘मशीन लर्निंग’ का क्या मतलब है?
(A) मशीनों को डेटा से सीखने की क्षमता
(B) मशीनों को नेटवर्क को सीखने की क्षमता
(C) मशीनों को प्रिंटिंग सीखने की क्षमता
(D) मशीनों को डेटा स्टोरेज सीखने की क्षमता
उत्तर: (A) मशीनों को डेटा से सीखने की क्षमता
विवरण: मशीन लर्निंग AI की एक शाखा है जिसमें मशीनों को डेटा से सीखने और अनुभव के आधार पर निर्णय लेने की क्षमता दी जाती है।
प्रश्न 51: कौन-सी तकनीक डेटा को एन्क्रिप्ट करती है?
(A) क्रिप्टोग्राफी
(B) नेटवर्किंग
(C) क्लाउड स्टोरेज
(D) हार्डवेयर रिपेयर
उत्तर: (A) क्रिप्टोग्राफी
विवरण: क्रिप्टोग्राफी एक तकनीक है जो डेटा को एन्क्रिप्ट करती है ताकि केवल अधिकृत व्यक्ति ही डेटा को पढ़ सकें।
प्रश्न 52: रैनसमवेयर क्या होता है?
(A) डेटा को एन्क्रिप्ट करके फिरौती मांगना
(B) सिस्टम की स्पीड बढ़ाना
(C) डेटा को प्रिंट करना
(D) सिस्टम को सुरक्षित करना
उत्तर: (A) डेटा को एन्क्रिप्ट करके फिरौती मांगना
विवरण: रैनसमवेयर एक प्रकार का मैलवेयर होता है जो डेटा को एन्क्रिप्ट करता है और फिरौती की मांग करता है।
प्रश्न 53: ब्राउज़र कैश क्या है?
(A) वेबसाइट डेटा का अस्थायी स्टोर
(B) एक प्रकार की मेमोरी
(C) एंटीवायरस सॉफ़्टवेयर
(D) हार्डवेयर रिपेयर टूल्स
उत्तर: (A) वेबसाइट डेटा का अस्थायी स्टोर
विवरण: ब्राउज़र कैश एक अस्थायी स्टोर होता है जो वेबसाइट डेटा को तेजी से लोड करने के लिए उपयोग किया जाता है।
प्रश्न 54: एक ‘बोटनेट’ क्या है?
(A) संक्रमित कंप्यूटरों का नेटवर्क
(B) एक प्रकार का एंटीवायरस
(C) एक क्लाउड स्टोरेज सेवा
(D) एक प्रकार का सॉफ्टवेयर
उत्तर: (A) संक्रमित कंप्यूटरों का नेटवर्क
विवरण: बोटनेट एक नेटवर्क होता है जो संक्रमित कंप्यूटरों से बना होता है और साइबर अपराधियों द्वारा नियंत्रित किया जाता है।
प्रश्न 55: DNS का पूरा नाम क्या है?
(A) डोमेन नेम सिस्टम
(B) डेटा नेम सर्वर
(C) डाटा नेटवर्क सिस्टम
(D) डिवाइस नेम सर्वर
उत्तर: (A) डोमेन नेम सिस्टम
विवरण: DNS (Domain Name System) एक प्रणाली है जो डोमेन नामों को आईपी एड्रेस में बदलती है।
प्रश्न 56: नेटवर्क सुरक्षा की एक प्रमुख तकनीक क्या है?
(A) फायरवॉल
(B) हार्ड डिस्क
(C) प्रिंटर
(D) सीपीयू
उत्तर: (A) फायरवॉल
विवरण: फायरवॉल नेटवर्क सुरक्षा के लिए एक प्रमुख तकनीक है, जो अनधिकृत एक्सेस को रोकती है।
प्रश्न 57: ‘बॉट’ क्या होता है?
(A) एक स्वचालित सॉफ़्टवेयर
(B) एक प्रकार का नेटवर्क
(C) एक हार्डवेयर डिवाइस
(D) एक वायरस
उत्तर: (A) एक स्वचालित सॉफ़्टवेयर
विवरण: ‘बॉट’ एक स्वचालित सॉफ़्टवेयर होता है जो पूर्वनिर्धारित कार्यों को स्वतः करता है।
प्रश्न 58: एक ‘वायरस’ की क्या विशेषता होती है?
(A) सिस्टम को नुकसान पहुँचाना
(B) इंटरनेट की गति बढ़ाना
(C) डेटा का बैकअप लेना
(D) सिस्टम को उन्नत करना
उत्तर: (A) सिस्टम को नुकसान पहुँचाना
विवरण: एक वायरस सिस्टम को नुकसान पहुँचाने और डेटा को नुकसान करने के लिए डिज़ाइन किया जाता है।
प्रश्न 59: आर्टिफिशियल इंटेलिजेंस में ‘डिप लर्निंग’ का क्या मतलब है?
(A) डेटा से गहरी सीखने की प्रक्रिया
(B) डेटा को तेजी से प्रोसेस करना
(C) डेटा को प्रिंट करना
(D) डेटा को एन्क्रिप्ट करना
उत्तर: (A) डेटा से गहरी सीखने की प्रक्रिया
विवरण: डिप लर्निंग एक प्रकार की मशीन लर्निंग है जिसमें नेटवर्क को डेटा से गहरी और जटिल सीखने की प्रक्रिया होती है।
प्रश्न 60: साइबर सुरक्षा के लिए सबसे महत्वपूर्ण उपाय क्या है?
(A) नियमित सॉफ़्टवेयर अपडेट
(B) सिस्टम को बंद रखना
(C) केवल एक पासवर्ड का उपयोग करना
(D) अनधिकृत वेबसाइटों पर जाना
उत्तर: (A) नियमित सॉफ़्टवेयर अपडेट
विवरण: साइबर सुरक्षा के लिए नियमित रूप से सॉफ़्टवेयर अपडेट करना एक महत्वपूर्ण उपाय है, जिससे सुरक्षा कमजोरियों को दूर किया जा सके।
प्रश्न 61: कंप्यूटर नेटवर्क में ‘HTTP’ का पूरा नाम क्या है?
(A) हाइपरटेक्स्ट ट्रांसफर प्रोटोकॉल
(B) हाई-टेक ट्रांसफर प्रोटोकॉल
(C) हाइपरटेक्स्ट टैग प्रोटोकॉल
(D) हाई-टेक टैग प्रोटोकॉल
उत्तर: (A) हाइपरटेक्स्ट ट्रांसफर प्रोटोकॉल
विवरण: HTTP (Hypertext Transfer Protocol) वेब पर डेटा ट्रांसफर के लिए उपयोग किए जाने वाला प्रोटोकॉल है।
प्रश्न 62: “डाटा ब्रीच” का क्या अर्थ होता है?
(A) डेटा की सुरक्षा में चूक
(B) डेटा का ट्रांसफर
(C) डेटा का बैकअप
(D) डेटा की एन्क्रिप्शन
उत्तर: (A) डेटा की सुरक्षा में चूक
विवरण: “डाटा ब्रीच” तब होता है जब किसी सिस्टम की सुरक्षा में चूक के कारण डेटा लीक हो जाता है।
प्रश्न 63: ‘Phishing’ अटैक किससे संबंधित है?
(A) धोखाधड़ी
(B) वायरस
(C) नेटवर्क स्पीड
(D) हार्डवेयर
उत्तर: (A) धोखाधड़ी
विवरण: ‘Phishing’ अटैक एक प्रकार की धोखाधड़ी है जिसमें उपयोगकर्ताओं को व्यक्तिगत जानकारी प्रदान करने के लिए लुभाया जाता है।
प्रश्न 64: डेटा ‘Encryption’ क्या है?
(A) डेटा को सुरक्षित रूप में बदलना
(B) डेटा को प्रिंट करना
(C) डेटा को साझा करना
(D) डेटा को ट्रांसफर करना
उत्तर: (A) डेटा को सुरक्षित रूप में बदलना
विवरण: डेटा ‘Encryption’ एक प्रक्रिया है जिसमें डेटा को एक कोड में बदल दिया जाता है, ताकि केवल अधिकृत व्यक्ति ही इसे पढ़ सकें।
प्रश्न 65: ‘Firewall’ का मुख्य कार्य क्या है?
(A) नेटवर्क की सुरक्षा को सुनिश्चित करना
(B) डेटा को बैकअप लेना
(C) सिस्टम की स्पीड बढ़ाना
(D) प्रिंटिंग की गुणवत्ता बढ़ाना
उत्तर: (A) नेटवर्क की सुरक्षा को सुनिश्चित करना
विवरण: ‘Firewall’ का मुख्य कार्य नेटवर्क की सुरक्षा को सुनिश्चित करना और अनधिकृत एक्सेस को रोकना है।
प्रश्न 66: ‘Two-Factor Authentication’ (2FA) का क्या लाभ है?
(A) सुरक्षा को बढ़ाना
(B) स्पीड को बढ़ाना
(C) सॉफ्टवेयर को अपडेट करना
(D) हार्डवेयर को सुधारना
उत्तर: (A) सुरक्षा को बढ़ाना
विवरण: ‘Two-Factor Authentication’ (2FA) उपयोगकर्ताओं की सुरक्षा को बढ़ाता है, क्योंकि इसमें दो अलग-अलग प्रमाणन विधियाँ शामिल होती हैं।
प्रश्न 67: ‘Malware’ क्या है?
(A) हानिकारक सॉफ़्टवेयर
(B) नेटवर्किंग उपकरण
(C) डेटा बैकअप टूल
(D) हार्डवेयर पार्ट
उत्तर: (A) हानिकारक सॉफ़्टवेयर
विवरण: ‘Malware’ एक हानिकारक सॉफ़्टवेयर है जिसका उद्देश्य सिस्टम को नुकसान पहुँचाना और डेटा को प्रभावित करना होता है।
प्रश्न 68: ‘Cybersecurity’ में ‘DDoS’ का पूरा नाम क्या है?
(A) डिस्ट्रिब्यूटेड डेनियल ऑफ सर्विस
(B) डाटा डिस्क्रीप्टिंग ऑफ सर्विस
(C) डायरेक्ट डाटा ऑपरेशन सर्विस
(D) डिस्ट्रिब्यूटेड डाटा ऑपरेशन सर्विस
उत्तर: (A) डिस्ट्रिब्यूटेड डेनियल ऑफ सर्विस
विवरण: ‘DDoS’ (Distributed Denial of Service) एक प्रकार का साइबर अटैक है जिसमें कई सिस्टम्स द्वारा एक ही सर्वर पर हमला किया जाता है।
प्रश्न 69: ‘Social Engineering’ के अंतर्गत क्या आता है?
(A) उपयोगकर्ताओं को धोखा देना
(B) नेटवर्क को सुधारना
(C) डेटा को एनक्रिप्ट करना
(D) हार्डवेयर को सुधारना
उत्तर: (A) उपयोगकर्ताओं को धोखा देना
विवरण: ‘Social Engineering’ एक तकनीक है जिसमें उपयोगकर्ताओं को धोखा देकर संवेदनशील जानकारी प्राप्त की जाती है।
प्रश्न 70: ‘VPN’ का पूरा नाम क्या है?
(A) वर्चुअल प्राइवेट नेटवर्क
(B) वाइड प्राइवेट नेटवर्क
(C) वर्चुअल पब्लिक नेटवर्क
(D) वाइड पब्लिक नेटवर्क
उत्तर: (A) वर्चुअल प्राइवेट नेटवर्क
विवरण: ‘VPN’ (Virtual Private Network) एक सुरक्षित नेटवर्क होता है जो इंटरनेट पर डेटा को एन्क्रिप्ट करता है और सुरक्षित कनेक्शन प्रदान करता है।
प्रश्न 71: ‘Public Key Infrastructure’ (PKI) का क्या उपयोग होता है?
(A) डेटा सुरक्षा के लिए सार्वजनिक और निजी कुंजी का उपयोग
(B) डेटा का ट्रांसफर
(C) नेटवर्क की गति बढ़ाना
(D) सॉफ्टवेयर को अपडेट करना
उत्तर: (A) डेटा सुरक्षा के लिए सार्वजनिक और निजी कुंजी का उपयोग
विवरण: PKI (Public Key Infrastructure) एक प्रणाली है जो डेटा सुरक्षा के लिए सार्वजनिक और निजी कुंजी का उपयोग करती है।
प्रश्न 72: ‘Cryptographic Hash Function’ का क्या कार्य है?
(A) डेटा की अखंडता को सुनिश्चित करना
(B) डेटा को प्रिंट करना
(C) डेटा को एनक्रिप्ट करना
(D) डेटा को ट्रांसफर करना
उत्तर: (A) डेटा की अखंडता को सुनिश्चित करना
विवरण: ‘Cryptographic Hash Function’ डेटा की अखंडता को सुनिश्चित करता है, ताकि डेटा में कोई छेड़छाड़ न हो।
प्रश्न 73: ‘SQL Injection’ क्या है?
(A) एक प्रकार का साइबर अटैक
(B) एक प्रकार की नेटवर्क स्पीड
(C) एक प्रकार का डेटा बैकअप
(D) एक प्रकार का एंटीवायरस
उत्तर: (A) एक प्रकार का साइबर अटैक
विवरण: ‘SQL Injection’ एक प्रकार का साइबर अटैक है जिसमें हमला करने वाला SQL क्वेरी को एंटर करके डेटाबेस को प्रभावित करता है।
प्रश्न 74: ‘Biometrics’ क्या है?
(A) बायोलॉजिकल डेटा का उपयोग
(B) नेटवर्क डेटा का उपयोग
(C) हार्डवेयर डेटा का उपयोग
(D) सॉफ्टवेयर डेटा का उपयोग
उत्तर: (A) बायोलॉजिकल डेटा का उपयोग
विवरण: ‘Biometrics’ एक सुरक्षा तकनीक है जिसमें बायोलॉजिकल डेटा जैसे फिंगरप्रिंट या आंख की स्कैनिंग का उपयोग होता है।
प्रश्न 75: ‘Zero-Day Exploit’ क्या है?
(A) एक सुरक्षा दोष जो पहले से ज्ञात नहीं होता
(B) एक प्रकार का एंटीवायरस
(C) एक हार्डवेयर डिवाइस
(D) एक सॉफ्टवेयर अपडेट
उत्तर: (A) एक सुरक्षा दोष जो पहले से ज्ञात नहीं होता
विवरण: ‘Zero-Day Exploit’ एक सुरक्षा दोष होता है जो पहले से ज्ञात नहीं होता और इसका उपयोग हमला करने के लिए किया जाता है।
प्रश्न 76: ‘Ransomware’ का मुख्य उद्देश्य क्या होता है?
(A) डेटा को लॉक करना और फिरौती मांगना
(B) डेटा को ट्रांसफर करना
(C) डेटा को प्रिंट करना
(D) नेटवर्क की गति बढ़ाना
उत्तर: (A) डेटा को लॉक करना और फिरौती मांगना
विवरण: ‘Ransomware’ एक प्रकार का मालवेयर है जो डेटा को लॉक करता है और फिरौती की मांग करता है।
प्रश्न 77: ‘Intrusion Detection System’ (IDS) क्या करता है?
(A) नेटवर्क में अनधिकृत घुसपैठ का पता लगाना
(B) डेटा को बैकअप लेना
(C) नेटवर्क की गति बढ़ाना
(D) सॉफ्टवेयर को अपडेट करना
उत्तर: (A) नेटवर्क में अनधिकृत घुसपैठ का पता लगाना
विवरण: ‘Intrusion Detection System’ (IDS) एक सिस्टम है जो नेटवर्क में अनधिकृत घुसपैठ का पता लगाता है।
प्रश्न 78: ‘Firewall’ को ‘Packet Filtering’ के रूप में किस प्रकार का सुरक्षा उपाय माना जाता है?
(A) नेटवर्क सुरक्षा
(B) डेटा बैकअप
(C) हार्डवेयर रिपेयर
(D) सॉफ्टवेयर अपडेट
उत्तर: (A) नेटवर्क सुरक्षा
विवरण: ‘Firewall’ को ‘Packet Filtering’ के रूप में नेटवर्क सुरक्षा के उपाय के रूप में माना जाता है, जो डेटा पैकेट्स को जांचता है और उन्हें अनुमति देता है या अस्वीकार करता है।
प्रश्न 79: ‘Backdoor’ क्या होता है?
(A) एक छुपा रास्ता जो सिस्टम की सुरक्षा को बायपास करता है
(B) एक प्रकार का एंटीवायरस
(C) एक सॉफ्टवेयर अपडेट
(D) एक हार्डवेयर डिवाइस
उत्तर: (A) एक छुपा रास्ता जो सिस्टम की सुरक्षा को बायपास करता है
विवरण: ‘Backdoor’ एक छुपा रास्ता होता है जो साइबर अपराधियों को सिस्टम की सुरक्षा को बायपास करने की अनुमति देता है।
प्रश्न 80: ‘Sandboxing’ का क्या उपयोग होता है?
(A) एप्लिकेशन को सुरक्षित रूप से चलाना
(B) नेटवर्क की गति बढ़ाना
(C) डेटा को प्रिंट करना
(D) सॉफ्टवेयर को अपडेट करना
उत्तर: (A) एप्लिकेशन को सुरक्षित रूप से चलाना
विवरण: ‘Sandboxing’ एक तकनीक है जिसका उपयोग एप्लिकेशनों को सुरक्षित रूप से चलाने के लिए किया जाता है, जिससे वे सिस्टम को नुकसान नहीं पहुँचाते।
प्रश्न 81: ‘Spoofing’ अटैक का मुख्य उद्देश्य क्या होता है?
(A) फर्जी पहचान बनाना
(B) नेटवर्क की स्पीड बढ़ाना
(C) डेटा को प्रिंट करना
(D) हार्डवेयर को सुधारना
उत्तर: (A) फर्जी पहचान बनाना
विवरण: ‘Spoofing’ अटैक का उद्देश्य फर्जी पहचान बनाना होता है ताकि हमलावर सुरक्षा प्रणाली को धोखा दे सके।
प्रश्न 82: ‘Endpoint Security’ का मुख्य कार्य क्या है?
(A) नेटवर्क पर जुड़े प्रत्येक डिवाइस की सुरक्षा करना
(B) डेटा को बैकअप लेना
(C) सॉफ्टवेयर को अपडेट करना
(D) नेटवर्क की स्पीड बढ़ाना
उत्तर: (A) नेटवर्क पर जुड़े प्रत्येक डिवाइस की सुरक्षा करना
विवरण: ‘Endpoint Security’ का मुख्य कार्य नेटवर्क पर जुड़े प्रत्येक डिवाइस की सुरक्षा करना होता है।
प्रश्न 83: ‘Zero Trust Architecture’ का क्या मतलब है?
(A) नेटवर्क में किसी भी यूजर को भरोसा न करना
(B) नेटवर्क की स्पीड बढ़ाना
(C) डेटा को प्रिंट करना
(D) सॉफ्टवेयर को अपडेट करना
उत्तर: (A) नेटवर्क में किसी भी यूजर को भरोसा न करना
विवरण: ‘Zero Trust Architecture’ एक सुरक्षा मॉडल है जिसमें नेटवर्क में किसी भी यूजर या डिवाइस को भरोसा नहीं किया जाता है और सभी को सुरक्षा जांच के अधीन रखा जाता है।
प्रश्न 84: ‘Social Engineering’ में कौन सा तरीका शामिल नहीं है?
(A) फिशिंग
(B) पर्जिंग
(C) प्री-टेक्सटिंग
(D) बेटिंग
उत्तर: (B) पर्जिंग
विवरण: ‘Social Engineering’ में फिशिंग, प्री-टेक्सटिंग, और बेटिंग शामिल हैं, लेकिन पर्जिंग शामिल नहीं है।
प्रश्न 85: ‘AI’ में ‘NLP’ का पूरा नाम क्या है?
(A) नेचुरल लैंग्वेज प्रोसेसिंग
(B) न्यूरल लैंग्वेज प्रोसेसिंग
(C) न्यूयॉर्क लैंग्वेज प्रोसेसिंग
(D) नेशनल लैंग्वेज प्रोसेसिंग
उत्तर: (A) नेचुरल लैंग्वेज प्रोसेसिंग
विवरण: ‘NLP’ (Natural Language Processing) एक एआई तकनीक है जिसका उपयोग कंप्यूटर को मानव भाषा समझाने और संसाधित करने के लिए किया जाता है।
प्रश्न 86: ‘Machine Learning’ में ‘Supervised Learning’ का क्या मतलब है?
(A) प्रशिक्षित डेटा के साथ मशीन को प्रशिक्षित करना
(B) बिना डेटा के मशीन को प्रशिक्षित करना
(C) डेटा को एन्क्रिप्ट करना
(D) मशीन को डेटा से अनप्रशिक्षित करना
उत्तर: (A) प्रशिक्षित डेटा के साथ मशीन को प्रशिक्षित करना
विवरण: ‘Supervised Learning’ एक प्रकार की मशीन लर्निंग है जिसमें प्रशिक्षित डेटा के साथ मशीन को प्रशिक्षित किया जाता है।
प्रश्न 87: ‘AI’ के अंतर्गत ‘Deep Learning’ का उपयोग किसलिए होता है?
(A) जटिल डेटा पैटर्न को समझने के लिए
(B) नेटवर्क स्पीड बढ़ाने के लिए
(C) सॉफ्टवेयर को अपडेट करने के लिए
(D) डेटा को प्रिंट करने के लिए
उत्तर: (A) जटिल डेटा पैटर्न को समझने के लिए
विवरण: ‘Deep Learning’ का उपयोग जटिल डेटा पैटर्न और विशेषताओं को समझने के लिए किया जाता है।
प्रश्न 88: ‘AI’ में ‘Reinforcement Learning’ का क्या उद्देश्य है?
(A) एजेंट को एक लक्ष्य प्राप्त करने के लिए प्रशिक्षित करना
(B) डेटा को प्रिंट करना
(C) सॉफ्टवेयर को अपडेट करना
(D) नेटवर्क की स्पीड बढ़ाना
उत्तर: (A) एजेंट को एक लक्ष्य प्राप्त करने के लिए प्रशिक्षित करना
विवरण: ‘Reinforcement Learning’ एक प्रकार की मशीन लर्निंग है जिसमें एजेंट को एक लक्ष्य प्राप्त करने के लिए प्रशिक्षित किया जाता है।
प्रश्न 89: ‘Big Data’ का मुख्य उद्देश्य क्या है?
(A) विशाल मात्रा में डेटा का विश्लेषण करना
(B) नेटवर्क की गति बढ़ाना
(C) सॉफ्टवेयर को अपडेट करना
(D) हार्डवेयर को सुधारना
उत्तर: (A) विशाल मात्रा में डेटा का विश्लेषण करना
विवरण: ‘Big Data’ का मुख्य उद्देश्य विशाल मात्रा में डेटा का विश्लेषण करके महत्वपूर्ण जानकारी प्राप्त करना है।
प्रश्न 90: ‘IoT’ का पूरा नाम क्या है?
(A) इंटरनेट ऑफ थिंग्स
(B) इंटरनेट ऑफ टेक्नोलॉजी
(C) इंटेलिजेंट ऑफ थिंग्स
(D) इंटरनेट ऑफ टाइम्स
उत्तर: (A) इंटरनेट ऑफ थिंग्स
विवरण: ‘IoT’ (Internet of Things) एक प्रणाली है जिसमें विभिन्न डिवाइस इंटरनेट के माध्यम से आपस में जुड़े होते हैं।
प्रश्न 91: ‘Blockchain’ का मुख्य उद्देश्य क्या है?
(A) डेटा को सुरक्षित और पारदर्शी तरीके से रिकॉर्ड करना
(B) डेटा को प्रिंट करना
(C) नेटवर्क की स्पीड बढ़ाना
(D) सॉफ्टवेयर को अपडेट करना
उत्तर: (A) डेटा को सुरक्षित और पारदर्शी तरीके से रिकॉर्ड करना
विवरण: ‘Blockchain’ एक तकनीक है जिसका उद्देश्य डेटा को सुरक्षित और पारदर्शी तरीके से रिकॉर्ड करना है।
प्रश्न 92: ‘Quantum Computing’ में ‘Qubit’ क्या होता है?
(A) क्वांटम बिट
(B) क्वांटम बाइट
(C) क्वांटम बाइट डेटा
(D) क्वांटम डेटा
उत्तर: (A) क्वांटम बिट
विवरण: ‘Qubit’ क्वांटम कंप्यूटिंग में एक बुनियादी इकाई है जो डेटा को क्वांटम स्थिति में संग्रहित करती है।
प्रश्न 93: ‘Machine Learning’ में ‘Overfitting’ क्या होता है?
(A) जब मॉडल बहुत अच्छे से ट्रेनिंग डेटा को फिट करता है लेकिन नए डेटा पर अच्छा प्रदर्शन नहीं करता
(B) जब मॉडल बहुत धीमा होता है
(C) जब मॉडल गलत डेटा को प्रोसेस करता है
(D) जब मॉडल की स्पीड बढ़ जाती है
उत्तर: (A) जब मॉडल बहुत अच्छे से ट्रेनिंग डेटा को फिट करता है लेकिन नए डेटा पर अच्छा प्रदर्शन नहीं करता
विवरण: ‘Overfitting’ तब होता है जब मशीन लर्निंग मॉडल ट्रेनिंग डेटा पर बहुत अच्छे से फिट हो जाता है लेकिन नए डेटा पर अच्छा प्रदर्शन नहीं करता।
प्रश्न 94: ‘Data Privacy’ का मुख्य उद्देश्य क्या है?
(A) व्यक्तिगत डेटा को सुरक्षित रखना
(B) डेटा को प्रिंट करना
(C) सॉफ्टवेयर को अपडेट करना
(D) नेटवर्क की स्पीड बढ़ाना
उत्तर: (A) व्यक्तिगत डेटा को सुरक्षित रखना
विवरण: ‘Data Privacy’ का मुख्य उद्देश्य व्यक्तिगत डेटा को सुरक्षित रखना और अनधिकृत उपयोग से बचाना है।
प्रश्न 95: ‘Cloud Computing’ में ‘IaaS’ का पूरा नाम क्या है?
(A) इंफ्रास्ट्रक्चर ऐज अ सर्विस
(B) इंटरफेस ऐज अ सर्विस
(C) इन्वेंट्री ऐज अ सर्विस
(D) इंटेलिजेंस ऐज अ सर्विस
उत्तर: (A) इंफ्रास्ट्रक्चर ऐज अ सर्विस
विवरण: ‘IaaS’ (Infrastructure as a Service) क्लाउड कंप्यूटिंग का एक मॉडल है जिसमें इंफ्रास्ट्रक्चर को सेवा के रूप में प्रदान किया जाता है।
प्रश्न 96: ‘Cloud Computing’ में ‘SaaS’ का पूरा नाम क्या है?
(A) सॉफ्टवेयर ऐज अ सर्विस
(B) स्टोरेज ऐज अ सर्विस
(C) सिक्योरिटी ऐज अ सर्विस
(D) सोल्यूशंस ऐज अ सर्विस
उत्तर: (A) सॉफ्टवेयर ऐज अ सर्विस
विवरण: ‘SaaS’ (Software as a Service) क्लाउड कंप्यूटिंग का एक मॉडल है जिसमें सॉफ्टवेयर को सेवा के रूप में प्रदान किया जाता है।
प्रश्न 97: ‘Cloud Computing’ में ‘PaaS’ का पूरा नाम क्या है?
(A) प्लेटफॉर्म ऐज अ सर्विस
(B) प्रोटेक्शन ऐज अ सर्विस
(C) प्रिंटिंग ऐज अ सर्विस
(D) प्रोसेसिंग ऐज अ सर्विस
उत्तर: (A) प्लेटफॉर्म ऐज अ सर्विस
विवरण: ‘PaaS’ (Platform as a Service) क्लाउड कंप्यूटिंग का एक मॉडल है जिसमें प्लेटफॉर्म को सेवा के रूप में प्रदान किया जाता है।
प्रश्न 98: ‘Cybersecurity’ में ‘Ethical Hacking’ का क्या मतलब है?
(A) सिस्टम की सुरक्षा को जांचने के लिए हैकिंग करना
(B) सिस्टम को क्रैश करना
(C) डेटा को चुराना
(D) वायरस बनाना
उत्तर: (A) सिस्टम की सुरक्षा को जांचने के लिए हैकिंग करना
विवरण: ‘Ethical Hacking’ का मतलब होता है सिस्टम की सुरक्षा को जांचने के लिए अनुमति प्राप्त हैकिंग करना।
प्रश्न 99: ‘Data Encryption’ का मुख्य उद्देश्य क्या है?
(A) डेटा को सुरक्षित करना
(B) डेटा को प्रिंट करना
(C) सॉफ्टवेयर को अपडेट करना
(D) नेटवर्क की स्पीड बढ़ाना
उत्तर: (A) डेटा को सुरक्षित करना
विवरण: ‘Data Encryption’ का मुख्य उद्देश्य डेटा को सुरक्षित करना है ताकि वह अनधिकृत व्यक्तियों द्वारा पढ़ा या प्रयोग नहीं किया जा सके।
प्रश्न 100: ‘Penetration Testing’ का मुख्य उद्देश्य क्या है?
(A) सिस्टम की सुरक्षा कमजोरियों की पहचान करना
(B) डेटा को बैकअप करना
(C) सॉफ्टवेयर को अपडेट करना
(D) नेटवर्क की स्पीड बढ़ाना
उत्तर: (A) सिस्टम की सुरक्षा कमजोरियों की पहचान करना
विवरण: ‘Penetration Testing’ का मुख्य उद्देश्य सिस्टम की सुरक्षा कमजोरियों की पहचान करना है ताकि उन्हें ठीक किया जा सके।
Also Read
CCC Notes and Books
Advance MS Office Computer Course
CCC Online Test
प्रिय छात्रों,
अगर आप S Grade प्राप्त करना चाहते हैं, तो हमारी सभी CCC प्रश्न सेट को ध्यानपूर्वक पढ़ें और अभ्यास करें! यह आपके अक्टूबर 2024 के CCC परीक्षा के लिए आपकी तैयारी को मजबूत करने में मदद करेगा और आपको बेहतरीन परिणाम प्राप्त करने की दिशा में मार्गदर्शन करेगा।
जब आपका अक्टूबर 2024 का एग्जाम हो जाए, तो अपने अनुभव और प्रतिक्रिया हमें जरूर बताएं। हमें आपकी प्रतिक्रिया का बेसब्री से इंतजार है। बिना किसी झिझक के कमेंट बॉक्स में अपनी राय छोड़ें और इस CCC प्रीवियस पेपर को उन CCC दोस्तों के साथ भी शेयर करें जो इसके लायक हैं – उन्हें भी थोड़ी मदद मिल जाएगी!