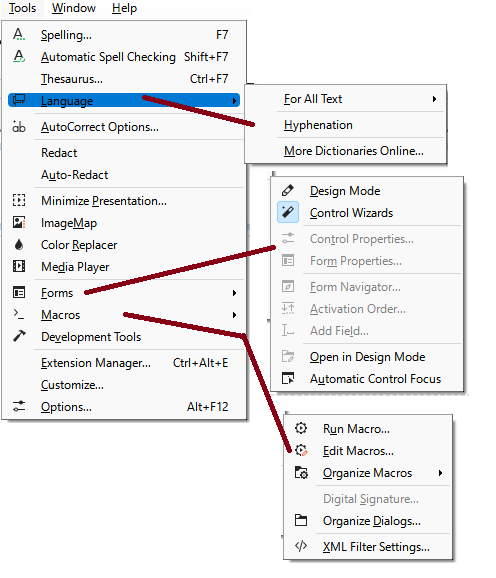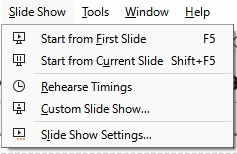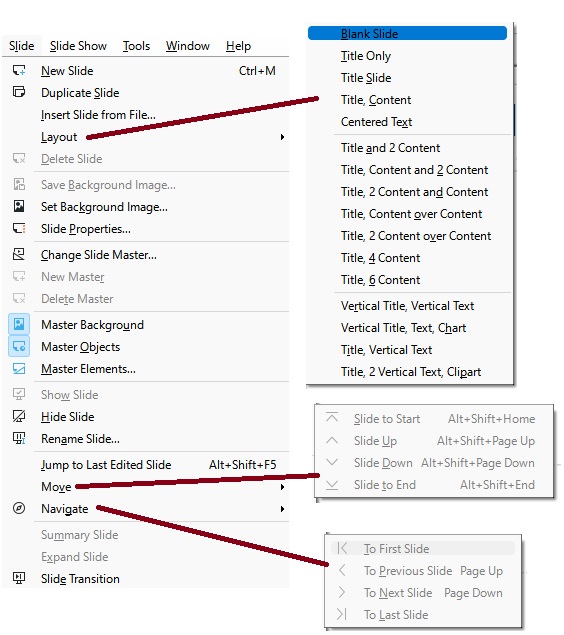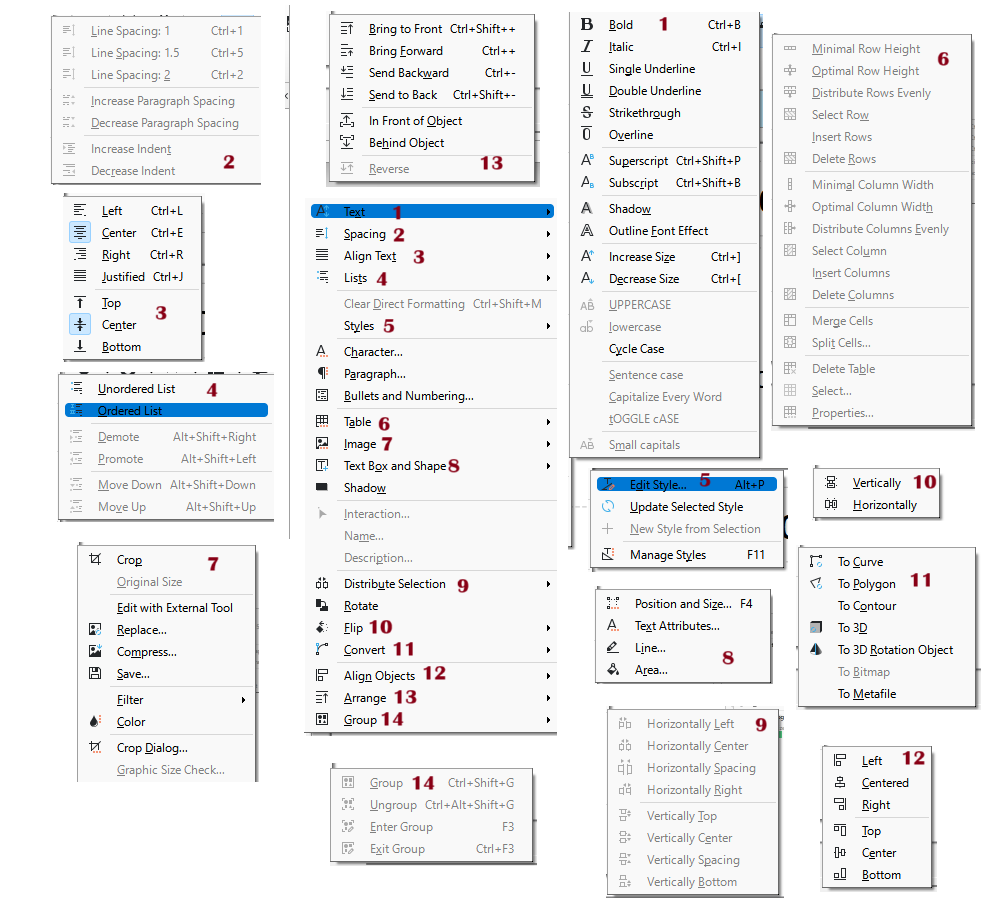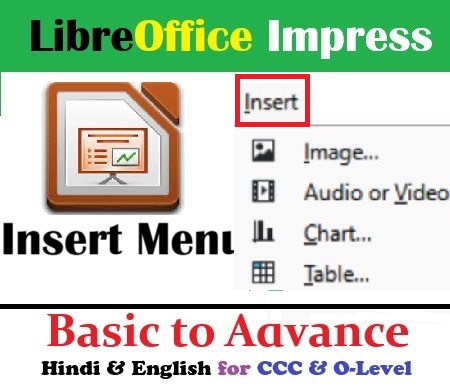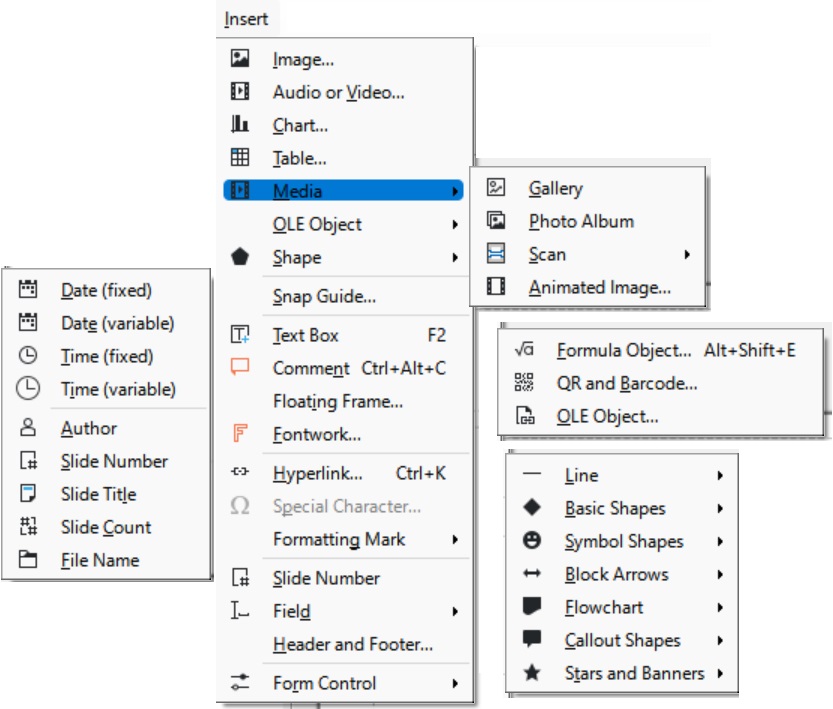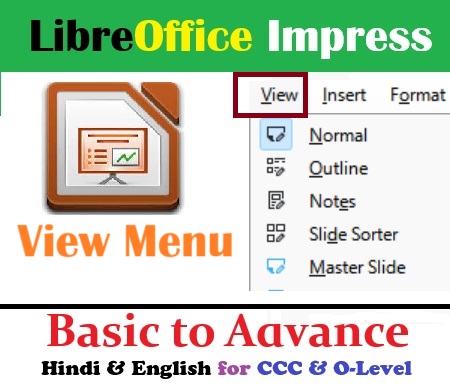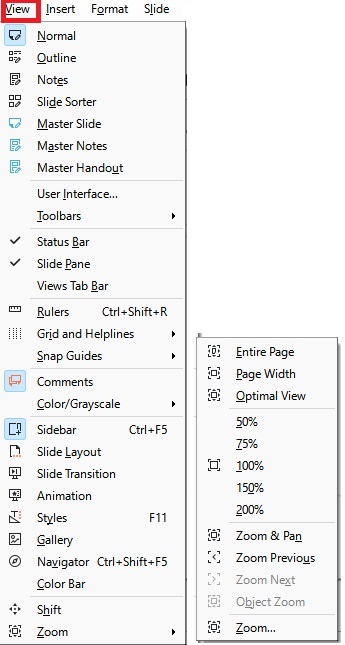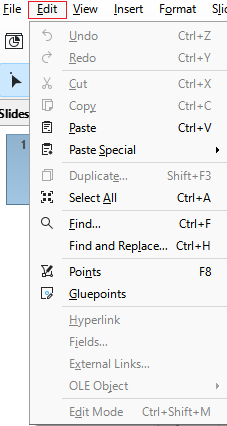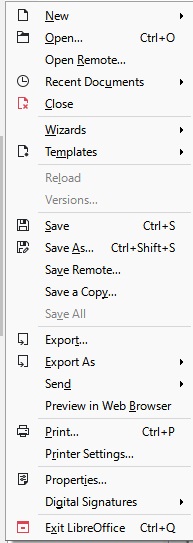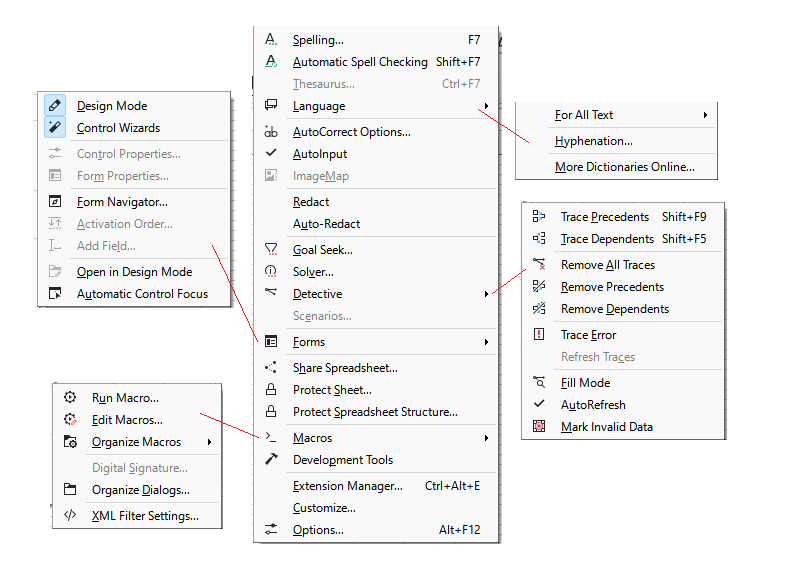CCC mcq questions with answers in Hindi || CCC Practice Set for October 2024
नमस्ते और स्वागत है RITI पर! 😊
हम RITI पर आपके लिए लेकर आए हैं CCC कंप्यूटर कोर्स की बेहतरीन ऑनलाइन शिक्षा। आपकी मुस्कान हमें प्रेरित करती है, और हम आपके साथ हर कदम पर हैं! आज हम आपके लिए अक्टूबर 2024 को होने वाली CCC ऑनलाइन परीक्षा के कुछ महत्वपूर्ण प्रश्न और उत्तर लेकर आए हैं। चाहे आप आगामी CCC MCQ टेस्ट की तैयारी कर रहे हों या बस अपनी जानकारी को ताज़ा करना चाहते हों, ये प्रश्न आपके लिए बेहद उपयोगी साबित होंगे। इस सेक्शन में, हम विशेष रूप से LibreOffice से जुड़े प्रश्नों को कवर करेंगे, जो आपकी CCC MCQ टेस्ट की तैयारी को एक नई दिशा देंगे। ध्यान दें, ये प्रश्न परीक्षा में आए प्रश्नों के आधार पर हैं और पूरी तरह से समान नहीं हो सकते हैं, लेकिन ये आपकी तैयारी को मजबूत करने के लिए बेहतरीन अभ्यास का काम करेंगे।
क्या आप तैयार हैं? चलिए, अक्टूबर 2024 की CCC ऑनलाइन परीक्षा के प्रश्नों और उनके उत्तरों के साथ अपनी तैयारी को और भी प्रभावी बनाएं! हर प्रश्न को ध्यानपूर्वक पढ़ें और समझें, क्योंकि यही आपकी सफलता की कुंजी है। हमें विश्वास है कि ये प्रश्न आपकी CCC ऑनलाइन परीक्षा की तैयारी में महत्वपूर्ण भूमिका निभाएंगे।
CCC Most Important MCQ 2024 और CCC Practice Set for October 2024 के साथ अपनी तैयारी को और भी बेहतर बनाएं!
Most Important MCQ for CCC, O-Level and Other Competitive Exam in Hindi
1. कंप्यूटर का मस्तिष्क किसे माना जाता है?
- A) हार्ड ड्राइव
- B) RAM
- C) CPU
- D) मदरबोर्ड
2. ऑपरेटिंग सिस्टम का प्राथमिक कार्य क्या है?
- A) हार्डवेयर संसाधनों को प्रबंधित करना
- B) दस्तावेज़ बनाना
- C) इंटरनेट से कनेक्ट करना
- D) डेटा प्रोसेस करना
3. निम्नलिखित में से कौन सा इनपुट डिवाइस है?
- A) मॉनिटर
- B) प्रिंटर
- C) कीबोर्ड
- D) स्पीकर
4. कंप्यूटर पर फ़ाइलों और निर्देशिकाओं को प्रबंधित करने के लिए कौन सा सॉफ़्टवेयर उपयोग किया जाता है?
- A) वर्ड प्रोसेसर
- B) ऑपरेटिंग सिस्टम
- C) डेटाबेस मैनेजमेंट सिस्टम
- D) स्प्रेडशीट सॉफ़्टवेयर
5. ‘BIOS’ का संक्षिप्त रूप क्या है?
- A) बेसिक इंटीग्रेटेड ऑपरेटिंग सिस्टम
- B) बेसिक इनपुट आउटपुट सिस्टम
- C) बाइनरी इनपुट आउटपुट सिस्टम
6. LibreOffice Writer में एक नया दस्तावेज़ कैसे बनाएं?
- A) File > New > Text Document
- B) File > Open
- C) Edit > New
- D) View > New Document
7. LibreOffice Calc में पिवट टेबल बनाने के लिए कौन सा मेनू उपयोग करते हैं?
- A) Data
- B) Insert
- C) Tools
- D) Format
8. LibreOffice Impress में स्लाइड पर टेक्स्ट जोड़ने के लिए कौन सा विकल्प चुनते हैं?
- A) Text Box
- B) Image
- C) Chart
- D) Shape
9. LibreOffice Draw में ऑब्जेक्ट को घुमाने के लिए कौन सा टूल उपयोग किया जाता है?
- A) Select Tool
- B) Zoom Tool
- C) Eraser Tool
- D) Color Tool
10. LibreOffice में ‘Format Painter’ का उपयोग किस लिए किया जाता है?
- A) डेटा को फ़िल्टर करने के लिए
- B) फॉर्मेटिंग को कॉपी करने के लिए
- C) ग्राफिक्स जोड़ने के लिए
- D) दस्तावेज़ को प्रिंट करने के लिए
11. IP पता क्या होता है?
- A) एक डिवाइस की हार्डवेयर पहचान
- B) एक डिवाइस की सॉफ़्टवेयर पहचान
- C) एक नेटवर्क डिवाइस का अद्वितीय पता
- D) एक वेबसाइट का नाम
12. LAN का पूरा नाम क्या है?
- A) Large Area Network
- B) Local Area Network
- C) Low Area Network
- D) Long Area Network
13. HTTP का पूरा नाम क्या है?
- A) Hyper Text Transfer Protocol
- B) Hypertext Transfer Protocol
- C) Hypertext Transaction Protocol
- D) Hyper Transfer Text Protocol
14. वायरलेस नेटवर्क के लिए कौन सा प्रोटोकॉल सामान्यतः उपयोग किया जाता है?
- A) FTP
- B) Wi-Fi
- C) Bluetooth
- D) USB
15. निम्न में से कौन सा नेटवर्क डिवाइस डेटा पैकेट्स को मार्गदर्शित करता है?
- A) स्विच
- B) राउटर
- C) हब
- D) मॉडेम
16. फिशिंग अटैक का मुख्य उद्देश्य क्या होता है?
- A) डेटा का बैकअप लेना
- B) संवेदनशील जानकारी चोरी करना
- C) नेटवर्क की गति बढ़ाना
- D) सिस्टम को अपडेट करना
17. वायरस और वर्म में क्या अंतर है?
- A) वायरस केवल एक कंप्यूटर पर काम करता है, जबकि वर्म नेटवर्क में फैलता है।
- B) वायरस और वर्म दोनों ही मैलवेयर के प्रकार हैं लेकिन वर्म स्वायत्त रूप से नेटवर्क में फैलता है, जबकि वायरस को सक्रिय होने के लिए उपयोगकर्ता की गतिविधि की आवश्यकता होती है।
- C) वर्म वायरस से अधिक खतरनाक होता है।
- D) वायरस नेटवर्क को संक्रमित करता है, जबकि वर्म केवल एक कंप्यूटर को प्रभावित करता है।
18. एक ‘डीडॉस’ हमला क्या है?
- A) नेटवर्क की गति को बढ़ाना
- B) संवेदनशील डेटा की चोरी
- C) **सर्वर या नेटवर्क को ओवरलोड करना**
- D) सॉफ़्टवेयर को अपडेट करना
19. एक ‘मैलवेयर’ क्या है?
- A) एक नेटवर्क प्रोटोकॉल
- B) **हानिकारक सॉफ़्टवेयर**
- C) एक ऑपरेटिंग सिस्टम
- D) एक डेटा स्टोरेज डिवाइस
20. ‘ब्रूट फोर्स’ हमला क्या है?
- A) डेटा एन्क्रिप्शन
- B) नेटवर्क का स्कैनिंग
- C) **पासवर्ड क्रैक करने की विधि**
- D) सिस्टम अपडेट करना
21. ‘फायरवॉल’ का क्या उपयोग होता है?
- A) नेटवर्क की गति बढ़ाना
- B) **नेटवर्क ट्रैफिक को नियंत्रित करना**
- C) डेटा स्टोरेज बढ़ाना
- D) सॉफ़्टवेयर अपडेट करना
22. ‘SMTP’ का पूरा नाम क्या है?
- A) Simple Mail Transfer Protocol
- B) **Simple Mail Transfer Protocol**
- C) Secure Mail Transfer Protocol
- D) Standard Mail Transfer Protocol
23. कंप्यूटर वायरस को पहचानने के लिए कौन सा सॉफ़्टवेयर उपयोग किया जाता है?
- A) एंटीवायरस सॉफ़्टवेयर
- B) फ़ायरवॉल
- C) ऑपरेटिंग सिस्टम
- D) वर्ड प्रोसेसर
24. ‘बोटनेट’ क्या है?
- A) एक नेटवर्क प्रोटोकॉल
- B) एक प्रकार की फायरवॉल
- C) **कंप्यूटरों का एक समूह जो एक ही समय में नियंत्रित होता है**
- D) एक डेटा स्टोरेज डिवाइस
25. ‘डाटा एनक्रिप्शन’ का क्या उद्देश्य है?
- A) डेटा को तेजी से प्रोसेस करना
- B) **डेटा को सुरक्षित करना**
- C) डेटा की सटीकता बढ़ाना
- D) डेटा को क्लाउड में स्टोर करना
26. कंप्यूटर सिस्टम की ‘बूट’ प्रक्रिया में सबसे पहला चरण कौन सा होता है?
- A) ऑपरेटिंग सिस्टम लोड करना
- B) BIOS को प्रारंभ करना
- C) हार्डवेयर डिवाइस को प्रारंभ करना
- D) यूजर लॉगिन करना
27. एक ‘वर्चुअल प्राइवेट नेटवर्क’ (VPN) का मुख्य उद्देश्य क्या है?
- A) डेटा की गति बढ़ाना
- B) नेटवर्क कनेक्शन को सुरक्षित करना
- C) कंप्यूटर के प्रदर्शन को बढ़ाना
- D) हार्डवेयर की समस्याओं को सुधारना
28. ‘इंटरनेट प्रोटोकॉल संस्करण 6’ (IPv6) की मुख्य विशेषता क्या है?
- A) पते की लंबाई में वृद्धि
- B) डेटा की गति में सुधार
- C) सॉफ़्टवेयर सुरक्षा को बढ़ाना
- D) नेटवर्क की विश्वसनीयता बढ़ाना
29. एक ‘डाटाबेस’ में ‘नॉर्मलाइजेशन’ का क्या उद्देश्य है?
- A) डेटा की सुरक्षा को बढ़ाना
- B) डेटा की पुनरावृत्ति को कम करना
- C) डेटा की गति बढ़ाना
- D) डाटाबेस को प्रबंधित करना
30. ‘ब्लूटूथ’ तकनीक का क्या उपयोग होता है?
- A) उच्च गति डेटा ट्रांसफर
- B) कम दूरी पर वायरलेस संचार
- C) नेटवर्क की सुरक्षा बढ़ाना
- D) बड़े डेटा सेट का विश्लेषण
31. ‘फायरवॉल’ किस प्रकार की सुरक्षा तकनीक है?
- A) हार्डवेयर सुरक्षा
- B) सॉफ़्टवेयर सुरक्षा
- C) नेटवर्क सुरक्षा
- D) सभी ऊपर
32. एक ‘मैलवेयर’ किस प्रकार का सॉफ़्टवेयर है?
- A) उपयोगकर्ता के अनुभव को बढ़ाना
- B) हानिकारक सॉफ़्टवेयर
- C) डेटा को स्टोर करना
- D) नेटवर्क की गति को बढ़ाना
33. ‘मल्टी-थ्रेडिंग’ तकनीक का मुख्य लाभ क्या है?
- A) सिस्टम की गति को बढ़ाना
- B) एक साथ कई कार्यों को संसाधित करना
- C) सिस्टम को सुरक्षित करना
- D) हार्डवेयर की लागत कम करना
34. ‘यूजर अकाउंट कंट्रोल’ (UAC) का क्या उद्देश्य होता है?
- A) कंप्यूटर के प्रदर्शन को बढ़ाना
- B) सिस्टम सुरक्षा को बढ़ाना
- C) नेटवर्क कनेक्शन को प्रबंधित करना
- D) डेटा स्टोरेज को बढ़ाना
35. ‘SQL Injection’ हमला क्या है?
- A) एक प्रकार का डीडॉस हमला
- B) डेटाबेस में दुर्भावनापूर्ण कोड डालना
- C) नेटवर्क को क्रैश करना
- D) वायरस फैलाना
36. ‘डिजिटल सिग्नेचर’ का मुख्य उपयोग क्या है?
- A) डेटा को संपीड़ित करना
- B) डेटा की प्रामाणिकता और अखंडता सुनिश्चित करना
- C) सॉफ्टवेयर को अपडेट करना
- D) हार्डवेयर की समस्याओं को ठीक करना
37. ‘पॉलीमॉर्फिक वायरस’ की विशेषता क्या है?
- A) स्वयं को बदलने की क्षमता
- B) नेटवर्क में फैलने की क्षमता
- C) डेटा को संपीड़ित करने की क्षमता
- D) एंटीवायरस सॉफ़्टवेयर को बायपास करने की क्षमता
38. ‘क्लाउड कंप्यूटिंग’ के मुख्य लाभ क्या हैं?
- A) स्केलेबिलिटी और लागत प्रभावशीलता
- B) हार्डवेयर की लागत में वृद्धि
- C) डेटा की सुरक्षा को कम करना
- D) केवल स्थानीय डेटा स्टोरेज
39. ‘क्लाउड स्टोरेज’ में ‘स्नैपशॉट’ की क्या भूमिका होती है?
- A) डेटा को पुनर्स्थापित करना
- B) डेटा का बैकअप लेना
- C) डेटा का एक पॉइंट-इन-टाइम कॉपी लेना
- D) डेटा की गति बढ़ाना
40. ‘साइबर सुरक्षा’ में ‘ज़ेरो-ट्रस्ट’ सिद्धांत क्या है?
- A) नेटवर्क पर किसी भी डिवाइस को विश्वसनीय मानने की बजाए हमेशा प्रमाणीकरण की आवश्यकता होती है
- B) केवल बाहरी हमलों को रोकना
- C) डेटा को एन्क्रिप्ट करना
- D) उपयोगकर्ता के लॉगिन को सुरक्षित करना
41. ‘फायरवॉल’ और ‘आईपी’ (IP) एड्रेसिंग के बीच का अंतर क्या है?
- A) फायरवॉल नेटवर्क ट्रैफिक को नियंत्रित करता है जबकि आईपी एड्रेसिंग नेटवर्क पर डिवाइसों की पहचान करती है
- B) आईपी एड्रेसिंग डेटा को एन्क्रिप्ट करती है
- C) फायरवॉल डेटा ट्रांसफर की गति को बढ़ाता है
- D) आईपी एड्रेसिंग उपयोगकर्ता के लॉगिन को सुरक्षित करती है
42. ‘DNS Spoofing’ क्या है और यह कैसे काम करता है?
- A) DNS रिकॉर्ड्स को बदलना ताकि उपयोगकर्ता को गलत वेबसाइट पर भेजा जा सके
- B) डेटा को एन्क्रिप्ट करना
- C) नेटवर्क की गति बढ़ाना
- D) वायरस फैलाना
43. ‘डीएनएस’ (DNS) क्या है और इसका मुख्य उद्देश्य क्या है?
- A) डोमेन नाम को आईपी एड्रेस में परिवर्तित करना
- B) डेटा को एन्क्रिप्ट करना
- C) नेटवर्क को तेज़ करना
- D) फाइलों का बैकअप लेना
44. ‘HTTP’ और ‘HTTPS’ में क्या अंतर है?
- A) HTTPS डेटा को अनएन्क्रिप्ट करता है
- B) HTTP डेटा को एन्क्रिप्ट करता है
- C) HTTPS डेटा को एन्क्रिप्ट करता है और अधिक सुरक्षा प्रदान करता है
- D) HTTP और HTTPS एक जैसे होते हैं
45. ‘साइबर अटैक’ के खिलाफ सबसे प्रभावी सुरक्षा उपाय क्या हो सकते हैं?
- A) केवल एंटीवायरस सॉफ़्टवेयर का उपयोग करना
- B) केवल पासवर्ड का उपयोग करना
- C) बहु-स्तरीय सुरक्षा उपायों को लागू करना
- D) केवल फायरवॉल का उपयोग करना
46. ‘लीटेक्स’ (LaTeX) क्या है और इसका उपयोग किस क्षेत्र में होता है?
- A) वेब डिज़ाइन
- B) उच्च गुणवत्ता वाले टेक्स्ट और गणितीय समीकरणों के दस्तावेज़ बनाने के लिए
- C) डेटा विश्लेषण
- D) गेम विकास
47. ‘SQL’ का पूरा नाम क्या है और इसका उपयोग किस लिए किया जाता है?
- A) Structured Query Language – डेटाबेस के साथ डेटा को क्वेरी करने के लिए
- B) Secure Query Language – डेटा को एन्क्रिप्ट करने के लिए
- C) Structured Query Language – डेटाबेस के साथ डेटा को क्वेरी करने के लिए
- D) Simple Query Language – सॉफ्टवेयर की समस्याओं को हल करने के लिए
48. ‘ओपन-सोर्स सॉफ़्टवेयर’ का क्या लाभ है?
- A) स्रोत कोड की स्वतंत्रता और अनुकूलन
- B) केवल एक लाइसेंस प्राप्त सॉफ़्टवेयर के उपयोग की अनुमति
- C) सीमित कस्टमर सपोर्ट
- D) सॉफ़्टवेयर के लिए उच्च लागत
49. ‘अथेंटिकेशन’ और ‘ऑथराइजेशन’ में क्या अंतर है?
- A) अथेंटिकेशन उपयोगकर्ता की पहचान की पुष्टि करता है जबकि ऑथराइजेशन उपयोगकर्ता को संसाधनों तक पहुंच की अनुमति देता है
- B) ऑथराइजेशन उपयोगकर्ता की पहचान की पुष्टि करता है जबकि अथेंटिकेशन डेटा को एन्क्रिप्ट करता है
- C) अथेंटिकेशन डेटा को एन्क्रिप्ट करता है जबकि ऑथराइजेशन उपयोगकर्ता को संसाधनों तक पहुंच की अनुमति देता है
- D) अथेंटिकेशन और ऑथराइजेशन एक ही चीज हैं
50. ‘रिवर्स इंजीनियरिंग’ क्या है और इसका उद्देश्य क्या हो सकता है?
- A) सॉफ़्टवेयर को क्रैक करना
- B) एक उत्पाद की संरचना को समझना और दस्तावेज़ बनाना
- C) वायरस का विश्लेषण करना
- D) डेटा को संपीड़ित करना
51. ‘फायरवॉल’ का ‘स्टेटफुल’ और ‘स्टेटलेस’ मोड में क्या अंतर है?
- A) स्टेटफुल फायरवॉल ट्रैफिक को बफर करता है जबकि स्टेटलेस ट्रैफिक को बफर नहीं करता
- B) स्टेटफुल फायरवॉल ट्रैफिक के कनेक्शन की स्थिति को ट्रैक करता है जबकि स्टेटलेस फायरवॉल केवल पकेट्स के आधार पर निर्णय करता है
- C) स्टेटलेस फायरवॉल डेटा को एन्क्रिप्ट करता है जबकि स्टेटफुल फायरवॉल डेटा को डिक्रिप्ट करता है
- D) स्टेटफुल और स्टेटलेस मोड एक ही प्रकार के होते हैं
52. ‘डीएनएस’ (DNS) के ‘आरएसएस’ (RSS) फ़ीड्स क्या हैं और वे क्या करते हैं?
- A) वेब पेजों की सामग्री को सिंक्रनाइज़ करना
- B) डेटा को एन्क्रिप्ट करना
- C) नेटवर्क को स्कैन करना
- D) वायरस फैलाना
53. ‘ट्रोजन हॉर्स’ (Trojan Horse) क्या है और यह किस प्रकार का खतरा है?
- A) हानिकारक सॉफ़्टवेयर जो अपने आप को उपयोगी प्रोग्राम के रूप में प्रस्तुत करता है
- B) नेटवर्क का गति बढ़ाता है
- C) डेटा को एन्क्रिप्ट करता है
- D) हार्डवेयर की समस्याओं को ठीक करता है
54. ‘नेटवर्क सेगमेंटेशन’ का क्या लाभ होता है?
- A) केवल डेटा की गति बढ़ाना
- B) नेटवर्क को विभिन्न भागों में विभाजित करना जिससे सुरक्षा और प्रदर्शन में सुधार हो सके
- C) केवल डेटा को एन्क्रिप्ट करना
- D) नेटवर्क की लागत को कम करना
55. ‘आर्टिफिशियल इंटेलिजेंस’ (AI) में ‘मशीन लर्निंग’ का क्या उद्देश्य है?
- A) कंप्यूटर को केवल मानव निर्देशों का पालन करना
- B) कंप्यूटर को डेटा से सीखने और निर्णय लेने की क्षमता प्रदान करना
- C) डेटा को एन्क्रिप्ट करना
- D) नेटवर्क की गति बढ़ाना
56. ‘सीपीयू’ (CPU) के ‘कोर’ और ‘थ्रेड्स’ में क्या अंतर है?
- A) कोर कंप्यूटर के भीतर भौतिक प्रोसेसिंग यूनिट हैं जबकि थ्रेड्स वर्चुअल प्रोसेसिंग यूनिट हैं
- B) कोर भौतिक प्रोसेसिंग यूनिट्स हैं जबकि थ्रेड्स वर्चुअल प्रोसेसिंग यूनिट्स हैं
- C) थ्रेड्स प्रोसेसर की गति को बढ़ाते हैं जबकि कोर डेटा को एन्क्रिप्ट करते हैं
- D) कोर और थ्रेड्स एक ही चीज़ हैं
57. ‘सिस्टम आर्किटेक्चर’ में ‘RISC’ और ‘CISC’ आर्किटेक्चर में क्या अंतर है?
- A) RISC कम जटिल इंस्ट्रक्शन्स का उपयोग करता है जबकि CISC जटिल इंस्ट्रक्शन्स का उपयोग करता है
- B) CISC कम जटिल इंस्ट्रक्शन्स का उपयोग करता है जबकि RISC जटिल इंस्ट्रक्शन्स का उपयोग करता है
- C) RISC और CISC दोनों ही समान प्रकार के इंस्ट्रक्शन्स का उपयोग करते हैं
- D) RISC और CISC दोनों में कोई अंतर नहीं है
58. ‘ऑपरेटिंग सिस्टम’ के ‘मल्टीटास्किंग’ और ‘मल्टीप्रोसेसिंग’ में क्या अंतर है?
- A) मल्टीटास्किंग एक समय में कई प्रक्रियाओं को चलाता है जबकि मल्टीप्रोसेसिंग एक समय में एक ही प्रक्रिया को चलाता है
- B) मल्टीटास्किंग एक समय में कई कार्यों को चलाता है जबकि मल्टीप्रोसेसिंग एक समय में कई प्रोसेसर्स का उपयोग करता है
- C) मल्टीप्रोसेसिंग केवल डेटा को एन्क्रिप्ट करता है जबकि मल्टीटास्किंग नेटवर्क को स्कैन करता है
- D) मल्टीप्रोसेसिंग और मल्टीटास्किंग समान प्रकार के होते हैं
59. ‘यूजर इंटरफेस’ (UI) के ‘ग्राफिकल यूजर इंटरफेस’ (GUI) और ‘कमांड लाइन इंटरफेस’ (CLI) में क्या अंतर है?
- A) GUI केवल टेक्स्ट का उपयोग करता है जबकि CLI केवल ग्राफिक्स का उपयोग करता है
- B) CLI उपयोगकर्ता को ग्राफिकल तत्वों के साथ इंटरैक्ट करता है जबकि GUI केवल टेक्स्ट कमांड्स का उपयोग करता है
- C) GUI उपयोगकर्ता को ग्राफिकल तत्वों जैसे बटन और आइकन के साथ इंटरैक्ट करता है जबकि CLI टेक्स्ट कमांड्स का उपयोग करता है
- D) GUI और CLI एक ही प्रकार के होते हैं
60. ‘फायरवॉल’ के ‘नेटवर्क लेवल’ और ‘एप्लिकेशन लेवल’ में क्या अंतर है?
- A) नेटवर्क लेवल फायरवॉल केवल एप्लिकेशन डेटा को फ़िल्टर करता है जबकि एप्लिकेशन लेवल फायरवॉल केवल नेटवर्क ट्रैफिक को फ़िल्टर करता है
- B) नेटवर्क लेवल फायरवॉल ट्रैफिक को नेटवर्क लेवल पर फ़िल्टर करता है जबकि एप्लिकेशन लेवल फायरवॉल एप्लिकेशन डेटा को फ़िल्टर करता है
- C) एप्लिकेशन लेवल फायरवॉल केवल डेटा को एन्क्रिप्ट करता है जबकि नेटवर्क लेवल फायरवॉल डेटा को डिक्रिप्ट करता है
- D) नेटवर्क लेवल और एप्लिकेशन लेवल फायरवॉल एक ही प्रकार के होते हैं
61. ‘डाटा एनालिटिक्स’ में ‘डेस्क्रिप्टिव’, ‘डायग्नोस्टिक’, ‘प्रेडिक्टिव’ और ‘प्रेस्क्रिप्टिव’ एनालिटिक्स में क्या अंतर है?
- A) डेस्क्रिप्टिव एनालिटिक्स पिछले डेटा का सारांश प्रस्तुत करता है, डायग्नोस्टिक एनालिटिक्स कारणों की पहचान करता है, प्रेडिक्टिव एनालिटिक्स भविष्य की भविष्यवाणी करता है, और प्रेस्क्रिप्टिव एनालिटिक्स सुझाव प्रदान करता है
- B) सभी प्रकार के एनालिटिक्स डेटा को संपीड़ित करते हैं
- C) एनालिटिक्स का कोई प्रकार नहीं होता
- D) डेस्क्रिप्टिव एनालिटिक्स डेटा को एन्क्रिप्ट करता है
62. ‘साइबर सुरक्षा’ में ‘सर्विस डेन्सिटी’ (Denial of Service) अटैक क्या होता है?
- A) नेटवर्क या सर्वर को ओवरलोड करना जिससे सामान्य उपयोगकर्ता की पहुंच अवरुद्ध हो जाती है
- B) उपयोगकर्ता डेटा को एन्क्रिप्ट करना
- C) वायरस फैलाना
- D) हार्डवेयर को अपग्रेड करना
63. ‘डेटाबेस’ में ‘नॉर्मलाइजेशन’ क्या है और इसका उद्देश्य क्या है?
- A) डेटाबेस में डेटा की पुनरावृत्ति को कम करना और डेटा की अखंडता बनाए रखना
- B) डेटा को एन्क्रिप्ट करना
- C) केवल डेटा को बैकअप लेना
- D) डेटा को संपीड़ित करना
64. ‘क्लाउड स्टोरेज’ क्या है और इसके लाभ क्या हैं?
- A) ऑनलाइन सर्वर पर डेटा स्टोर करना और कहीं से भी एक्सेस करना
- B) केवल डेटा को संपीड़ित करना
- C) डेटा को केवल बैकअप लेना
- D) केवल डेटा को एन्क्रिप्ट करना
65. ‘डेटा प्राइवेसी’ में ‘GDPR’ क्या है और यह किसके लिए लागू होता है?
- A) डेटा प्रोटेक्शन कानून जो यूरोपीय संघ में व्यक्तिगत डेटा की सुरक्षा करता है
- B) डेटा को एन्क्रिप्ट करना
- C) केवल डेटा को संपीड़ित करना
- D) वायरस का विश्लेषण करना
66. ‘साइबर हमलों’ की ‘फिशिंग’ तकनीक क्या है?
- A) धोखाधड़ी की तकनीक जिसमें उपयोगकर्ता को संवेदनशील जानकारी देने के लिए बहकाया जाता है
- B) केवल डेटा को संपीड़ित करना
- C) वायरस फैलाना
- D) हार्डवेयर को अपग्रेड करना
67. ‘नेटवर्क सुरक्षा’ में ‘वीपीएन’ (VPN) का क्या उपयोग होता है?
- A) नेटवर्क कनेक्शन को सुरक्षित करना और डेटा को एन्क्रिप्ट करना
- B) केवल डेटा को संपीड़ित करना
- C) वायरस का विश्लेषण करना
- D) नेटवर्क की गति बढ़ाना
68. ‘साइबर सुरक्षा’ में ‘एंटीवायरस सॉफ़्टवेयर’ का क्या उद्देश्य है?
- A) केवल डेटा को संपीड़ित करना
- B) हार्डवेयर को अपग्रेड करना
- C) नेटवर्क की गति बढ़ाना
- D) मैलवेयर को पहचानना और हटाना
69. ‘नेटवर्क सुरक्षा’ में ‘स्ट्रैटेजिक लेवल’ और ‘टैक्टिकल लेवल’ के बीच क्या अंतर है?
- A) स्ट्रैटेजिक लेवल केवल सॉफ़्टवेयर की सुरक्षा करता है जबकि टैक्टिकल लेवल केवल हार्डवेयर की सुरक्षा करता है
- B) टैक्टिकल लेवल केवल डेटा को एन्क्रिप्ट करता है जबकि स्ट्रैटेजिक लेवल नेटवर्क को स्कैन करता है
- C) स्ट्रैटेजिक लेवल लंबी अवधि के लिए सुरक्षा योजना बनाता है जबकि टैक्टिकल लेवल तात्कालिक सुरक्षा उपायों पर ध्यान केंद्रित करता है
- D) स्ट्रैटेजिक लेवल और टैक्टिकल लेवल एक ही प्रकार के होते हैं
70. ‘क्लाउड कंप्यूटिंग’ में ‘IaaS’, ‘PaaS’, और ‘SaaS’ का क्या अंतर है?
- A) IaaS केवल सॉफ़्टवेयर की सेवा प्रदान करता है जबकि PaaS और SaaS केवल हार्डवेयर की सेवा प्रदान करते हैं
- B) IaaS हार्डवेयर संसाधन प्रदान करता है, PaaS प्लेटफ़ॉर्म प्रदान करता है, और SaaS सॉफ़्टवेयर सेवा प्रदान करता है
- C) IaaS और PaaS एक ही प्रकार की सेवा प्रदान करते हैं जबकि SaaS एक अलग प्रकार की सेवा प्रदान करता है
- D) IaaS और SaaS एक ही प्रकार की सेवा प्रदान करते हैं जबकि PaaS एक अलग प्रकार की सेवा प्रदान करता है
71. ‘साइबर सुरक्षा’ में ‘इंट्रूज़न डिटेक्शन सिस्टम’ (IDS) क्या है और इसका क्या उद्देश्य है?
- A) साइबर हमलों की पहचान और अलर्ट प्रदान करना
- B) डेटा को एन्क्रिप्ट करना
- C) केवल नेटवर्क की गति बढ़ाना
- D) हार्डवेयर को अपग्रेड करना
72. ‘नेटवर्क आर्किटेक्चर’ में ‘OSI मॉडल’ के ‘डेटा लिंक लेयर’ और ‘फिजिकल लेयर’ में क्या अंतर है?
- A) डेटा लिंक लेयर केवल सॉफ़्टवेयर से संबंधित है जबकि फिजिकल लेयर केवल हार्डवेयर से संबंधित है
- B) डेटा लिंक लेयर नेटवर्क पर डेटा को फ्रेम करता है और एरर डिटेक्शन करता है, जबकि फिजिकल लेयर बिट्स को ट्रांसमिट करती है
- C) फिजिकल लेयर केवल सॉफ़्टवेयर को सुरक्षित करता है जबकि डेटा लिंक लेयर केवल नेटवर्क की गति बढ़ाता है
- D) डेटा लिंक लेयर और फिजिकल लेयर एक ही प्रकार के होते हैं
73. ‘सॉफ्टवेयर विकास’ में ‘एगाइल’ और ‘वॉटरफॉल’ मॉडल में क्या अंतर है?
- A) एगाइल मॉडल एक चरणबद्ध दृष्टिकोण का पालन करता है जबकि वॉटरफॉल मॉडल लगातार सुधार करता है
- B) एगाइल मॉडल लगातार परिवर्तन के लिए खुला रहता है जबकि वॉटरफॉल मॉडल एक निश्चित योजना का पालन करता है
- C) एगाइल मॉडल प्रयोगात्मक विकास पर ध्यान केंद्रित करता है जबकि वॉटरफॉल मॉडल अनुक्रमिक और पूर्वानुमानित विकास पर ध्यान केंद्रित करता है
- D) एगाइल और वॉटरफॉल मॉडल एक ही प्रकार के होते हैं
74. ‘नेटवर्क सुरक्षा’ में ‘फायरवॉल’ और ‘प्रॉक्सी सर्वर’ में क्या अंतर है?
- A) फायरवॉल केवल सॉफ़्टवेयर की सुरक्षा करता है जबकि प्रॉक्सी सर्वर केवल हार्डवेयर की सुरक्षा करता है
- B) प्रॉक्सी सर्वर केवल डेटा को एन्क्रिप्ट करता है जबकि फायरवॉल केवल नेटवर्क ट्रैफिक को नियंत्रित करता है
- C) फायरवॉल नेटवर्क ट्रैफिक को नियंत्रित करता है जबकि प्रॉक्सी सर्वर क्लाइंट और सर्वर के बीच मध्यस्थ के रूप में कार्य करता है
- D) फायरवॉल और प्रॉक्सी सर्वर एक ही प्रकार के होते हैं
75. ‘डेटा प्रबंधन’ में ‘ETL’ प्रक्रिया क्या है?
- A) डेटा को एक्सट्रैक्ट करना, ट्रांसफर करना और लोड करना
- B) केवल डेटा को संपीड़ित करना
- C) डेटा को केवल बैकअप लेना
- D) केवल डेटा को एन्क्रिप्ट करना
76. ‘डिजिटल मार्केटिंग’ में ‘SEO’ का क्या मतलब है?
- A) सर्च इंजन ऑप्टिमाइजेशन
- B) सोशल मीडिया ऑप्टिमाइजेशन
- C) सर्च इंजन ऑपरेटिंग
- D) सॉफ्टवेयर इंजीनियरिंग ऑप्टिमाइजेशन
77. ‘डिजिटल मार्केटिंग’ में ‘PPC’ का क्या मतलब है?
- A) पेड पेर क्लिक
- B) प्रोमोशनल प्रिंट कैंपेन
- C) पब्लिक रिलेशन कैंपेन
- D) पर्सनल पब्लिक चैनल
78. ‘साइबर सुरक्षा’ में ‘मलवेयर’ क्या है?
- A) हानिकारक सॉफ़्टवेयर जो सिस्टम को नुकसान पहुंचा सकता है
- B) डेटा को एन्क्रिप्ट करना
- C) केवल डेटा को संपीड़ित करना
- D) हार्डवेयर को अपग्रेड करना
79. ‘डेटा एनालिटिक्स’ में ‘बिग डेटा’ क्या है?
- A) बड़े पैमाने पर डेटा सेट्स जिनका विश्लेषण करने के लिए विशेष तकनीकों की आवश्यकता होती है
- B) केवल डेटा को संपीड़ित करना
- C) डेटा को केवल बैकअप लेना
- D) डेटा को एन्क्रिप्ट करना
80. ‘डेटा प्रबंधन’ में ‘डेटा वेयरहाउस’ क्या है?
- A) डेटा का एक केंद्रीकृत रिपॉजिटरी जहां विभिन्न स्रोतों से डेटा स्टोर और विश्लेषित किया जाता है
- B) केवल डेटा को संपीड़ित करना
- C) डेटा को केवल बैकअप लेना
- D) केवल डेटा को एन्क्रिप्ट करना
81. ‘नेटवर्क प्रोटोकॉल’ में ‘HTTP’ और ‘HTTPS’ में क्या अंतर है?
- A) HTTPS डेटा को एन्क्रिप्ट करता है, जबकि HTTP डेटा को असुरक्षित रूप में भेजता है
- B) HTTP केवल टेक्स्ट डेटा को ट्रांसमिट करता है जबकि HTTPS सभी प्रकार के डेटा को ट्रांसमिट करता है
- C) HTTP और HTTPS में कोई अंतर नहीं है
- D) HTTPS केवल नेटवर्क की गति बढ़ाता है
82. ‘सॉफ्टवेयर डेवलपमेंट’ में ‘कंटीनस इंटिग्रेशन’ का क्या मतलब है?
- A) कोड को नियमित रूप से एक साझा रिपॉजिटरी में मर्ज करना और स्वचालित परीक्षण करना
- B) केवल कोड को संपीड़ित करना
- C) केवल बग को ठीक करना
- D) केवल सॉफ्टवेयर को अपडेट करना
83. ‘साइबर सुरक्षा’ में ‘इन्क्रिप्शन’ का क्या उद्देश्य है?
- A) डेटा को सुरक्षित और निजी बनाना
- B) केवल डेटा को संपीड़ित करना
- C) हार्डवेयर को अपग्रेड करना
- D) नेटवर्क की गति बढ़ाना
84. ‘डेटाबेस’ में ‘SQL’ क्या है और इसका उपयोग क्या है?
- A) डेटाबेस के साथ संवाद करने के लिए उपयोग किया जाने वाला भाषा
- B) केवल डेटा को संपीड़ित करना
- C) केवल डेटा को एन्क्रिप्ट करना
- D) हार्डवेयर को अपग्रेड करना
85. ‘डिजिटल मार्केटिंग’ में ‘कंटेंट मार्केटिंग’ का क्या उद्देश्य है?
- A) लक्षित दर्शकों को मूल्यवान और प्रासंगिक सामग्री प्रदान करना
- B) केवल विज्ञापन के लिए डेटा एकत्र करना
- C) केवल सोशल मीडिया पर पोस्ट करना
- D) केवल वेबसाइट की डिज़ाइन बदलना
86. ‘साइबर सुरक्षा’ में ‘डीडीओएस’ (DDoS) हमले क्या हैं?
- A) एक नेटवर्क या सर्वर को ट्रैफिक से ओवरलोड करने का हमला
- B) केवल डेटा को संपीड़ित करना
- C) डेटा को एन्क्रिप्ट करना
- D) हार्डवेयर को अपग्रेड करना
87. ‘डेटा प्रबंधन’ में ‘रिलेशनल डेटाबेस’ क्या है?
- A) डेटा को तालिकाओं में संग्रहीत करने का प्रणाली जो तालिकाओं के बीच संबंध स्थापित करता है
- B) केवल डेटा को संपीड़ित करना
- C) डेटा को केवल बैकअप लेना
- D) डेटा को एन्क्रिप्ट करना
88. ‘नेटवर्क’ में ‘IP पता’ क्या है और इसका उपयोग क्या है?
- A) नेटवर्क पर प्रत्येक डिवाइस की पहचान के लिए एक अद्वितीय पता
- B) केवल डेटा को संपीड़ित करना
- C) केवल डेटा को एन्क्रिप्ट करना
- D) हार्डवेयर को अपग्रेड करना
89. ‘सॉफ्टवेयर विकास’ में ‘वर्जन कंट्रोल’ का क्या उद्देश्य है?
- A) सॉफ़्टवेयर के विभिन्न संस्करणों को ट्रैक करना और प्रबंधित करना
- B) केवल कोड को संपीड़ित करना
- C) केवल बग को ठीक करना
- D) केवल सॉफ्टवेयर को अपडेट करना
90. ‘डेटा एनालिटिक्स’ में ‘डेटा माइनिंग’ क्या है?
- A) डेटा से उपयोगी जानकारी और पैटर्न निकालने की प्रक्रिया
- B) केवल डेटा को संपीड़ित करना
- C) डेटा को केवल बैकअप लेना
- D) डेटा को एन्क्रिप्ट करना
91. ‘साइबर सुरक्षा’ में ‘फिशिंग’ क्या है?
- A) धोखाधड़ी के लिए नकली ईमेल या वेबसाइट का उपयोग करना
- B) केवल डेटा को संपीड़ित करना
- C) डेटा को केवल बैकअप लेना
- D) हार्डवेयर को अपग्रेड करना
92. ‘सॉफ्टवेयर डेवलपमेंट’ में ‘डिबगिंग’ का क्या मतलब है?
- A) कोड में बग्स और समस्याओं को खोजने और ठीक करने की प्रक्रिया
- B) केवल कोड को संपीड़ित करना
- C) केवल बग को ठीक करना
- D) केवल सॉफ्टवेयर को अपडेट करना
93. ‘नेटवर्क’ में ‘VPN’ का क्या मतलब है?
- A) वर्चुअल प्राइवेट नेटवर्क
- B) केवल डेटा को संपीड़ित करना
- C) केवल डेटा को एन्क्रिप्ट करना
- D) हार्डवेयर को अपग्रेड करना
94. ‘डेटा प्रबंधन’ में ‘डाटा इंटिग्रेशन’ का क्या उद्देश्य है?
- A) विभिन्न स्रोतों से डेटा को एकीकृत करना और एकल दृष्टिकोण प्रदान करना
- B) केवल डेटा को संपीड़ित करना
- C) डेटा को केवल बैकअप लेना
- D) डेटा को एन्क्रिप्ट करना
95. ‘साइबर सुरक्षा’ में ‘ब्रूट फोर्स अटैक’ क्या है?
- A) पासवर्ड या क्रिप्टोग्राफिक कुंजी को सभी संभावित संयोजनों को आजमाकर तोड़ने की विधि
- B) केवल डेटा को संपीड़ित करना
- C) डेटा को केवल बैकअप लेना
- D) हार्डवेयर को अपग्रेड करना
96. ‘डेटा प्रबंधन’ में ‘डेटा क्लीनिंग’ का क्या उद्देश्य है?
- A) गलत या असंगत डेटा को सही और सुसंगत बनाना
- B) केवल डेटा को संपीड़ित करना
- C) डेटा को केवल बैकअप लेना
- D) केवल डेटा को एन्क्रिप्ट करना
97. ‘सॉफ्टवेयर डेवलपमेंट’ में ‘API’ क्या है?
- A) एप्लिकेशन प्रोग्रामिंग इंटरफेस, जो विभिन्न सॉफ़्टवेयर के बीच संवाद करने की सुविधा प्रदान करता है
- B) केवल डेटा को संपीड़ित करना
- C) केवल बग को ठीक करना
- D) केवल सॉफ्टवेयर को अपडेट करना
98. ‘नेटवर्क’ में ‘राउटर’ का क्या कार्य है?
- A) नेटवर्क ट्रैफिक को विभिन्न नेटवर्कों के बीच मार्गदर्शित करना
- B) केवल डेटा को संपीड़ित करना
- C) केवल डेटा को एन्क्रिप्ट करना
- D) हार्डवेयर को अपग्रेड करना
99. ‘साइबर सुरक्षा’ में ‘मैलवेयर’ क्या है?
- A) हानिकारक सॉफ़्टवेयर जो कंप्यूटर सिस्टम को नुकसान पहुँचाता है
- B) केवल डेटा को संपीड़ित करना
- C) केवल डेटा को एन्क्रिप्ट करना
- D) हार्डवेयर को अपग्रेड करना
100. ‘डेटा विश्लेषण’ में ‘क्लस्टरिंग’ क्या है?
- A) डेटा को समूहों में वर्गीकृत करना ताकि समान डेटा बिंदुओं को एक साथ रखा जा सके
- B) केवल डेटा को संपीड़ित करना
- C) केवल डेटा को बैकअप लेना
- D) डेटा को एन्क्रिप्ट करना
यहाँ CCC परीक्षा से संबंधित 5 सामान्य प्रश्न और उनके उत्तर दिए गए हैं:
- अक्टूबर 2024 की CCC परीक्षा कब होगी?
- उत्तर: अक्टूबर 2024 की CCC परीक्षा की तिथियाँ आमतौर पर NIELIT की आधिकारिक वेबसाइट या आपके परीक्षा केंद्र द्वारा घोषित की जाती हैं। परीक्षा की सटीक तिथि जानने के लिए नियमित रूप से NIELIT की वेबसाइट की जांच करें या अपने परीक्षा केंद्र से संपर्क करें।
- अक्टूबर 2024 के लिए CCC परीक्षा का एडमिट कार्ड कैसे डाउनलोड करें?
- उत्तर: अक्टूबर 2024 की CCC परीक्षा के लिए एडमिट कार्ड डाउनलोड करने के लिए निम्नलिखित प्रक्रिया अपनाएँ:
- NIELIT की आधिकारिक वेबसाइट पर जाएँ।
- “Student Portal” या “Download Admit Card” लिंक पर क्लिक करें।
- अपने Registration Number और अन्य आवश्यक विवरण भरें।
- आपका एडमिट कार्ड स्क्रीन पर प्रदर्शित होगा। इसे डाउनलोड करें और प्रिंट आउट लें।
- उत्तर: अक्टूबर 2024 की CCC परीक्षा के लिए एडमिट कार्ड डाउनलोड करने के लिए निम्नलिखित प्रक्रिया अपनाएँ:
- सितंबर 2024 के CCC परीक्षा परिणाम कब आएंगे?
- उत्तर: सितंबर 2024 की CCC परीक्षा के परिणाम आमतौर पर परीक्षा के बाद कुछ हफ्तों के भीतर घोषित किए जाते हैं। परिणाम की सटीक तारीख NIELIT की वेबसाइट पर पोस्ट की जाएगी। परिणाम की जानकारी के लिए वेबसाइट की नियमित जांच करते रहें।
- CCC परीक्षा पास करने की ट्रिक क्या है?
- उत्तर:CCC परीक्षा पास करने के लिए निम्नलिखित ट्रिक्स अपनाएँ:
- सटीक अध्ययन योजना बनाएं और सभी महत्वपूर्ण टॉपिक्स को कवर करें।
- पिछले वर्ष के प्रश्न पत्र और मॉक टेस्ट का अभ्यास करें।
- LibreOffice, Windows ऑपरेटिंग सिस्टम, और बेसिक Networking की मूल बातें अच्छी तरह से समझें।
- समय प्रबंधन का अभ्यास करें ताकि परीक्षा के दौरान सभी प्रश्नों का उत्तर समय पर दे सकें।
- उत्तर:CCC परीक्षा पास करने के लिए निम्नलिखित ट्रिक्स अपनाएँ:
- जो प्रश्न न आएं, उनका समाधान कैसे करें?
- उत्तर: यदि परीक्षा के दौरान आपको कुछ प्रश्न नहीं आते, तो निम्नलिखित उपाय अपनाएँ:
- समय प्रबंधन का ध्यान रखें और कठिन प्रश्नों पर अधिक समय न लगाएँ।
- अन्य प्रश्नों को हल करने का प्रयास करें जिनमें आपको आत्मविश्वास हो।
- यदि समय बचता है, तो कठिन प्रश्नों पर वापस लौटें और उन्हें हल करने की कोशिश करें।
- अंदाजा लगाकर सही विकल्प चुनने का प्रयास करें यदि आप पूरी तरह से सुनिश्चित नहीं हैं।
- उत्तर: यदि परीक्षा के दौरान आपको कुछ प्रश्न नहीं आते, तो निम्नलिखित उपाय अपनाएँ:
Also Read
CCC Notes and Books
Advance MS Office Computer Course
CCC Online Test
प्रिय छात्रों,
अगर आप S Grade प्राप्त करना चाहते हैं, तो हमारी सभी CCC प्रश्न सेट को ध्यानपूर्वक पढ़ें और अभ्यास करें! यह आपके अक्टूबर 2024 के CCC परीक्षा के लिए आपकी तैयारी को मजबूत करने में मदद करेगा और आपको बेहतरीन परिणाम प्राप्त करने की दिशा में मार्गदर्शन करेगा।
जब आपका अक्टूबर 2024 का एग्जाम हो जाए, तो अपने अनुभव और प्रतिक्रिया हमें जरूर बताएं। हमें आपकी प्रतिक्रिया का बेसब्री से इंतजार है। बिना किसी झिझक के कमेंट बॉक्स में अपनी राय छोड़ें और इस CCC प्रीवियस पेपर को उन CCC दोस्तों के साथ भी शेयर करें जो इसके लायक हैं – उन्हें भी थोड़ी मदद मिल जाएगी! 😄
अब, अगर आप और भी CCC MCQ Questions with Answers देखना चाहते हैं, तो नीचे दिए लिंक पर क्लिक करें। हमें आपकी टिप्पणियों का इंतजार रहेगा और अगली बार फिर से मिलेंगे – उसी उत्साह के साथ! यदि आप अभी तक कुछ नहीं कह पाए हैं, तो चलिए, अपना विचार हमें बताएं या कोई सवाल पूछें। और हां, SHARE करना बिल्कुल मत भूलें – इससे आपके दोस्तों को भी मदद मिल सकेगी!
यदि आप और भी CCC Online Exam से जुड़े सवालों और उनके उत्तरों को देखना चाहते हैं, तो यही सही समय है। आपके लिए हम CCC MCQ Questions with Answers लाने के लिए हमेशा तैयार हैं!