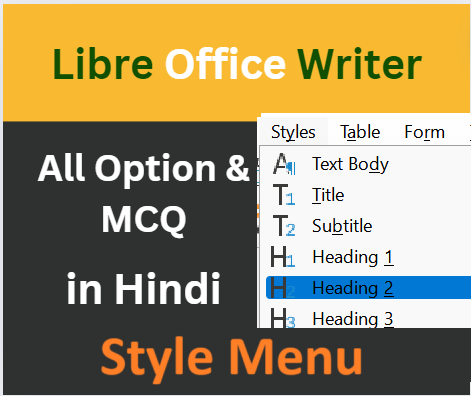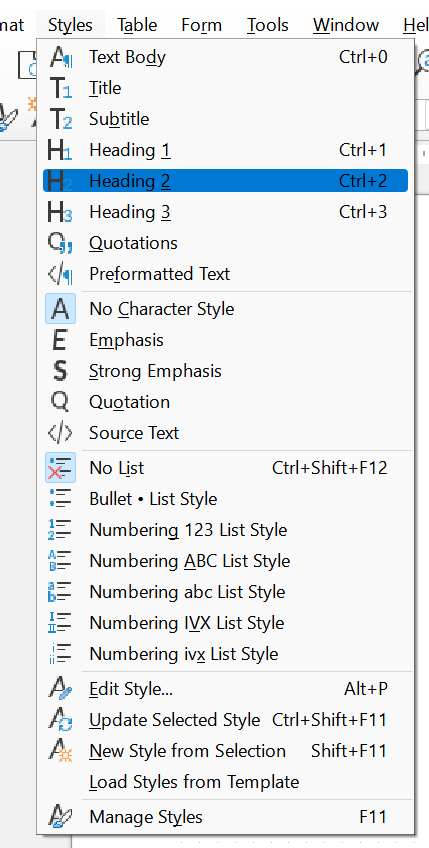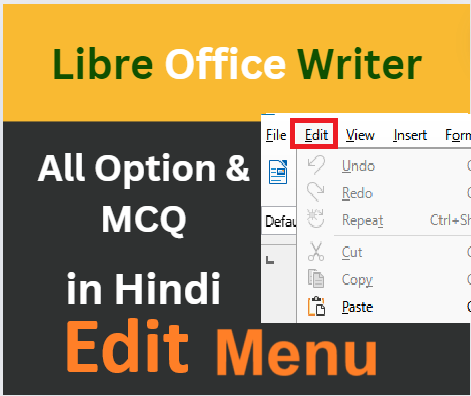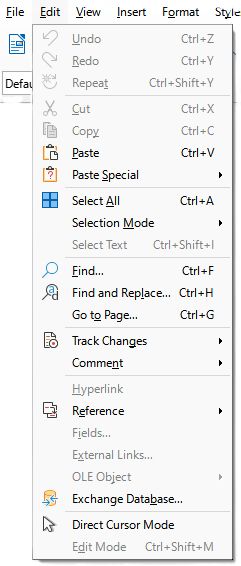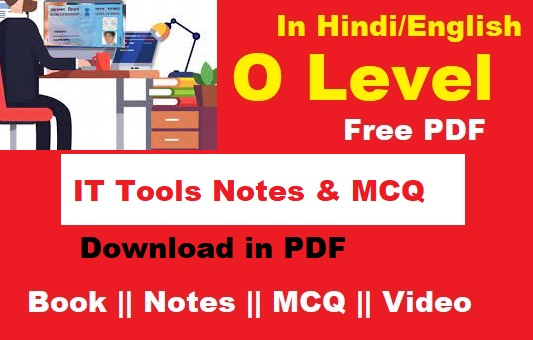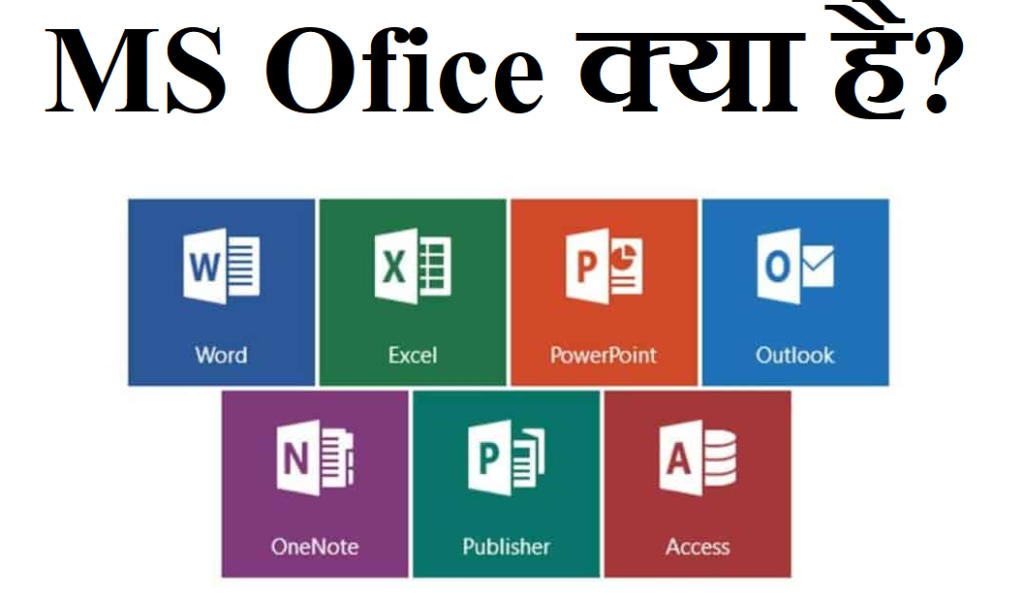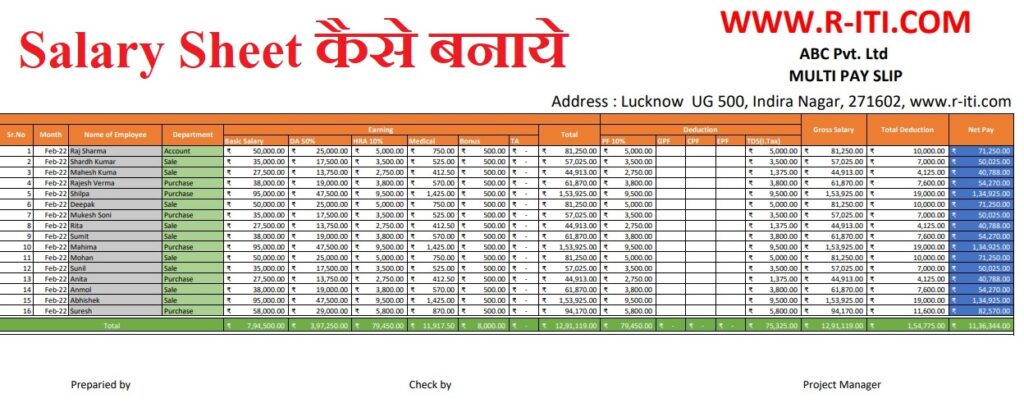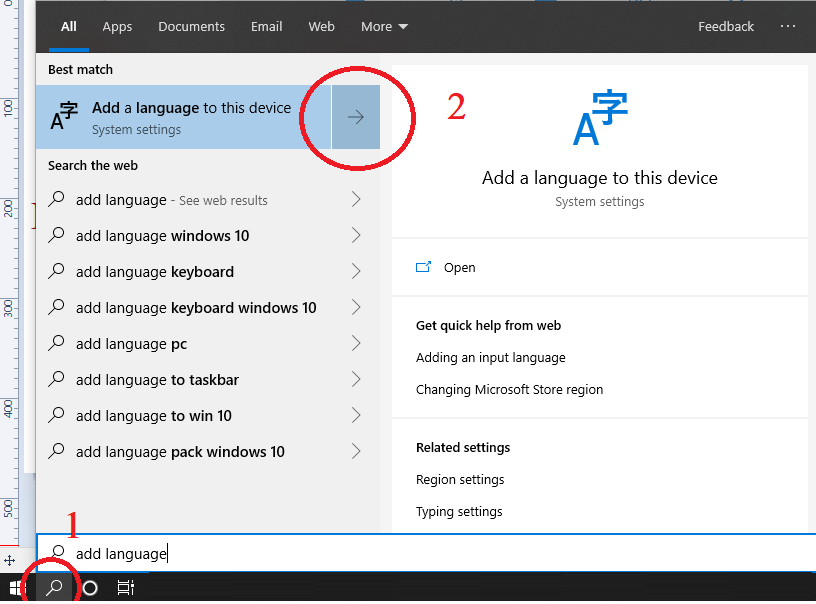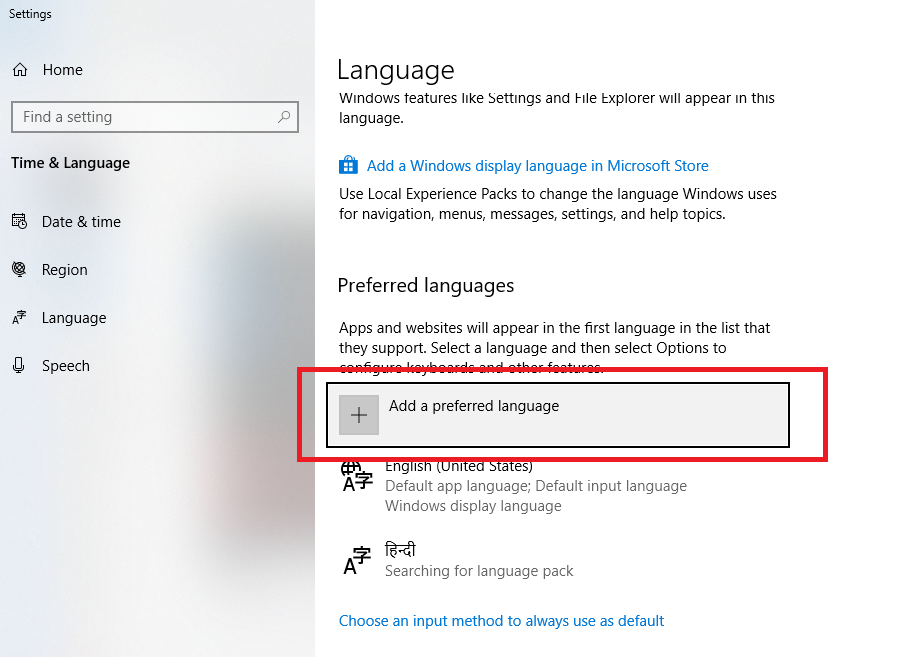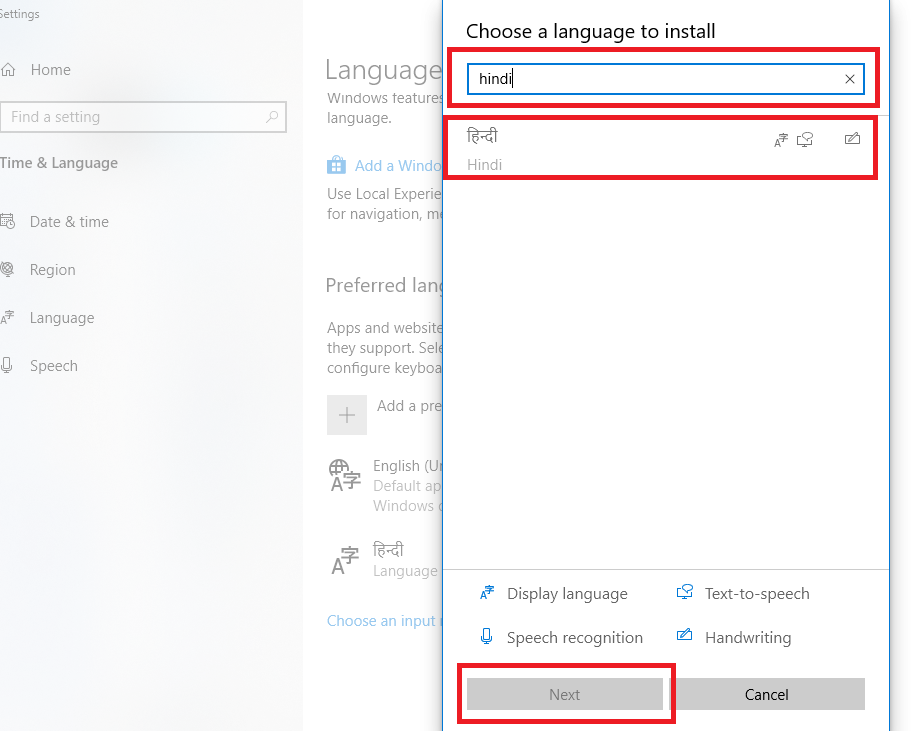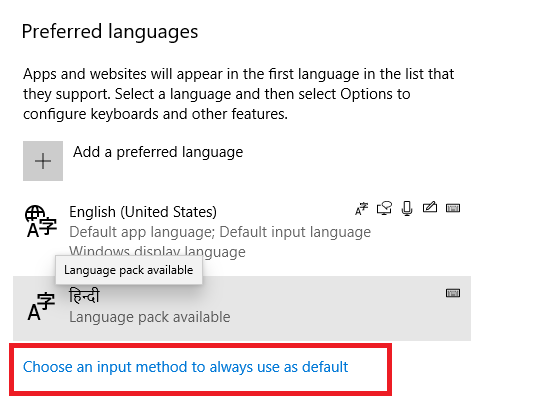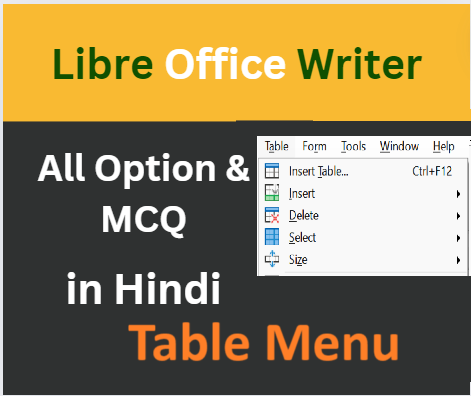
LibreOffice writer Table menu in Hindi and English
CCC परीक्षा का सिलेबस मे LibreOffice Writer का Table मेनू एक उपयोगी टूल है आइए इसके मुख्य विकल्पों पर एक नज़र डालते हैं:
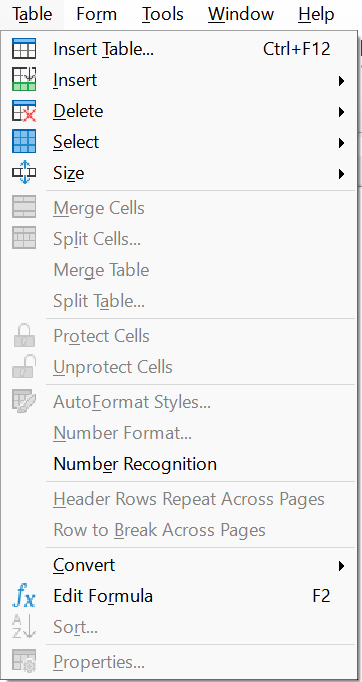
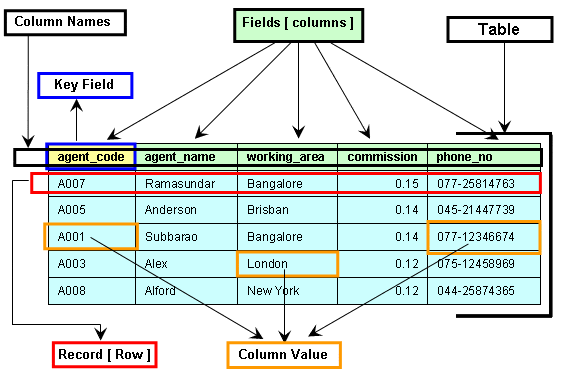
LibreOffice Writer में Table मेनू का उपयोग सारणी बनाने और उसे फ़ॉर्मेट करने के लिए किया जाता है। इसमें कई विकल्प शामिल हैं जैसे Insert Table, जो नई सारणी बनाने के लिए होता है। Rows Above और Rows Below विकल्पों का उपयोग कर रो को ऊपर या नीचे जोड़ सकते हैं। Columns Before और Columns After कॉलम को जोड़ने के लिए होते हैं। Delete विकल्प से Rows, Columns या पूरी Table हटा सकते हैं। Merge Cells और Split Cells विकल्प से सेल को मिलाने या विभाजित करने के लिए होता है। इसके अलावा, Protect Cells, Auto Format, और Sort विकल्प भी शामिल हैं।
LibreOffice Writer Table Menu
INSERT TABLE {CTRL + F12}:
- सारणी बनाने के लिए इसका उपयोग किया जाता है। इसमें हम अपनी आवश्यकता अनुसार Rows and Columns की संख्या देकर Table बना सकते हैं।
Rows Above:
- Table में हमारा Cursor जिस Cell में होगा उसके ऊपर Rows Insert करने के लिए इसका उपयोग किया जाता है।
Rows Below:
- Table में हमारा Cursor जिस Cell में होगा उसके नीचे Rows Insert करने के लिए इसका उपयोग किया जाता है।
Rows:
- अपनी इच्छानुसार रो की संख्या देकर एक साथ कई Row Insert करने के लिए इसका उपयोग किया जाता है।
Columns Before:
- Table में हमारा कर्सर जिस कॉलम में होगा उस कॉलम के पहले कॉलम इन्सर्ट करने के लिए इसका उपयोग किया जाता है।
Columns After:
- टेबल में हमारा कर्सर जिस कॉलम में होगा उसके बाद एक कॉलम इन्सर्ट करने के लिए इसका उपयोग किया जाता है।
Columns:
- अपनी इच्छानुसार कॉलम की संख्या देकर एक साथ कई कॉलम इन्सर्ट करने के लिए इसका उपयोग किया जाता है।
DELETE:
- बनाये गए टेबल में से Rows, Columns and Table को डिलीट करने के लिए इसका उपयोग किया जाता है।
SELECT:
- Cell, Row, Column and Table को सेलेक्ट करने के लिए इसका उपयोग किया जाता है।
SIZE:
- Row Height and Column Width सेट करने के लिए इसका उपयोग किया जाता है।
MERGE CELLS:
- दो या दो से अधिक सेलेक्ट किए गए cells को एक में मिलाने के लिए इसका उपयोग किया जाता है।
SPLIT CELLS:
- एक ही सेल को कई भागों में अर्थात कई सेल में बांटने के लिए इसका उपयोग किया जाता है।
MERGE TABLE:
- दो टेबल को एक में मिलाने के लिए इसका उपयोग किया जाता है।
SPLIT TABLE:
- एक टेबल को दो भागों में बांटने के लिए इसका उपयोग किया जाता है।
PROTECT CELLS:
- सेलेक्ट किए गए cells में पासवर्ड लगाकर उसे सुरक्षित करने के लिए इसका उपयोग किया जाता है।
UNPROTECT CELLS:
- सुरक्षित किए गए सेल से पासवर्ड हटाने के लिए इसका उपयोग किया जाता है।
AUTO FORMAT STYLES:
- इसके अंतर्गत टेबल को फॉर्मेट करने से संबंधित विभिन्न styles पहले से ही दिए गए होते हैं।
NUMBER FORMAT:
- टेबल में टाइप किए गए नंबर को विभिन्न प्रकार के फॉर्मेट में प्रदर्शित करने के लिए इसका उपयोग किया जाता है। जैसे- Number, Percent, Currency, Text etc.
NUMBER RECOGNITION:
- Number को मान्यता देने के लिए इसका उपयोग किया जाता है।
HEADER ROWS REPEAT ACROSS PAGES:
- Header Row को प्रत्येक पेज पर रिपीट करने के लिए इसका उपयोग किया जाता है।
ROW TO BREAK ACROSS PAGES:
- पेज के चारों ओर रो को ब्रेक करने के लिए इसका उपयोग किया जाता है।
CONVERT:
- Text to Table: लिखे गए टेक्स्ट को टेबल में बदलने के लिए इसका उपयोग किया जाता है।
- Table to Text: बनाये गए टेबल को टेक्स्ट में बदलने के लिए इसका उपयोग किया जाता है।
FORMULA {F2}:
- सेलेक्ट किए गए नंबर को विभिन्न formulas के द्वारा calculate करने के लिए इसका उपयोग किया जाता है।
SORT:
- सेलेक्ट किए गए टेक्स्ट या नंबर को क्रम में (Ascending Order या Descending Order) में करने के लिए इसका उपयोग किया जाता है।
इन सभी विकल्पों का उपयोग करके आप LibreOffice Writer में टेबल को प्रभावी ढंग से बना और प्रबंधित कर सकते हैं।
LibreOffice Writer Table Menu Most Important Shortcut key:
- Insert Table:
Ctrl + F12 - Delete Row:
Ctrl + - - Delete Column:
Ctrl + Shift + - - Select Table:
Ctrl + A - Insert Row Below:
Alt + Insert, फिरR - Insert Column After:
Alt + Insert, फिरC - Merge Cells:
Alt + Shift + M - Split Cells:
Alt + Shift + S - Insert Row Above:
Alt + Insert, फिरB - Insert Column Before:
Alt + Insert, फिरL
Most Important True False of LibreOffice Table Menu in Hindi and English
Hindi: टेबल मेनू में “सेल” विकल्प टेबल के प्रत्येक सेल के लिए अलग-अलग सेटिंग प्रदान करता है।
English: The “Cells” option in the Table menu provides separate settings for each cell of the table.- True / False
Hindi: LibreOffice Writer में आप टेबल मेनू से बिना टेबल को चयनित किए बिना स्थानांतरित स्थान को स्थानांतरित कर सकते हैं।
English: In LibreOffice Writer, you can move a selected cell without selecting the table from the Table menu.- True / False
Hindi: टेबल मेनू में “टेबल स्वरूप” विकल्प से आप टेबल के अनुसार तालिका के बॉर्डर को बदल सकते हैं।
English: The “Table Properties” option in the Table menu allows you to change the table’s borders.- True / False
Hindi: LibreOffice Writer में टेबल मेनू से आप एक टेबल को हटा सकते हैं बिना टेबल को चुने।
English: In LibreOffice Writer, you can delete a table from the Table menu without selecting the table.- True / False
Hindi: टेबल मेनू में “कॉलम” विकल्प से आप एक टेबल में नए कॉलम जोड़ सकते हैं।
English: The “Columns” option in the Table menu allows you to add new columns to a table.- True / False
Hindi: LibreOffice Writer में टेबल मेनू के अंतर्गत “सॉर्ट” विकल्प से आप टेबल के स्तंभों को क्रमबद्ध कर सकते हैं।
English: In LibreOffice Writer, the “Sort” option under the Table menu allows you to sort columns of the table.- True / False
Hindi: टेबल मेनू में “कोर्डिनेट” विकल्प से आप टेबल में सेल को छोड़कर अन्य स्थान पर रख सकते हैं।
English: The “Coordinates” option in the Table menu allows you to move cells within the table to other positions.- True / False
Hindi: LibreOffice Writer में टेबल मेनू से आप टेबल के लेआउट को पूरी तरह से परिवर्तित कर सकते हैं।
English: In LibreOffice Writer, you can completely change the layout of a table from the Table menu.- True / False
Hindi: टेबल मेनू में “बोर्डर” विकल्प से आप टेबल में स्तंभ और पंक्ति के बॉर्डर की विशेषता को बदल सकते हैं।
English: The “Borders” option in the Table menu allows you to change the border properties of columns and rows in a table.- True / False
Hindi: LibreOffice Writer में टेबल मेनू से आप टेबल के सेल में विभिन्न स्टाइल लागू कर सकते हैं।
English: In LibreOffice Writer, you can apply different styles to cells in a table from the Table menu.- True / False
Hindi: टेबल मेनू में “मर्ज” विकल्प से आप टेबल के सेल को मर्ज कर सकते हैं।
English: The “Merge” option in the Table menu allows you to merge cells in a table.- True / False
Hindi: LibreOffice Writer में टेबल मेनू से आप टेबल के सेल में फ़ॉर्मूला जोड़ सकते हैं।
English: In LibreOffice Writer, you can add formulas to cells in a table from the Table menu.- True / False
Hindi: टेबल मेनू में “सॉर्ट” विकल्प से आप टेबल के स्तंभों को ऑटोमेटिक रूप से क्रमबद्ध कर सकते हैं।
English: The “Sort” option in the Table menu allows you to automatically sort columns of the table.- True / False
Hindi: LibreOffice Writer में टेबल मेनू से आप टेबल के पंक्ति को गुप्त कर सकते हैं।
English: In LibreOffice Writer, you can hide rows of a table from the Table menu.- True / False
Hindi: टेबल मेनू में “संदर्भ” विकल्प से आप टेबल को दूसरे दस्तावेज़ में संदर्भित कर सकते हैं।
English: The “Reference” option in the Table menu allows you to reference the table in another document.- True / False
Hindi: LibreOffice Writer में टेबल मेनू से आप टेबल के लेआउट को एक्सपोर्ट कर सकते हैं।
English: In LibreOffice Writer, you can export the layout of a table from the Table menu.- True / False
Hindi: टेबल मेनू में “पंक्ति” विकल्प से आप टेबल में नई पंक्तियाँ जोड़ सकते हैं।
English: The “Rows” option in the Table menu allows you to add new rows to a table.- True / False
Hindi: LibreOffice Writer में टेबल मेनू से आप टेबल के स्तंभ के आकार को बदल सकते हैं।
English: In LibreOffice Writer, you can change the width of columns in a table from the Table menu.- True / False
Hindi: टेबल मेनू में “कॉलम” विकल्प से आप टेबल में नए स्तंभ जोड़ सकते हैं।
English: The “Columns” option in the Table menu allows you to add new columns to a table.- True / False
Hindi: LibreOffice Writer में टेबल मेनू से आप टेबल को प्रिंट कर सकते हैं।
English: In LibreOffice Writer, you can print a table from the Table menu.- True / False
Answer
- True
- False
- True
- True
- True
- True
- False
- True
- True
- True
- True
- True
- False
- True
- True
- False
- True
- True
- True
- True
Most Important MCQ of LibreOffice Table Menu
LibreOffice Writer में टेबल डालने के लिए कौन सा शॉर्टकट है?
A) Ctrl + TB) Ctrl + F12C) Ctrl + AD) Ctrl + N
LibreOffice Writer में Rows को ऊपर कैसे जोड़ा जाता है?
A) Alt + Insert, फिर RB) Alt + Insert, फिर CC) Ctrl + Insert, फिर RD) Ctrl + Insert, फिर C
LibreOffice Writer में किस शॉर्टकट का उपयोग चयनित सेलें मर्ज करने के लिए किया जाता है?
A) Ctrl + MB) Alt + Shift + MC) Ctrl + Shift + MD) Alt + M
LibreOffice Writer में कौन सा विकल्प चयनित पंक्तियों को हटाने के लिए उपयोग किया जाता है?
A) हटाएं पंक्तियाँB) सेल साफ़ करेंC) टेबल हटाएंD) सभी हटाएं
LibreOffice Writer में कौन सा विकल्प चयनित सेलें स्प्लिट करने के लिए उपयोग किया जाता है?
A) सेलें स्प्लिट करेंB) सेलें मर्ज करेंC) सेलें विभाजित करेंD) सेलें अलग करें
LibreOffice Writer में Columns को बाद में कैसे जोड़ा जाता है?
A) Alt + Insert, फिर BB) Alt + Insert, फिर LC) Ctrl + Insert, फिर BD) Ctrl + Insert, फिर L
LibreOffice Writer में किस विकल्प का उपयोग टेबल की संरचना को सुरक्षित करने के लिए किया जाता है?
A) सेलें सुरक्षित करेंB) सॉर्टC) टेबल हटाएंD) सेलें मर्ज करें
LibreOffice Writer में कौन सा विकल्प चयनित नंबर को बिभिन्न फॉर्मेट में प्रदर्शित करने के लिए उपयोग किया जाता है?
A) नंबर फॉर्मेटB) नंबर चयनC) नंबर बदलेंD) नंबर बोल्ड
LibreOffice Writer में कौन सा विकल्प चयनित पेजों पर हेडर पंक्ति को दोहराने के लिए उपयोग किया जाता है?
A) हेडर पंक्तियाँ दोहराएंB) पंक्ति ब्रेक दोहराएंC) हेडर रिपीट करेंD) पेज हेडर करें
LibreOffice Writer में किस विकल्प का उपयोग टेबल में लिखे गए टेक्स्ट को टेबल में बदलने के लिए किया जाता है?
A) टेक्स्ट टू टेबलB) टेबल टू टेक्स्टC) टेक्स्ट बदलेंD) टेबल बदलें
LibreOffice Writer में कौन सा विकल्प चयनित सेलें सेलेक्ट करने के लिए उपयोग किया जाता है?
A) सेलें चुनेंB) सेलें फिल्टर करेंC) सेलें संपादित करेंD) सेलें रिपोर्ट करें
LibreOffice Writer में किस शॉर्टकट का उपयोग चयनित सेलों को अनुक्रमित करने के लिए किया जाता है?
A) Ctrl + SB) Alt + Shift + SC) Ctrl + Shift + SD) Alt + S
LibreOffice Writer में कौन सा विकल्प चयनित सेलें ब्रेक करने के लिए उपयोग किया जाता है?
A) पेज को ब्रेक करेंB) पंक्ति ब्रेक दोहराएंC) पंक्तियाँ ब्रेक करेंD) ब्रेक टेबल
LibreOffice Writer में किस विकल्प का उपयोग टेबल को अपने डिज़ाइन और रूप में संपादित करने के लिए किया जाता है?
A) टेक्स्ट बॉक्सB) टेबल फॉर्मेटC) फॉर्मेट स्टाइल्सD) रंग स्टाइल
LibreOffice Writer में कौन सा विकल्प चयनित सेलें संरचना में विभाजित करने के लिए उपयोग किया जाता है?
A) सेलें बटेरेट करेंB) सेलें विभाजित करेंC) सेलें अलग करेंD) सेलें बांटें
LibreOffice Writer में किस विकल्प का उपयोग बनाए गए टेबल के अंदर टेक्स्ट या नंबर को फॉर्म्यूला के रूप में कैलकुलेट करने के लिए किया जाता है?
A) संख्या फॉर्मेटB) फॉर्मूलाC) टेक्स्ट फॉर्मेटD) नंबर फॉर्मेट
LibreOffice Writer में कौन सा विकल्प चयनित टेबल को दो भागों में बांटने के लिए उपयोग किया जाता है?
A) टेबल ब्रेकB) टेबल दोहराएंC) टेबल विभाजित करेंD) टेबल बांटें
LibreOffice Writer में किस विकल्प का उपयोग चयनित नंबर को विभिन्न फॉर्मेट में प्रदर्शित करने के लिए किया जाता है?
A) नंबर फॉर्मेटB) नंबर सेलेक्टC) नंबर बदलेंD) नंबर बोल्ड
LibreOffice Writer में कौन सा विकल्प चयनित पेजों पर शीर्ष पंक्तियों को दोहराने के लिए उपयोग किया जाता है?
A) शीर्ष पंक्तियाँ दोहराएंB) पंक्ति ब्रेक दोहराएंC) शीर्ष रिपीट करेंD) पेज शीर्ष
LibreOffice Writer में किस विकल्प का उपयोग चयनित सेलों को अनुक्रमित करने के लिए किया जाता है?
A) अनुक्रमित करेंB) सेलें अनुक्रमित करेंC) सेलें संरचनाD) सेलें बदलें
LibreOffice Writer में कौन सा विकल्प चयनित सेलें संरचना में विभाजित करने के लिए उपयोग किया जाता है?
A) सेलें बटेरेट करेंB) सेलें विभाजित करेंC) सेलें अलग करेंD) सेलें बांटें
LibreOffice Writer में किस विकल्प का उपयोग बनाए गए टेबल के अंदर लिखे गए टेक्स्ट या नंबर को फॉर्म्यूला के रूप में कैलकुलेट करने के लिए किया जाता है?
A) फॉर्मूलाB) टेक्स्ट फॉर्मेटC) फॉर्मेट स्टाइल्सD) नंबर फॉर्मेट
LibreOffice Writer में कौन सा विकल्प चयनित टेबल को दो भागों में बांटने के लिए उपयोग किया जाता है?
A) टेबल ब्रेकB) टेबल दोहराएंC) टेबल विभाजित करेंD) टेबल बांटें
LibreOffice Writer में कौन सा विकल्प चयनित नंबर को विभिन्न फॉर्मेट में प्रदर्शित करने के लिए किया जाता है?
A) नंबर फॉर्मेटB) नंबर सेलेक्टC) नंबर बदलेंD) नंबर बोल्ड
LibreOffice Writer में कौन सा विकल्प चयनित पेजों पर शीर्ष पंक्तियों को दोहराने के लिए उपयोग किया जाता है?
A) शीर्ष पंक्तियाँ दोहराएंB) पंक्ति ब्रेक दोहराएंC) शीर्ष रिपीट करेंD) पेज शीर्ष
LibreOffice Writer में कौन सा विकल्प चयनित सेलों को अनुक्रमित करने के लिए किया जाता है?
A) अनुक्रमित करेंB) सेलें अनुक्रमित करेंC) सेलें संरचनाD) सेलें बदलें
LibreOffice Writer में कौन सा विकल्प चयनित सेलों को सेलेक्ट करने के लिए उपयोग किया जाता है?
A) सेलें चुनेंB) सेलें फिल्टर करेंC) सेलें संपादित करेंD) सेलें रिपोर्ट करें
LibreOffice Writer में किस विकल्प का उपयोग चयनित सेलों को अनुक्रमित करने के लिए किया जाता है?
A) Ctrl + SB) Alt + Shift + SC) Ctrl + Shift + SD) Alt + S
LibreOffice Writer में कौन सा विकल्प चयनित सेलें ब्रेक करने के लिए उपयोग किया जाता है?
A) पेज ब्रेक करेंB) पंक्ति ब्रेक दोहराएंC) पंक्तियाँ ब्रेक करेंD) ब्रेक टेबल
LibreOffice Writer में किस विकल्प का उपयोग बनाए गए टेबल के अंदर टेक्स्ट या नंबर को फॉर्म्यूला के रूप में कैलकुलेट करने के लिए किया जाता है?
A) फॉर्मूलाB) टेक्स्ट फॉर्मेटC) फॉर्मेट स्टाइल्सD) नंबर फॉर्मेट
LibreOffice Writer में कौन सा विकल्प चयनित टेबल को दो भागों में बांटने के लिए उपयोग किया जाता है?
A) टेबल ब्रेकB) टेबल दोहराएंC) टेबल विभाजित करेंD) टेबल बांटें
LibreOffice Writer में कौन सा विकल्प चयनित नंबर को विभिन्न फॉर्मेट में प्रदर्शित करने के लिए किया जाता है?
A) नंबर फॉर्मेटB) नंबर सेलेक्टC) नंबर बदलेंD) नंबर बोल्ड
LibreOffice Writer में कौन सा विकल्प चयनित पेजों पर शीर्ष पंक्तियों को दोहराने के लिए उपयोग किया जाता है?
A) शीर्ष पंक्तियाँ दोहराएंB) पंक्ति ब्रेक दोहराएंC) शीर्ष रिपीट करेंD) पेज शीर्ष
LibreOffice Writer में कौन सा विकल्प चयनित सेलों को अनुक्रमित करने के लिए किया जाता है?
A) अनुक्रमित करेंB) सेलें अनुक्रमित करेंC) सेलें संरचनाD) सेलें बदलें
LibreOffice Writer में कौन सा विकल्प चयनित सेलों को सेलेक्ट करने के लिए उपयोग किया जाता है?
A) सेलें चुनेंB) सेलें फिल्टर करेंC) सेलें संपादित करेंD) सेलें रिपोर्ट करें
LibreOffice Writer में किस विकल्प का उपयोग चयनित सेलों को अनुक्रमित करने के लिए किया जाता है?
A) Ctrl + SB) Alt + Shift + SC) Ctrl + Shift + SD) Alt + S
LibreOffice Writer में कौन सा विकल्प चयनित सेलों को ब्रेक करने के लिए उपयोग किया जाता है?
A) पेज ब्रेक करेंB) पंक्ति ब्रेक दोहराएंC) पंक्तियाँ ब्रेक करेंD) ब्रेक टेबल
LibreOffice Writer में किस विकल्प का उपयोग बनाए गए टेबल के अंदर लिखे गए टेक्स्ट या नंबर को फॉर्म्यूला के रूप में कैलकुलेट करने के लिए किया जाता है?
A) फॉर्मूलाB) टेक्स्ट फॉर्मेटC) फॉर्मेट स्टाइल्सD) नंबर फॉर्मेट
LibreOffice Writer में कौन सा विकल्प चयनित टेबल को दो भागों में बांटने के लिए उपयोग किया जाता है?
A) टेबल ब्रेकB) टेबल दोहराएंC) टेबल विभाजित करेंD) टेबल बांटें
LibreOffice Writer में कौन सा विकल्प चयनित नंबर को विभिन्न फॉर्मेट में प्रदर्शित करने के लिए किया जाता है?
A) नंबर फॉर्मेटB) नंबर सेलेक्टC) नंबर बदलेंD) नंबर बोल्ड
LibreOffice Writer में कौन सा विकल्प चयनित पेजों पर शीर्ष पंक्तियों को दोहराने के लिए उपयोग किया जाता है?
A) शीर्ष पंक्तियाँ दोहराएंB) पंक्ति ब्रेक दोहराएंC) शीर्ष रिपीट करेंD) पेज शीर्ष
LibreOffice Writer में कौन सा विकल्प चयनित सेलों को अनुक्रमित करने के लिए किया जाता है?
A) अनुक्रमित करेंB) सेलें अनुक्रमित करेंC) सेलें संरचनाD) सेलें बदलें
LibreOffice Writer में कौन सा विकल्प चयनित सेलें संरचना में विभाजित करने के लिए उपयोग किया जाता है?
A) सेलें बटेरेट करेंB) सेलें विभाजित करेंC) सेलें अलग करेंD) सेलें बांटें
LibreOffice Writer में किस विकल्प का उपयोग बनाए गए टेबल के अंदर लिखे गए टेक्स्ट या नंबर को फॉर्म्यूला के रूप में कैलकुलेट करने के लिए किया जाता है?
A) फॉर्मूलाB) टेक्स्ट फॉर्मेटC) फॉर्मेट स्टाइल्सD) नंबर फॉर्मेट
LibreOffice Writer में कौन सा विकल्प चयनित टेबल को दो भागों में बांटने के लिए उपयोग किया जाता है?
A) टेबल ब्रेकB) टेबल दोहराएंC) टेबल विभाजित करेंD) टेबल बांटें
LibreOffice Writer में कौन सा विकल्प चयनित नंबर को विभिन्न फॉर्मेट में प्रदर्शित करने के लिए किया जाता है?
A) नंबर फॉर्मेटB) नंबर सेलेक्टC) नंबर बदलेंD) नंबर बोल्ड
LibreOffice Writer में कौन सा विकल्प चयनित पेजों पर शीर्ष पंक्तियों को दोहराने के लिए उपयोग किया जाता है?
A) शीर्ष पंक्तियाँ दोहराएंB) पंक्ति ब्रेक दोहराएंC) शीर्ष रिपीट करेंD) पेज शीर्ष
LibreOffice Writer में कौन सा विकल्प चयनित सेलों को अनुक्रमित करने के लिए किया जाता है?
A) अनुक्रमित करेंB) सेलें अनुक्रमित करेंC) सेलें संरचनाD) सेलें बदलें
LibreOffice Writer में कौन सा विकल्प चयनित सेलें संरचना में विभाजित करने के लिए उपयोग किया जाता है?
A) सेलें बटेरेट करेंB) सेलें विभाजित करेंC) सेलें अलग करेंD) सेलें बांटें
LibreOffice Writer में किस विकल्प का उपयोग बनाए गए टेबल के अंदर लिखे गए टेक्स्ट या नंबर को फॉर्म्यूला के रूप में कैलकुलेट करने के लिए किया जाता है?
A) फॉर्मूलाB) टेक्स्ट फॉर्मेटC) फॉर्मेट स्टाइल्सD) नंबर फॉर्मेट
LibreOffice Writer में कौन सा विकल्प चयनित टेबल को दो भागों में बांटने के लिए उपयोग किया जाता है?
A) टेबल ब्रेकB) टेबल दोहराएंC) टेबल विभाजित करेंD) टेबल बांटें
LibreOffice Writer में कौन सा विकल्प चयनित नंबर को विभिन्न फॉर्मेट में प्रदर्शित करने के लिए किया जाता है?
A) नंबर फॉर्मेटB) नंबर सेलेक्टC) नंबर बदलेंD) नंबर बोल्ड
LibreOffice Writer में कौन सा विकल्प चयनित पेजों पर शीर्ष पंक्तियों को दोहराने के लिए उपयोग किया जाता है?
A) शीर्ष पंक्तियाँ दोहराएंB) पंक्ति ब्रेक दोहराएंC) शीर्ष रिपीट करेंD) पेज शीर्ष
LibreOffice Writer में कौन सा विकल्प चयनित सेलों को अनुक्रमित करने के लिए किया जाता है?
A) अनुक्रमित करेंB) सेलें अनुक्रमित करेंC) सेलें संरचनाD) सेलें बदलें
LibreOffice Writer में कौन सा विकल्प चयनित सेलें संरचना में विभाजित करने के लिए उपयोग किया जाता है?
A) सेलें बटेरेट करेंB) सेलें विभाजित करेंC) सेलें अलग करेंD) सेलें बांटें
LibreOffice Writer में किस विकल्प का उपयोग बनाए गए टेबल के अंदर लिखे गए टेक्स्ट या नंबर को फॉर्म्यूला के रूप में कैलकुलेट करने के लिए किया जाता है?
A) फॉर्मूलाB) टेक्स्ट फॉर्मेटC) फॉर्मेट स्टाइल्सD) नंबर फॉर्मेट
LibreOffice Writer में कौन सा विकल्प चयनित टेबल को दो भागों में बांटने के लिए उपयोग किया जाता है?
A) टेबल ब्रेकB) टेबल दोहराएंC) टेबल विभाजित करेंD) टेबल बांटें
LibreOffice Writer में कौन सा विकल्प चयनित नंबर को विभिन्न फॉर्मेट में प्रदर्शित करने के लिए किया जाता है?
A) नंबर फॉर्मेटB) नंबर सेलेक्टC) नंबर बदलेंD) नंबर बोल्ड
LibreOffice Writer में कौन सा विकल्प चयनित पेजों पर शीर्ष पंक्तियों को दोहराने के लिए उपयोग किया जाता है?
A) शीर्ष पंक्तियाँ दोहराएंB) पंक्ति ब्रेक दोहराएंC) शीर्ष रिपीट करेंD) पेज शीर्ष
LibreOffice Writer में कौन सा विकल्प चयनित सेलों को अनुक्रमित करने के लिए किया जाता है?
A) अनुक्रमित करेंB) सेलें अनुक्रमित करेंC) सेलें संरचनाD) सेलें बदलें
LibreOffice Writer में कौन सा विकल्प चयनित सेलें संरचना में विभाजित करने के लिए उपयोग किया जाता है?
A) सेलें बटेरेट करेंB) सेलें विभाजित करेंC) सेलें अलग करेंD) सेलें बांटें
LibreOffice Writer में किस विकल्प का उपयोग बनाए गए टेबल के अंदर लिखे गए टेक्स्ट या नंबर को फॉर्म्यूला के रूप में कैलकुलेट करने के लिए किया जाता है?
A) फॉर्मूलाB) टेक्स्ट फॉर्मेटC) फॉर्मेट स्टाइल्सD) नंबर फॉर्मेट
LibreOffice Writer में कौन सा विकल्प चयनित टेबल को दो भागों में बांटने के लिए उपयोग किया जाता है?
A) टेबल ब्रेकB) टेबल दोहराएंC) टेबल विभाजित करेंD) टेबल बांटें
LibreOffice Writer में कौन सा विकल्प चयनित नंबर को विभिन्न फॉर्मेट में प्रदर्शित करने के लिए किया जाता है?
A) नंबर फॉर्मेटB) नंबर सेलेक्टC) नंबर बदलेंD) नंबर बोल्ड
LibreOffice Writer में कौन सा विकल्प चयनित पेजों पर शीर्ष पंक्तियों को दोहराने के लिए उपयोग किया जाता है?
A) शीर्ष पंक्तियाँ दोहराएंB) पंक्ति ब्रेक दोहराएंC) शीर्ष रिपीट करेंD) पेज शीर्ष
LibreOffice Writer में कौन सा विकल्प चयनित सेलों को अनुक्रमित करने के लिए किया जाता है?
A) अनुक्रमित करेंB) सेलें अनुक्रमित करेंC) सेलें संरचनाD) सेलें बदलें
LibreOffice Writer में कौन सा विकल्प चयनित सेलें संरचना में विभाजित करने के लिए उपयोग किया जाता है?
A) सेलें बटेरेट करेंB) सेलें विभाजित करेंC) सेलें अलग करेंD) सेलें बांटें
LibreOffice Writer में किस विकल्प का उपयोग बनाए गए टेबल के अंदर लिखे गए टेक्स्ट या नंबर को फॉर्म्यूला के रूप में कैलकुलेट करने के लिए किया जाता है?
A) फॉर्मूलाB) टेक्स्ट फॉर्मेटC) फॉर्मेट स्टाइल्सD) नंबर फॉर्मेट
LibreOffice Writer में कौन सा विकल्प चयनित टेबल को दो भागों में बांटने के लिए उपयोग किया जाता है?
A) टेबल ब्रेकB) टेबल दोहराएंC) टेबल विभाजित करेंD) टेबल बांटें
LibreOffice Writer में कौन सा विकल्प चयनित नंबर को विभिन्न फॉर्मेट में प्रदर्शित करने के लिए किया जाता है?
A) नंबर फॉर्मेटB) नंबर सेलेक्टC) नंबर बदलेंD) नंबर बोल्ड
LibreOffice Writer में कौन सा विकल्प चयनित पेजों पर शीर्ष पंक्तियों को दोहराने के लिए उपयोग किया जाता है?
A) शीर्ष पंक्तियाँ दोहराएंB) पंक्ति ब्रेक दोहराएंC) शीर्ष रिपीट करेंD) पेज शीर्ष
LibreOffice Writer में कौन सा विकल्प चयनित सेलों को अनुक्रमित करने के लिए किया जाता है?
A) अनुक्रमित करेंB) सेलें अनुक्रमित करेंC) सेलें संरचनाD) सेलें बदलें
LibreOffice Writer में कौन सा विकल्प चयनित सेलें संरचना में विभाजित करने के लिए उपयोग किया जाता है?
A) सेलें बटेरेट करेंB) सेलें विभाजित करेंC) सेलें अलग करेंD) सेलें बांटें
LibreOffice Writer में किस विकल्प का उपयोग बनाए गए टेबल के अंदर लिखे गए टेक्स्ट या नंबर को फॉर्म्यूला के रूप में कैलकुलेट करने के लिए किया जाता है?
A) फॉर्मूलाB) टेक्स्ट फॉर्मेटC) फॉर्मेट स्टाइल्सD) नंबर फॉर्मेट
LibreOffice Writer में कौन सा विकल्प चयनित टेबल को दो भागों में बांटने के लिए उपयोग किया जाता है?
A) टेबल ब्रेकB) टेबल दोहराएंC) टेबल विभाजित करेंD) टेबल बांटें
LibreOffice Writer में कौन सा विकल्प चयनित नंबर को विभिन्न फॉर्मेट में प्रदर्शित करने के लिए किया जाता है?
A) नंबर फॉर्मेटB) नंबर सेलेक्टC) नंबर बदलेंD) नंबर बोल्ड
LibreOffice Writer में कौन सा विकल्प चयनित पेजों पर शीर्ष पंक्तियों को दोहराने के लिए उपयोग किया जाता है?
A) शीर्ष पंक्तियाँ दोहराएंB) पंक्ति ब्रेक दोहराएंC) शीर्ष रिपीट करेंD) पेज शीर्ष
LibreOffice Writer में कौन सा विकल्प चयनित सेलों को अनुक्रमित करने के लिए किया जाता है?
A) अनुक्रमित करेंB) सेलें अनुक्रमित करेंC) सेलें संरचनाD) सेलें बदलें
LibreOffice Writer में कौन सा विकल्प चयनित सेलें संरचना में विभाजित करने के लिए उपयोग किया जाता है?
A) सेलें बटेरेट करेंB) सेलें विभाजित करेंC) सेलें अलग करेंD) सेलें बांटें
LibreOffice Writer में किस विकल्प का उपयोग बनाए गए टेबल के अंदर लिखे गए टेक्स्ट या नंबर को फॉर्म्यूला के रूप में कैलकुलेट करने के लिए किया जाता है?
A) फॉर्मूलाB) टेक्स्ट फॉर्मेटC) फॉर्मेट स्टाइल्सD) नंबर फॉर्मेट
LibreOffice Writer में कौन सा विकल्प चयनित टेबल को दो भागों में बांटने के लिए उपयोग किया जाता है?
A) टेबल ब्रेकB) टेबल दोहराएंC) टेबल विभाजित करेंD) टेबल बांटें
LibreOffice Writer में कौन सा विकल्प चयनित नंबर को विभिन्न फॉर्मेट में प्रदर्शित करने के लिए किया जाता है?
A) नंबर फॉर्मेटB) नंबर सेलेक्टC) नंबर बदलेंD) नंबर बोल्ड
LibreOffice Writer में कौन सा विकल्प चयनित पेजों पर शीर्ष पंक्तियों को दोहराने के लिए उपयोग किया जाता है?
A) शीर्ष पंक्तियाँ दोहराएंB) पंक्ति ब्रेक दोहराएंC) शीर्ष रिपीट करेंD) पेज शीर्ष
LibreOffice Writer में कौन सा विकल्प चयनित सेलों को अनुक्रमित करने के लिए किया जाता है?
A) अनुक्रमित करेंB) सेलें अनुक्रमित करेंC) सेलें संरचनाD) सेलें बदलें
LibreOffice Writer में कौन सा विकल्प चयनित सेलें संरचना में विभाजित करने के लिए उपयोग किया जाता है?
A) सेलें बटेरेट करेंB) सेलें विभाजित करेंC) सेलें अलग करेंD) सेलें बांटें
LibreOffice Writer में किस विकल्प का उपयोग बनाए गए टेबल के अंदर लिखे गए टेक्स्ट या नंबर को फॉर्म्यूला के रूप में कैलकुलेट करने के लिए किया जाता है?
A) फॉर्मूलाB) टेक्स्ट फॉर्मेटC) फॉर्मेट स्टाइल्सD) नंबर फॉर्मेट
LibreOffice Writer में कौन सा विकल्प चयनित टेबल को दो भागों में बांटने के लिए उपयोग किया जाता है?
A) टेबल ब्रेकB) टेबल दोहराएंC) टेबल विभाजित करेंD) टेबल बांटें
LibreOffice Writer में कौन सा विकल्प चयनित नंबर को विभिन्न फॉर्मेट में प्रदर्शित करने के लिए किया जाता है?
A) नंबर फॉर्मेटB) नंबर सेलेक्टC) नंबर बदलेंD) नंबर बोल्ड
LibreOffice Writer में कौन सा विकल्प चयनित पेजों पर शीर्ष पंक्तियों को दोहराने के लिए उपयोग किया जाता है?
A) शीर्ष पंक्तियाँ दोहराएंB) पंक्ति ब्रेक दोहराएंC) शीर्ष रिपीट करेंD) पेज शीर्ष
LibreOffice Writer में कौन सा विकल्प चयनित सेलों को अनुक्रमित करने के लिए किया जाता है?
A) अनुक्रमित करेंB) सेलें अनुक्रमित करेंC) सेलें संरचनाD) सेलें बदलें
LibreOffice Writer में कौन सा विकल्प चयनित सेलें संरचना में विभाजित करने के लिए उपयोग किया जाता है?
A) सेलें बटेरेट करेंB) सेलें विभाजित करेंC) सेलें अलग करेंD) सेलें बांटें
LibreOffice Writer में किस विकल्प का उपयोग बनाए गए टेबल के अंदर लिखे गए टेक्स्ट या नंबर को फॉर्म्यूला के रूप में कैलकुलेट करने के लिए किया जाता है?
A) फॉर्मूलाB) टेक्स्ट फॉर्मेटC) फॉर्मेट स्टाइल्सD) नंबर फॉर्मेट
LibreOffice Writer में कौन सा विकल्प चयनित टेबल को दो भागों में बांटने के लिए उपयोग किया जाता है?
A) टेबल ब्रेकB) टेबल दोहराएंC) टेबल विभाजित करेंD) टेबल बांटें
LibreOffice Writer में कौन सा विकल्प चयनित नंबर को विभिन्न फॉर्मेट में प्रदर्शित करने के लिए किया जाता है?
A) नंबर फॉर्मेटB) नंबर सेलेक्टC) नंबर बदलेंD) नंबर बोल्ड
LibreOffice Writer में कौन सा विकल्प चयनित पेजों पर शीर्ष पंक्तियों को दोहराने के लिए उपयोग किया जाता है?
A) शीर्ष पंक्तियाँ दोहराएंB) पंक्ति ब्रेक दोहराएंC) शीर्ष रिपीट करेंD) पेज शीर्ष
LibreOffice Writer में कौन सा विकल्प चयनित सेलों को अनुक्रमित करने के लिए किया जाता है?
A) अनुक्रमित करेंB) सेलें अनुक्रमित करेंC) सेलें संरचनाD) सेलें बदलें
LibreOffice Writer में कौन सा विकल्प चयनित सेलें संरचना में विभाजित करने के लिए उपयोग किया जाता है?
A) सेलें बटेरेट करेंB) सेलें विभाजित करेंC) सेलें अलग करेंD) सेलें बांटें
LibreOffice Writer में किस विकल्प का उपयोग बनाए गए टेबल के अंदर लिखे गए टेक्स्ट या नंबर को फॉर्म्यूला के रूप में कैलकुलेट करने के लिए किया जाता है?
A) फॉर्मूलाB) टेक्स्ट फॉर्मेटC) फॉर्मेट स्टाइल्सD) नंबर फॉर्मेट
LibreOffice Writer में कौन सा विकल्प चयनित टेबल को दो भागों में बांटने के लिए उपयोग किया जाता है?
A) टेबल ब्रेकB) टेबल दोहराएंC) टेबल विभाजित करेंD) टेबल बांटें
A) नंबर फॉर्मेटB) नंबर सेलेक्टC) नंबर बदलेंD) नंबर बोल्ड
100. LibreOffice Writer में कौन सा विकल्प चयनित नंबर को विभिन्न फॉर्मेट में प्रदर्शित करने के लिए किया जाता है?
Answer
- B) Ctrl + F12
- A) Delete Rows
- A) Alt + Insert, then R
- B) Alt + Shift + M
- B) Alt + Insert, then L
- C) To sort rows or columns
- A) Protect Cells
- A) Split Cells
- B) Number Format
- A) Applies predefined styles to tables
- A) Table to Text
- B) Alt + Insert, then R
- A) Merge Cells
- B) Alt + Shift + M
- B) Alt + Insert, then L
- A) Protect Cells
- B) Text to Table
- A) Ctrl + A
- A) Alt + Shift + S
- B) Row Break Across Pages
- A) Insert Table
- D) Number Recognition
- A) Ctrl + F12
- B) Alt + Shift + M
- A) Insert Row Above
- A) Protect Cells
- B) Sort
- C) Delete Table
- A) Split Cells
- C) Auto Format Styles
- B) Text to Table
- A) Alt + Insert, then R
- B) Alt + Shift + M
- A) Alt + Insert, then L
- A) Protect Cells
- D) Table to Text
- A) Select
- D) Auto Format Styles
- A) Text to Table
- B) Alt + Shift + S
- B) Alt + Shift + S
- A) Insert Table
- A) Ctrl + A
- C) Auto Format Styles
- B) Text to Table
- A) Alt + Insert, then R
- B) Alt + Shift + M
- A) Alt + Insert, then L
- A) Protect Cells
- D) Table to Text
- B) Alt + Shift + S
- A) Insert Table
- A) Ctrl + A
- C) Auto Format Styles
- B) Text to Table
- A) Alt + Insert, then R
- B) Alt + Shift + M
- A) Alt + Insert, then L
- A) Protect Cells
- D) Table to Text
- A) Alt + Insert, then R
- B) Alt + Shift + M
- A) Alt + Insert, then L
- A) Protect Cells
- B) Text to Table
- A) Alt + Insert, then R
- B) Alt + Shift + M
- A) Alt + Insert, then L
- A) Protect Cells
- D) Table to Text
- B) Alt + Shift + S
- A) Insert Table
- A) Ctrl + A
- C) Auto Format Styles
- B) Text to Table
- A) Alt + Insert, then R
- B) Alt + Shift + M
- A) Alt + Insert, then L
- A) Protect Cells
- D) Table to Text
- B) Text to Table
- A) Alt + Insert, then R
- B) Alt + Shift + M
- A) Alt + Insert, then L
- A) Protect Cells
- D) Table to Text
- B) Alt + Shift + S
- A) Insert Table
- A) Ctrl + A
- C) Auto Format Styles
- B) Text to Table
- A) Alt + Insert, then R
- B) Alt + Shift + M
- A) Alt + Insert, then L
- A) Protect Cells
- D) Table to Text
- B) Text to Table
- A) Alt + Insert, then R
- B) Alt + Shift + M
- A) Alt + Insert, then L