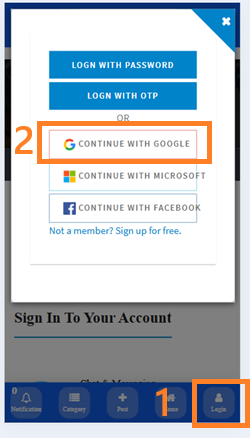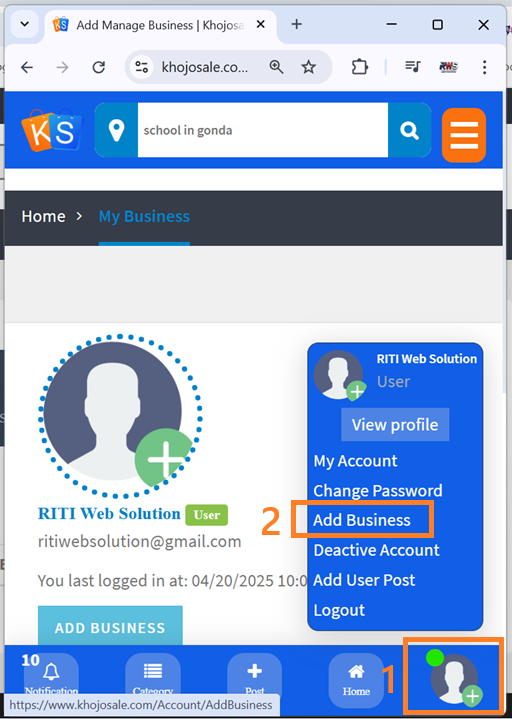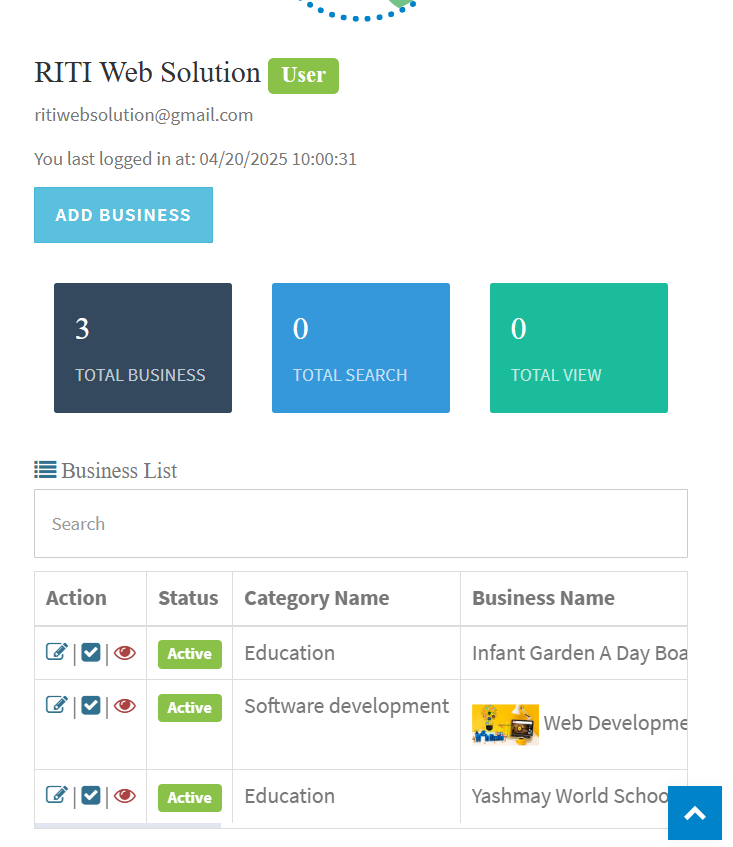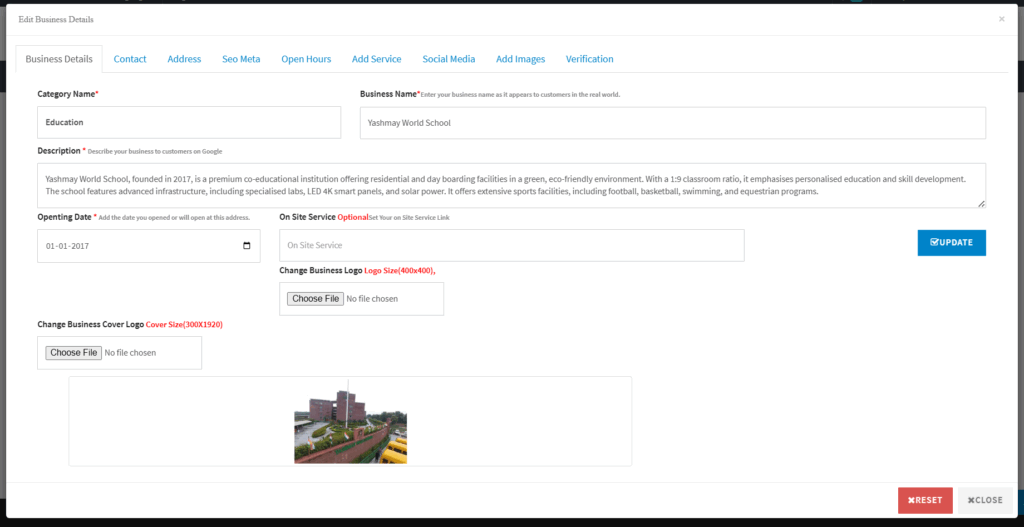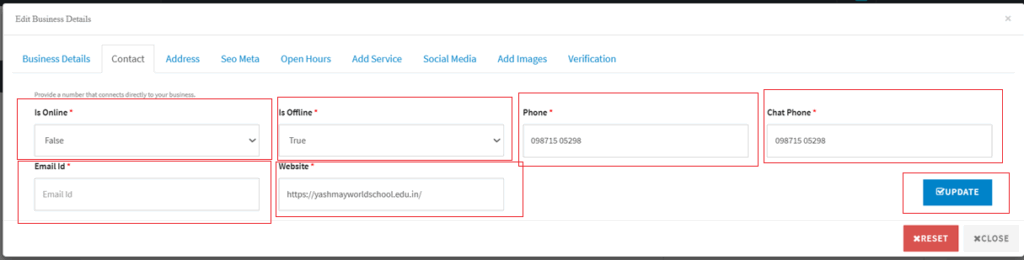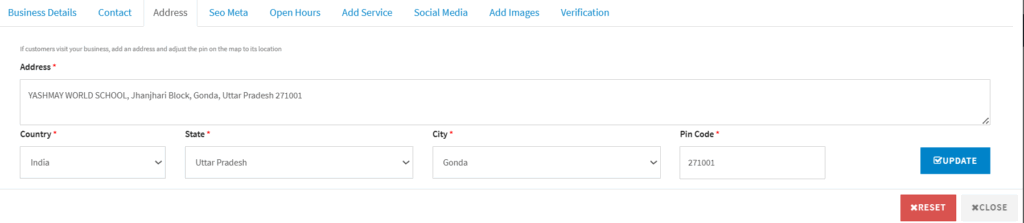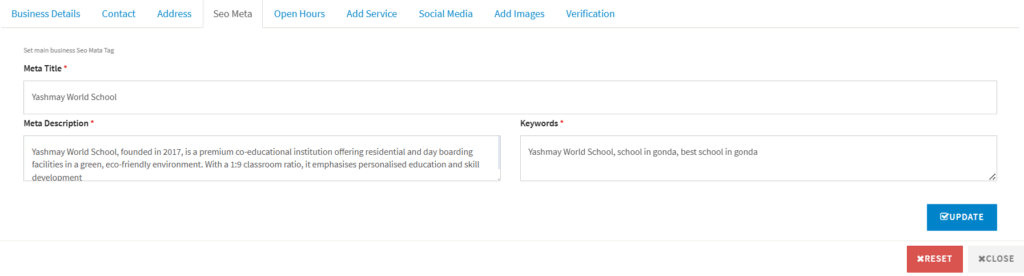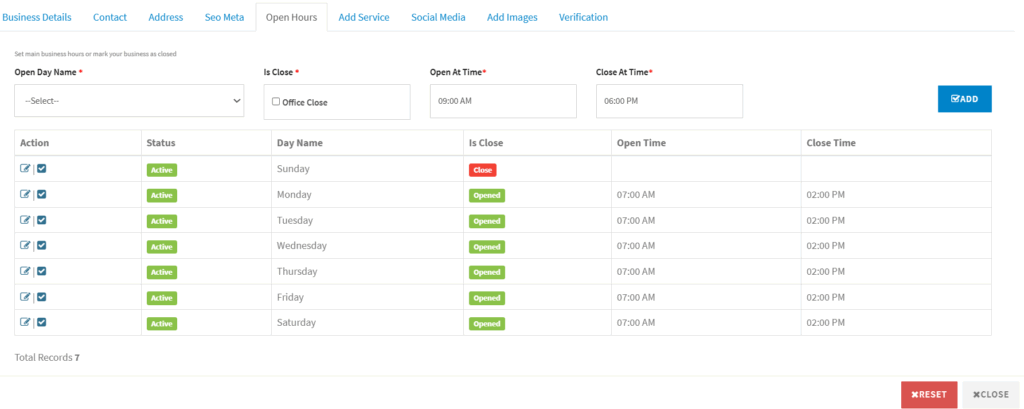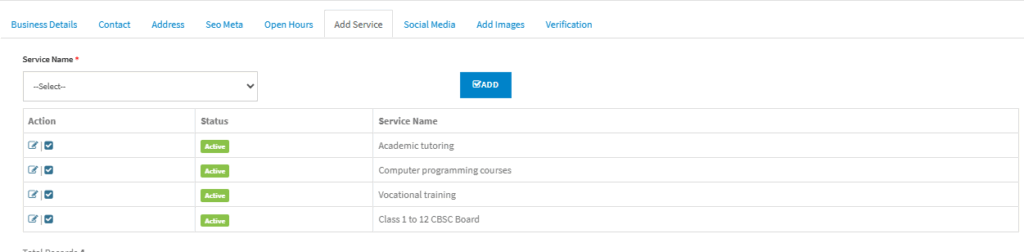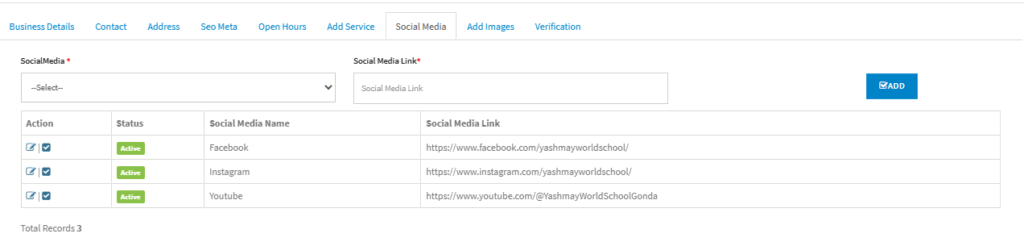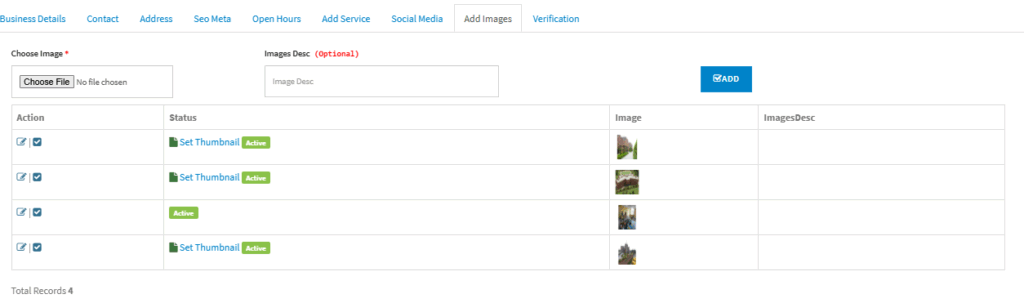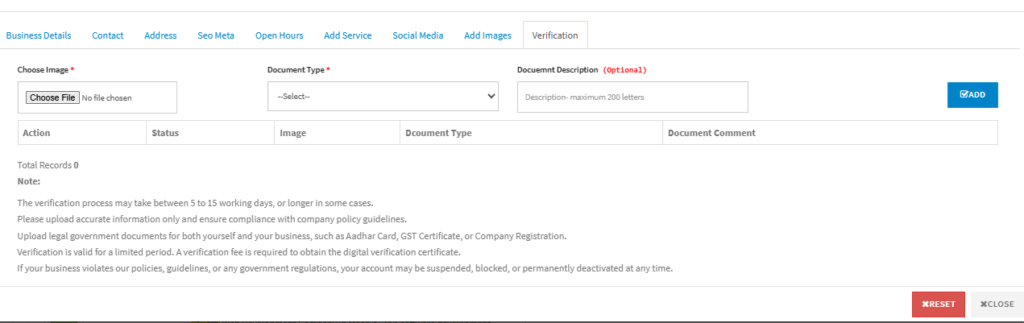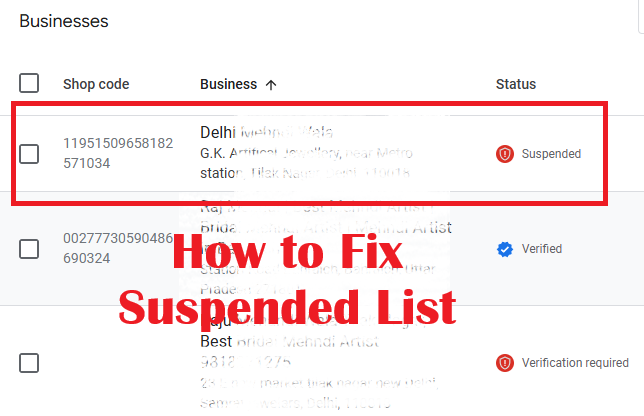November 2024 Set 1 for CCC Exam and O Level and Computer Exam (Sample Paper)
हम RITI पर आपके लिए लेकर आए हैं CCC कंप्यूटर कोर्स की बेहतरीन ऑनलाइन शिक्षा। आपकी मुस्कान हमें प्रेरित करती है, और हम आपके साथ हर कदम पर हैं! आज हम आपके लिए November 2024 को होने वाली CCC ऑनलाइन परीक्षा के कुछ महत्वपूर्ण प्रश्न और उत्तर लेकर आए हैं। चाहे आप आगामी CCC MCQ टेस्ट की तैयारी कर रहे हों या बस अपनी जानकारी को ताज़ा करना चाहते हों, ये प्रश्न आपके लिए बेहद उपयोगी साबित होंगे। इस सेक्शन में, हम विशेष रूप से LibreOffice से जुड़े प्रश्नों को कवर करेंगे, जो आपकी CCC MCQ टेस्ट की तैयारी को एक नई दिशा देंगे। ध्यान दें, ये प्रश्न परीक्षा में आए प्रश्नों के आधार पर हैं और पूरी तरह से समान नहीं हो सकते हैं, लेकिन ये आपकी तैयारी को मजबूत करने के लिए बेहतरीन अभ्यास का काम करेंगे।
क्या आप तैयार हैं? चलिए, November 2024 की CCC ऑनलाइन परीक्षा के प्रश्नों और उनके उत्तरों के साथ अपनी तैयारी को और भी प्रभावी बनाएं! हर प्रश्न को ध्यानपूर्वक पढ़ें और समझें, क्योंकि यही आपकी सफलता की कुंजी है। हमें विश्वास है कि ये प्रश्न आपकी CCC ऑनलाइन परीक्षा की तैयारी में महत्वपूर्ण भूमिका निभाएंगे।
CCC November 2024 question paper 180 MCQ
प्रश्न 1: मोबाइल एप्स किसके लिए डिज़ाइन किए जाते हैं?
a) डेस्कटॉप कंप्यूटर
b) सर्वर
c) मोबाइल डिवाइस
d) एम्बेडेड सिस्टम
उत्तर: c) मोबाइल डिवाइस
विवरण: मोबाइल एप्स विशेष रूप से स्मार्टफोन और टैबलेट जैसे मोबाइल उपकरणों के लिए डिज़ाइन किए जाते हैं, जो उपयोगकर्ताओं को विभिन्न कार्य करने में सहायता करते हैं।
प्रश्न 2: कौन सा एप्लीकेशन इंस्टॉल करने के लिए Google Play Store और Apple App Store का उपयोग किया जाता है?
a) वेब एप्स
b) डेस्कटॉप एप्स
c) मोबाइल एप्स
d) सिस्टम सॉफ़्टवेयर
उत्तर: c) मोबाइल एप्स
विवरण: मोबाइल एप्स को इंस्टॉल और अपडेट करने के लिए Google Play Store (Android डिवाइस के लिए) और Apple App Store (iOS डिवाइस के लिए) का उपयोग किया जाता है।
प्रश्न 3: निम्नलिखित में से कौन सा मोबाइल ऑपरेटिंग सिस्टम नहीं है?
a) Android
b) iOS
c) Windows
d) Symbian
उत्तर: c) Windows
विवरण: Windows एक डेस्कटॉप ऑपरेटिंग सिस्टम है, जबकि Android, iOS, और Symbian मोबाइल ऑपरेटिंग सिस्टम हैं।
प्रश्न 4: मोबाइल एप्स के विकास के लिए कौन सी प्रोग्रामिंग भाषा सबसे आम है?
a) C++
b) Python
c) Java
d) COBOL
उत्तर: c) Java
विवरण: Java सबसे आम प्रोग्रामिंग भाषा है जिसका उपयोग Android प्लेटफार्म के लिए मोबाइल एप्स विकसित करने में किया जाता है। iOS के लिए, Swift और Objective-C का उपयोग किया जाता है।
प्रश्न 5: Progressive Web Apps (PWA) किसके समान कार्य करते हैं?
a) डेस्कटॉप एप्स
b) वेब एप्स
c) मोबाइल एप्स
d) यूटिलिटी सॉफ़्टवेयर
उत्तर: c) मोबाइल एप्स
विवरण: Progressive Web Apps (PWA) ऐसे एप्लिकेशन होते हैं जो मोबाइल एप्स के समान कार्य करते हैं, लेकिन इन्हें वेब ब्राउज़र के माध्यम से एक्सेस किया जा सकता है।
प्रश्न 6: निम्नलिखित में से कौन सा मोबाइल एप उपयोगकर्ताओं को सोशल नेटवर्किंग की सुविधा प्रदान करता है?
a) WhatsApp
b) Instagram
c) Google Maps
d) MS Word
उत्तर: b) Instagram
विवरण: Instagram एक सोशल नेटवर्किंग मोबाइल एप है, जिसका उपयोग फोटो और वीडियो साझा करने, संदेश भेजने, और फॉलोअर्स के साथ जुड़ने के लिए किया जाता है।
प्रश्न 7: Android एप्स को Google Play Store पर अपलोड करने के लिए कौन सा फाइल फॉर्मेट उपयोग किया जाता है?
a) .exe
b) .apk
c) .zip
d) .rar
उत्तर: b) .apk
विवरण: .apk (Android Package) फाइल फॉर्मेट है जिसका उपयोग Android एप्स को इंस्टॉल करने और Google Play Store पर अपलोड करने के लिए किया जाता है।
प्रश्न 8: निम्नलिखित में से कौन सा मोबाइल एप लोकेशन-आधारित सेवाएं प्रदान करता है?
a) WhatsApp
b) Facebook
c) Google Maps
d) YouTube
उत्तर: c) Google Maps
विवरण: Google Maps एक लोकेशन-आधारित मोबाइल एप है, जो उपयोगकर्ताओं को दिशा-निर्देश, नक्शे, और स्थानों की जानकारी प्रदान करता है।
प्रश्न 9: iOS के लिए मोबाइल एप्स किस स्टोर से डाउनलोड किए जा सकते हैं?
a) Google Play Store
b) Windows Store
c) Apple App Store
d) Amazon Appstore
उत्तर: c) Apple App Store
विवरण: iOS मोबाइल एप्स को केवल Apple App Store से डाउनलोड और इंस्टॉल किया जा सकता है, जो iPhone और iPad के लिए आधिकारिक एप स्टोर है।
प्रश्न 10: मोबाइल एप्स को विकसित करने के लिए Android Studio किस कंपनी द्वारा प्रदान किया गया है?
a) Microsoft
b) Apple
c) Google
d) IBM
उत्तर: c) Google
विवरण: Android Studio एक आधिकारिक IDE (Integrated Development Environment) है, जिसे Google द्वारा प्रदान किया गया है, और इसका उपयोग Android मोबाइल एप्स के विकास के लिए किया जाता है।
प्रश्न 11: निम्नलिखित में से कौन सा एप्लीकेशन मोबाइल ऑपरेटिंग सिस्टम के लिए एक ओपन-सोर्स प्लेटफार्म है?
a) iOS
b) Android
c) Windows Phone
d) Symbian
उत्तर: b) Android
विवरण: Android एक ओपन-सोर्स मोबाइल ऑपरेटिंग सिस्टम है, जिसे Google द्वारा विकसित किया गया है। इसका स्रोत कोड सार्वजनिक रूप से उपलब्ध है और डेवलपर्स द्वारा संशोधित किया जा सकता है।
प्रश्न 12: मोबाइल एप्स में विज्ञापनों को शामिल करने के लिए सबसे अधिक उपयोग किए जाने वाले प्लेटफार्म का नाम क्या है?
a) AdMob
b) Facebook Ads
c) Google Ads
d) Apple Ads
उत्तर: a) AdMob
विवरण: AdMob एक मोबाइल विज्ञापन प्लेटफार्म है, जिसका उपयोग मोबाइल एप्स में विज्ञापनों को एकीकृत करने के लिए किया जाता है। यह प्लेटफार्म Google द्वारा प्रदान किया गया है।
प्रश्न 13: निम्नलिखित में से कौन सा एप मुफ्त कॉलिंग और मैसेजिंग के लिए लोकप्रिय है?
a) Instagram
b) WhatsApp
c) YouTube
d) Twitter
उत्तर: b) WhatsApp
विवरण: WhatsApp एक मोबाइल मैसेजिंग एप है, जो उपयोगकर्ताओं को मुफ्त कॉलिंग और मैसेजिंग की सुविधा प्रदान करता है। यह वॉयस और वीडियो कॉलिंग के साथ मैसेजिंग को सपोर्ट करता है।
प्रश्न 14: Hybrid Mobile Apps किस प्लेटफार्म पर चल सकते हैं?
a) केवल iOS
b) केवल Android
c) दोनों iOS और Android
d) केवल Windows
उत्तर: c) दोनों iOS और Android
विवरण: Hybrid Mobile Apps ऐसे एप्स होते हैं जो iOS और Android दोनों प्लेटफार्म पर चल सकते हैं। ये वेब तकनीकों जैसे HTML, CSS, और JavaScript का उपयोग करके विकसित किए जाते हैं।
प्रश्न 15: निम्नलिखित में से कौन सा एप App Store पर उपलब्ध नहीं है?
a) Google Chrome
b) Safari
c) Mozilla Firefox
d) Internet Explorer
उत्तर: d) Internet Explorer
विवरण: Internet Explorer एक वेब ब्राउज़र है, जो केवल डेस्कटॉप और लैपटॉप के लिए उपलब्ध है। इसे App Store या Play Store से डाउनलोड नहीं किया जा सकता।
प्रश्न 16: मोबाइल एप्स में उपयोगकर्ताओं की व्यक्तिगत जानकारी को सुरक्षित रखने के लिए क्या आवश्यक है?
a) सुरक्षा प्रोटोकॉल
b) बैकअप
c) क्लाउड स्टोरेज
d) ग्राफिक्स ऑप्टिमाइजेशन
उत्तर: a) सुरक्षा प्रोटोकॉल
विवरण: मोबाइल एप्स में उपयोगकर्ताओं की व्यक्तिगत जानकारी को सुरक्षित रखने के लिए सुरक्षा प्रोटोकॉल का उपयोग किया जाना चाहिए, जैसे HTTPS, एन्क्रिप्शन और प्रमाणीकरण।
प्रश्न 17: कौन सा एप्लिकेशन ग्रुप चैटिंग की सुविधा प्रदान करता है?
a) MS Excel
b) Snapchat
c) Telegram
d) Notepad
उत्तर: c) Telegram
विवरण: Telegram एक मेसेंजिंग एप है जो उपयोगकर्ताओं को ग्रुप चैटिंग की सुविधा प्रदान करता है, जिससे कई लोग एक ही समय में बातचीत कर सकते हैं।
प्रश्न 18: मोबाइल एप्स को लॉन्च करने से पहले क्या महत्वपूर्ण प्रक्रिया होती है?
a) परीक्षण
b) डिजाइन
c) विकास
d) अपग्रेड
उत्तर: a) परीक्षण
विवरण: मोबाइल एप्स को लॉन्च करने से पहले परीक्षण (Testing) एक महत्वपूर्ण प्रक्रिया है। इसमें एप्लिकेशन की सभी कार्यक्षमताओं का परीक्षण किया जाता है ताकि किसी भी बग या समस्या को सही किया जा सके।
प्रश्न 19: निम्नलिखित में से कौन सा मोबाइल एप ऑनलाइन खरीदारी के लिए प्रसिद्ध है?
a) Spotify
b) Amazon
c) Facebook
d) Pinterest
उत्तर: b) Amazon
विवरण: Amazon एक प्रसिद्ध ई-कॉमर्स मोबाइल एप है, जो उपयोगकर्ताओं को विभिन्न उत्पादों की ऑनलाइन खरीदारी करने की सुविधा प्रदान करता है।
प्रश्न 20: कौन सा मोबाइल एप स्वास्थ्य ट्रैकिंग की सुविधा प्रदान करता है?
a) Google Fit
b) Twitter
c) Netflix
d) Pinterest
उत्तर: a) Google Fit
विवरण: Google Fit एक स्वास्थ्य ट्रैकिंग एप है, जो उपयोगकर्ताओं को अपनी शारीरिक गतिविधियों, नींद, और स्वास्थ्य डेटा को ट्रैक करने में मदद करता है।
प्रश्न 21: निम्नलिखित में से कौन सा मोबाइल एप मुख्य रूप से फोटोग्राफी के लिए डिज़ाइन किया गया है?
a) Photoshop
b) Adobe Lightroom
c) Microsoft Word
d) Zoom
उत्तर: b) Adobe Lightroom
विवरण: Adobe Lightroom एक फोटोग्राफी एप है, जिसका उपयोग उपयोगकर्ता अपनी तस्वीरों को संपादित करने और प्रबंधित करने के लिए करते हैं।
प्रश्न 22: कौन सा मोबाइल एप शैक्षणिक सामग्री के लिए लोकप्रिय है?
a) Duolingo
b) Spotify
c) LinkedIn
d) Facebook
उत्तर: a) Duolingo
विवरण: Duolingo एक शैक्षणिक एप है, जो उपयोगकर्ताओं को विभिन्न भाषाओं को सीखने में मदद करता है। यह एक इंटरएक्टिव और मजेदार तरीके से शिक्षण प्रदान करता है।
प्रश्न 23: निम्नलिखित में से कौन सा एप्लिकेशन ऑडियो स्ट्रीमिंग सेवाएं प्रदान करता है?
a) YouTube
b) Spotify
c) WordPress
d) Google Docs
उत्तर: b) Spotify
विवरण: Spotify एक ऑडियो स्ट्रीमिंग एप है, जो उपयोगकर्ताओं को विभिन्न संगीत और पॉडकास्ट सुनने की सुविधा प्रदान करता है।
प्रश्न 24: कौन सा एप मोबाइल गेमिंग के लिए बहुत लोकप्रिय है?
a) Minecraft
b) Microsoft Excel
c) Adobe Reader
d) Slack
उत्तर: a) Minecraft
विवरण: Minecraft एक मोबाइल गेमिंग एप है, जो उपयोगकर्ताओं को निर्माण, अन्वेषण, और जीवित रहने के लिए चुनौतियों का सामना करने की सुविधा प्रदान करता है।
प्रश्न 25: कौन सा मोबाइल एप उपयोगकर्ताओं को वीडियो कॉलिंग की सुविधा प्रदान करता है?
a) Microsoft Word
b) WhatsApp
c) Adobe Reader
d) Notepad
उत्तर: b) WhatsApp
विवरण: WhatsApp एक मेसेंजिंग एप है जो उपयोगकर्ताओं को वीडियो कॉलिंग की सुविधा प्रदान करता है, जिससे वे अपने संपर्कों के साथ वीडियो बातचीत कर सकते हैं।
प्रश्न 26: मोबाइल एप्स में अपडेट के लिए कौन सा प्रक्रिया का उपयोग किया जाता है?
a) रिफ्रेश
b) अपग्रेड
c) पुनर्स्थापना
d) डाउनलोड
उत्तर: b) अपग्रेड
विवरण: मोबाइल एप्स में अपडेट के लिए अपग्रेड प्रक्रिया का उपयोग किया जाता है, जो नई सुविधाओं, बग फिक्स, और सुरक्षा सुधारों को लागू करती है।
प्रश्न 27: निम्नलिखित में से कौन सा एप्लिकेशन वीडियो शेयरिंग के लिए सबसे प्रसिद्ध है?
a) Instagram
b) Snapchat
c) TikTok
d) Facebook
उत्तर: c) TikTok
विवरण: TikTok एक वीडियो शेयरिंग एप है, जो उपयोगकर्ताओं को छोटे वीडियो बनाने और साझा करने की अनुमति देता है।
प्रश्न 28: कौन सा मोबाइल एप मौसम की जानकारी प्रदान करता है?
a) Google Weather
b) WhatsApp
c) Instagram
d) Google Maps
उत्तर: a) Google Weather
विवरण: Google Weather एक मौसम की जानकारी प्रदान करने वाला एप है, जो उपयोगकर्ताओं को वर्तमान और भविष्य के मौसम की जानकारी देता है।
प्रश्न 29: कौन सा एप्लिकेशन प्रमुख ऑनलाइन क्लाउड स्टोरेज सेवा है?
a) OneDrive
b) Microsoft Word
c) Photoshop
d) Notepad
उत्तर: a) OneDrive
विवरण: OneDrive एक क्लाउड स्टोरेज सेवा है, जो उपयोगकर्ताओं को अपनी फ़ाइलों को ऑनलाइन स्टोर करने और साझा करने की सुविधा देती है।
प्रश्न 30: मोबाइल एप्स में साइन इन करने के लिए कौन सा तरीका सबसे आम है?
a) पासवर्ड
b) बायोमैट्रिक
c) यूज़रनेम
d) सभी विकल्प सही हैं
उत्तर: d) सभी विकल्प सही हैं
विवरण: मोबाइल एप्स में साइन इन करने के लिए पासवर्ड, बायोमैट्रिक (जैसे फिंगरप्रिंट या फेस रिकग्निशन), और यूज़रनेम का उपयोग किया जाता है, जिससे सुरक्षा सुनिश्चित होती है।
प्रश्न 31: मोबाइल एप्स के लिए UI का क्या अर्थ है?
a) User Interface
b) Universal Input
c) Unique Identifier
d) Universal Internet
उत्तर: a) User Interface
विवरण: UI का अर्थ है User Interface, जो उपयोगकर्ता और एप्लिकेशन के बीच का इंटरफेस है। यह एप्लिकेशन के डिज़ाइन और उपयोगकर्ता अनुभव को प्रभावित करता है।
प्रश्न 32: कौन सा एप्लिकेशन ईमेल सेवाएं प्रदान करता है?
a) Microsoft Outlook
b) Facebook
c) YouTube
d) Instagram
उत्तर: a) Microsoft Outlook
विवरण: Microsoft Outlook एक ईमेल सेवा एप्लिकेशन है, जो उपयोगकर्ताओं को ईमेल भेजने, प्राप्त करने और प्रबंधित करने की सुविधा प्रदान करता है।
प्रश्न 33: निम्नलिखित में से कौन सा एप्लिकेशन प्रोडक्टिविटी के लिए उपयोग किया जाता है?
a) Google Docs
b) Candy Crush
c) Angry Birds
d) Netflix
उत्तर: a) Google Docs
विवरण: Google Docs एक प्रोडक्टिविटी एप्लिकेशन है, जो उपयोगकर्ताओं को दस्तावेज़ बनाने, संपादित करने और साझा करने की अनुमति देता है।
प्रश्न 34: मोबाइल एप्स में उपयोग की जाने वाली सुरक्षा तकनीक क्या है?
a) पासवर्ड प्रोटेक्शन
b) एन्क्रिप्शन
c) बायोमैट्रिक्स
d) सभी विकल्प सही हैं
उत्तर: d) सभी विकल्प सही हैं
विवरण: मोबाइल एप्स में सुरक्षा के लिए पासवर्ड प्रोटेक्शन, एन्क्रिप्शन, और बायोमैट्रिक्स तकनीकों का उपयोग किया जाता है।
प्रश्न 35: कौन सा मोबाइल एप वीडियो कॉन्फ्रेंसिंग के लिए सबसे प्रसिद्ध है?
a) Zoom
b) Pinterest
c) Spotify
d) WhatsApp
उत्तर: a) Zoom
विवरण: Zoom एक वीडियो कॉन्फ्रेंसिंग एप है, जो उपयोगकर्ताओं को ऑनलाइन मीटिंग्स और वेबिनार आयोजित करने की सुविधा प्रदान करता है।
प्रश्न 36: निम्नलिखित में से कौन सा एप्लिकेशन वित्तीय लेन-देन के लिए उपयोग किया जाता है?
a) PayPal
b) Instagram
c) Twitter
d) Pinterest
उत्तर: a) PayPal
विवरण: PayPal एक वित्तीय लेन-देन एप्लिकेशन है, जो उपयोगकर्ताओं को ऑनलाइन भुगतान करने और पैसे ट्रांसफर करने की सुविधा देता है।
प्रश्न 37: कौन सा मोबाइल एप बच्चों के लिए शैक्षणिक खेल प्रदान करता है?
a) Khan Academy Kids
b) Spotify
c) YouTube
d) Facebook
उत्तर: a) Khan Academy Kids
विवरण: Khan Academy Kids एक शैक्षणिक खेल एप है, जो बच्चों को इंटरएक्टिव गतिविधियों के माध्यम से सीखने में मदद करता है।
प्रश्न 38: मोबाइल एप्स में बैटरी जीवन को बचाने के लिए कौन सी तकनीक का उपयोग किया जाता है?
a) लो पावर मोड
b) कूलिंग फैन
c) सॉफ्टवेयर अपडेट
d) रिचार्जेबल बैटरी
उत्तर: a) लो पावर मोड
विवरण: लो पावर मोड का उपयोग बैटरी जीवन को बढ़ाने के लिए किया जाता है, जिससे एप्लिकेशन बैटरी की खपत को कम करते हैं।
प्रश्न 39: कौन सा एप्लिकेशन संगीत के लिए प्रसिद्ध है?
a) Google Play Music
b) WordPress
c) Adobe Reader
d) Microsoft Excel
उत्तर: a) Google Play Music
विवरण: Google Play Music एक संगीत स्ट्रीमिंग एप है, जो उपयोगकर्ताओं को गाने सुनने और संगीत को स्ट्रीम करने की सुविधा देता है।
प्रश्न 40: मोबाइल एप्स में डेटा संग्रहण के लिए कौन सा तकनीक सबसे सामान्य है?
a) स्थानीय स्टोरेज
b) क्लाउड स्टोरेज
c) USB ड्राइव
d) सभी विकल्प सही हैं
उत्तर: d) सभी विकल्प सही हैं
विवरण: मोबाइल एप्स में डेटा संग्रहण के लिए स्थानीय स्टोरेज, क्लाउड स्टोरेज, और USB ड्राइव का उपयोग किया जा सकता है।
प्रश्न 41: मोबाइल एप्स में UI डिज़ाइन के लिए सबसे आम तत्व क्या हैं?
a) बटन और टाइपफेस
b) चित्र और वीडियो
c) टेक्स्ट और ग्राफिक्स
d) सभी विकल्प सही हैं
उत्तर: d) सभी विकल्प सही हैं
विवरण: UI डिज़ाइन में बटन, टाइपफेस, चित्र, वीडियो, टेक्स्ट, और ग्राफिक्स जैसे तत्व शामिल होते हैं, जो उपयोगकर्ता अनुभव को बेहतर बनाते हैं।
प्रश्न 42: कौन सा एप्लिकेशन कोडिंग सिखाने के लिए डिज़ाइन किया गया है?
a) Codecademy
b) Netflix
c) Spotify
d) Instagram
उत्तर: a) Codecademy
विवरण: Codecademy एक शैक्षणिक एप्लिकेशन है, जो उपयोगकर्ताओं को विभिन्न प्रोग्रामिंग भाषाओं को सीखने में मदद करता है।
प्रश्न 43: मोबाइल एप्स में डेटा एन्क्रिप्शन का मुख्य उद्देश्य क्या है?
a) डेटा का आकार बढ़ाना
b) डेटा की सुरक्षा सुनिश्चित करना
c) डेटा को साझा करना
d) डेटा को स्टोर करना
उत्तर: b) डेटा की सुरक्षा सुनिश्चित करना
विवरण: डेटा एन्क्रिप्शन का मुख्य उद्देश्य डेटा की सुरक्षा को सुनिश्चित करना है, ताकि अनधिकृत उपयोगकर्ता उसे न पढ़ सकें।
प्रश्न 44: कौन सा एप्लिकेशन वित्तीय प्रबंधन के लिए प्रसिद्ध है?
a) Mint
b) Spotify
c) WhatsApp
d) Instagram
उत्तर: a) Mint
विवरण: Mint एक वित्तीय प्रबंधन एप है, जो उपयोगकर्ताओं को अपने खर्चों और बजट को ट्रैक करने में मदद करता है।
प्रश्न 45: कौन सा मोबाइल एप्लिकेशन शारीरिक गतिविधियों को ट्रैक करने के लिए डिज़ाइन किया गया है?
a) Strava
b) WordPress
c) Adobe Reader
d) PowerPoint
उत्तर: a) Strava
विवरण: Strava एक फिटनेस ट्रैकिंग एप है, जो उपयोगकर्ताओं को दौड़ने, साइकिल चलाने और अन्य शारीरिक गतिविधियों को ट्रैक करने की सुविधा देता है।
प्रश्न 46: निम्नलिखित में से कौन सा एप्लिकेशन खाना ऑर्डर करने के लिए उपयोग किया जाता है?
a) Uber Eats
b) YouTube
c) Twitter
d) Pinterest
उत्तर: a) Uber Eats
विवरण: Uber Eats एक खाना ऑर्डर करने वाला एप है, जो उपयोगकर्ताओं को विभिन्न रेस्तरां से खाना मंगवाने की सुविधा देता है।
प्रश्न 47: कौन सा एप्लिकेशन प्रोजेक्ट प्रबंधन के लिए उपयोग किया जाता है?
a) Trello
b) Spotify
c) Instagram
d) Facebook
उत्तर: a) Trello
विवरण: Trello एक प्रोजेक्ट प्रबंधन एप है, जो उपयोगकर्ताओं को विभिन्न कार्यों को व्यवस्थित करने और ट्रैक करने की अनुमति देता है।
प्रश्न 48: मोबाइल एप्स में बैकग्राउंड डेटा का क्या अर्थ है?
a) एप्लिकेशन का उपयोग करते समय डेटा का संग्रहण
b) एप्लिकेशन के बिना डेटा का उपयोग
c) एप्लिकेशन के बंद होने पर डेटा का उपयोग
d) सभी विकल्प सही हैं
उत्तर: d) सभी विकल्प सही हैं
विवरण: बैकग्राउंड डेटा का अर्थ है जब एप्लिकेशन उपयोग में नहीं होते हुए भी डेटा का उपयोग किया जाता है, जैसे अपडेट, सिंक्रोनाइजेशन आदि।
प्रश्न 49: कौन सा एप्लिकेशन म्यूजिक बनाने के लिए डिज़ाइन किया गया है?
a) GarageBand
b) Microsoft Word
c) PowerPoint
d) Adobe Reader
उत्तर: a) GarageBand
विवरण: GarageBand एक म्यूजिक बनाने वाला एप है, जो उपयोगकर्ताओं को संगीत रिकॉर्ड करने और संपादित करने की सुविधा देता है।
प्रश्न 50: कौन सा एप्लिकेशन बच्चों के लिए कहानी सुनाने के लिए डिज़ाइन किया गया है?
a) Storybook
b) Instagram
c) Facebook
d) LinkedIn
उत्तर: a) Storybook
विवरण: Storybook एक शैक्षणिक एप है, जो बच्चों को कहानी सुनाने और पढ़ाने के लिए डिज़ाइन किया गया है।
प्रश्न 51: मोबाइल एप्स में लॉगिन प्रक्रिया को सरल बनाने के लिए क्या तकनीक का उपयोग किया जाता है?
a) बायोमैट्रिक लॉगिन
b) पासवर्ड लॉगिन
c) ईमेल लॉगिन
d) सभी विकल्प सही हैं
उत्तर: a) बायोमैट्रिक लॉगिन
विवरण: बायोमैट्रिक लॉगिन प्रक्रिया जैसे फिंगरप्रिंट या फेस पहचान का उपयोग करके उपयोगकर्ताओं के लिए लॉगिन करना सरल बनाता है।
प्रश्न 52: कौन सा एप्लिकेशन ऑनलाइन सर्वेक्षण करने के लिए उपयोग किया जाता है?
a) SurveyMonkey
b) Spotify
c) Google Docs
d) Facebook
उत्तर: a) SurveyMonkey
विवरण: SurveyMonkey एक ऑनलाइन सर्वेक्षण एप है, जो उपयोगकर्ताओं को विभिन्न प्रकार के सर्वेक्षण बनाने और भेजने की अनुमति देता है।
प्रश्न 53: कौन सा एप्लिकेशन ई-बुक्स पढ़ने के लिए डिज़ाइन किया गया है?
a) Kindle
b) Google Maps
c) WhatsApp
d) Instagram
उत्तर: a) Kindle
विवरण: Kindle एक ई-बुक रीडर एप है, जो उपयोगकर्ताओं को डिजिटल किताबें पढ़ने की सुविधा देता है।
प्रश्न 54: निम्नलिखित में से कौन सा एप्लिकेशन ग्राफिक डिज़ाइन के लिए उपयोग किया जाता है?
a) Canva
b) Microsoft Word
c) Google Sheets
d) Notepad
उत्तर: a) Canva
विवरण: Canva एक ग्राफिक डिज़ाइन एप है, जो उपयोगकर्ताओं को विभिन्न प्रकार के ग्राफिक्स और डिज़ाइन बनाने की सुविधा प्रदान करता है।
प्रश्न 55: कौन सा मोबाइल एप्लिकेशन टास्क मैनेजमेंट के लिए प्रसिद्ध है?
a) Todoist
b) Netflix
c) Twitter
d) Facebook
उत्तर: a) Todoist
विवरण: Todoist एक टास्क मैनेजमेंट एप है, जो उपयोगकर्ताओं को अपने कार्यों और योजनाओं को व्यवस्थित करने में मदद करता है।
प्रश्न 56: कौन सा एप्लिकेशन भाषाओं के अनुवाद के लिए उपयोग किया जाता है?
a) Google Translate
b) Spotify
c) Facebook
d) Instagram
उत्तर: a) Google Translate
विवरण: Google Translate एक भाषा अनुवाद एप है, जो उपयोगकर्ताओं को एक भाषा से दूसरी भाषा में टेक्स्ट का अनुवाद करने की सुविधा देता है।
प्रश्न 57: कौन सा एप्लिकेशन यात्रा योजना बनाने के लिए उपयोग किया जाता है?
a) TripIt
b) Facebook
c) Spotify
d) Google Maps
उत्तर: a) TripIt
विवरण: TripIt एक यात्रा योजना एप है, जो उपयोगकर्ताओं को अपनी यात्रा की योजना बनाने और व्यवस्थित करने में मदद करता है।
प्रश्न 58: कौन सा एप्लिकेशन फोटोज़ को स्टोर करने के लिए उपयोग किया जाता है?
a) Google Photos
b) Microsoft Word
c) Excel
d) PowerPoint
उत्तर: a) Google Photos
विवरण: Google Photos एक फोटो स्टोरेज एप है, जो उपयोगकर्ताओं को अपनी तस्वीरें और वीडियो सुरक्षित रखने की अनुमति देता है।
प्रश्न 59: कौन सा एप्लिकेशन समय प्रबंधन के लिए उपयोग किया जाता है?
a) Clockify
b) Spotify
c) Instagram
d) YouTube
उत्तर: a) Clockify
विवरण: Clockify एक समय प्रबंधन एप है, जो उपयोगकर्ताओं को अपने समय का ट्रैक रखने और रिपोर्ट बनाने की सुविधा देता है।
प्रश्न 60: कौन सा एप्लिकेशन विशेष रूप से समाचार पढ़ने के लिए डिज़ाइन किया गया है?
a) Flipboard
b) WordPress
c) Excel
d) Notepad
उत्तर: a) Flipboard
विवरण: Flipboard एक समाचार पढ़ने वाला एप है, जो उपयोगकर्ताओं को विभिन्न स्रोतों से समाचार और लेख देखने की सुविधा प्रदान करता है।
प्रश्न 61: कौन सा एप्लिकेशन वीडियो गेम खेलने के लिए उपयोग किया जाता है?
a) Steam
b) Microsoft Word
c) Excel
d) PowerPoint
उत्तर: a) Steam
विवरण: Steam एक वीडियो गेम वितरण एप है, जो उपयोगकर्ताओं को विभिन्न प्रकार के वीडियो गेम खरीदने और खेलने की अनुमति देता है।
प्रश्न 62: मोबाइल एप्स में उपयोगकर्ता अनुभव (UX) को क्या प्रभावित करता है?
a) एप्लिकेशन का डिज़ाइन
b) एप्लिकेशन की गति
c) उपयोगकर्ता इंटरफेस
d) सभी विकल्प सही हैं
उत्तर: d) सभी विकल्प सही हैं
विवरण: यूजर एक्सपीरियंस (UX) को प्रभावित करने वाले तत्वों में एप्लिकेशन का डिज़ाइन, गति, और उपयोगकर्ता इंटरफेस शामिल होते हैं।
प्रश्न 63: कौन सा एप्लिकेशन टाइम-ट्रैकिंग के लिए प्रसिद्ध है?
a) Toggl
b) Instagram
c) Facebook
d) Spotify
उत्तर: a) Toggl
विवरण: Toggl एक टाइम-ट्रैकिंग एप है, जो उपयोगकर्ताओं को अपने कार्यों पर खर्च किए गए समय का ट्रैक रखने की सुविधा देता है।
प्रश्न 64: कौन सा एप्लिकेशन ग्रुप चैट के लिए उपयोग किया जाता है?
a) WhatsApp
b) Microsoft Word
c) Excel
d) PowerPoint
उत्तर: a) WhatsApp
विवरण: WhatsApp एक ग्रुप चैट एप है, जो उपयोगकर्ताओं को एक ही समय में कई लोगों के साथ संवाद करने की अनुमति देता है।
प्रश्न 65: मोबाइल एप्स में एकीकृत भुगतान प्रणाली का क्या लाभ है?
a) अधिक सुरक्षा
b) समय की बचत
c) सरलता
d) सभी विकल्प सही हैं
उत्तर: d) सभी विकल्प सही हैं
विवरण: एकीकृत भुगतान प्रणाली के लाभों में अधिक सुरक्षा, समय की बचत, और उपयोग की सरलता शामिल हैं।
प्रश्न 66: कौन सा एप्लिकेशन पेशेवर नेटवर्किंग के लिए उपयोग किया जाता है?
a) LinkedIn
b) Instagram
c) Facebook
d) Snapchat
उत्तर: a) LinkedIn
विवरण: LinkedIn एक पेशेवर नेटवर्किंग एप है, जो उपयोगकर्ताओं को व्यवसायिक संपर्क बनाने और साझा करने की अनुमति देता है।
प्रश्न 67: मोबाइल एप्स में ‘लुक’ क्या होता है?
a) ऐप का डिज़ाइन
b) ऐप की स्पीड
c) ऐप की सामग्री
d) ऐप का नाम
उत्तर: a) ऐप का डिज़ाइन
विवरण: ‘लुक’ का मतलब है एप्लिकेशन का डिज़ाइन, जो उपयोगकर्ता अनुभव को प्रभावित करता है।
प्रश्न 68: कौन सा एप्लिकेशन अनलाइन शॉपिंग के लिए प्रसिद्ध है?
a) Amazon
b) Microsoft Word
c) Excel
d) Notepad
उत्तर: a) Amazon
विवरण: Amazon एक ऑनलाइन शॉपिंग एप है, जो उपयोगकर्ताओं को विभिन्न उत्पाद खरीदने की सुविधा प्रदान करता है।
प्रश्न 69: कौन सा एप्लिकेशन दैनिक कार्यों को ट्रैक करने के लिए उपयोग किया जाता है?
a) Habitica
b) Spotify
c) Facebook
d) YouTube
उत्तर: a) Habitica
विवरण: Habitica एक दैनिक कार्य ट्रैकिंग एप है, जो उपयोगकर्ताओं को अपने कार्यों और आदतों को व्यवस्थित करने में मदद करता है।
प्रश्न 70: मोबाइल एप्स में ‘सर्च’ फ़ीचर का क्या महत्व है?
a) सामग्री को ढूंढना
b) एप्लिकेशन को तेजी से लोड करना
c) डेटा को स्टोर करना
d) एप्लिकेशन को अनइंस्टॉल करना
उत्तर: a) सामग्री को ढूंढना
विवरण: ‘सर्च’ फ़ीचर का महत्व सामग्री को आसानी से और तेजी से ढूंढने में होता है, जिससे उपयोगकर्ता का अनुभव बेहतर होता है।
प्रश्न 71: कौन सा एप्लिकेशन फूड रेसिपी के लिए उपयोग किया जाता है?
a) Tasty
b) Microsoft Word
c) Excel
d) PowerPoint
उत्तर: a) Tasty
विवरण: Tasty एक खाना बनाने की रेसिपी एप है, जो उपयोगकर्ताओं को विभिन्न व्यंजनों को देखने और सीखने की सुविधा देता है।
प्रश्न 72: मोबाइल एप्स में ‘नोटिफिकेशन’ का क्या महत्व है?
a) उपयोगकर्ताओं को जानकारी देना
b) एप्लिकेशन की स्पीड को बढ़ाना
c) बैटरी जीवन को कम करना
d) डेटा का आकार बढ़ाना
उत्तर: a) उपयोगकर्ताओं को जानकारी देना
विवरण: ‘नोटिफिकेशन’ का महत्व उपयोगकर्ताओं को नई जानकारी, अपडेट, या संदेशों के बारे में सूचित करने में होता है।
प्रश्न 73: कौन सा एप्लिकेशन गूगल मैप्स का प्रतिस्पर्धी है?
a) Waze
b) Microsoft Word
c) Excel
d) PowerPoint
उत्तर: a) Waze
विवरण: Waze एक नैविगेशन एप है, जो उपयोगकर्ताओं को ट्रैफिक की जानकारी और मार्गदर्शन प्रदान करता है।
प्रश्न 74: मोबाइल एप्स में ‘पुश नोटिफिकेशन’ का क्या अर्थ है?
a) उपयोगकर्ता के अनुरोध पर सूचना भेजना
b) बिना अनुमति के सूचना भेजना
c) रीयल-टाइम में सूचना भेजना
d) सभी विकल्प सही हैं
उत्तर: c) रीयल-टाइम में सूचना भेजना
विवरण: ‘पुश नोटिफिकेशन’ का अर्थ है बिना उपयोगकर्ता के अनुरोध के रीयल-टाइम में सूचना भेजना, जिससे वे नवीनतम अपडेट प्राप्त कर सकें।
प्रश्न 75: कौन सा एप्लिकेशन वित्तीय लेन-देन के लिए इस्तेमाल किया जाता है?
a) PayPal
b) Instagram
c) Facebook
d) Twitter
उत्तर: a) PayPal
विवरण: PayPal एक वित्तीय लेन-देन एप है, जो उपयोगकर्ताओं को ऑनलाइन लेन-देन करने की सुविधा देता है।
प्रश्न 76: कौन सा एप्लिकेशन लाइव स्ट्रीमिंग के लिए उपयोग किया जाता है?
a) Twitch
b) Microsoft Word
c) Excel
d) PowerPoint
उत्तर: a) Twitch
विवरण: Twitch एक लाइव स्ट्रीमिंग प्लेटफॉर्म है, जो उपयोगकर्ताओं को वीडियो गेम और अन्य सामग्री को लाइव स्ट्रीम करने की अनुमति देता है।
प्रश्न 77: कौन सा एप्लिकेशन स्पोर्ट्स स्कोर ट्रैक करने के लिए उपयोग किया जाता है?
a) ESPN
b) Spotify
c) Facebook
d) Instagram
उत्तर: a) ESPN
विवरण: ESPN एक स्पोर्ट्स स्कोर ट्रैकिंग एप है, जो उपयोगकर्ताओं को विभिन्न खेलों के स्कोर और समाचार प्राप्त करने की सुविधा देता है।
प्रश्न 78: मोबाइल एप्स में ‘यूजर जर्नी’ का क्या अर्थ है?
a) उपयोगकर्ता का एप्लिकेशन के साथ अनुभव
b) एप्लिकेशन का इतिहास
c) एप्लिकेशन की कार्यक्षमता
d) उपयोगकर्ता के डेटा का ट्रैकिंग
उत्तर: a) उपयोगकर्ता का एप्लिकेशन के साथ अनुभव
विवरण: ‘यूजर जर्नी’ का अर्थ है उपयोगकर्ता का एप्लिकेशन के साथ अनुभव, जो उनकी यात्रा को समझने में मदद करता है।
प्रश्न 79: कौन सा एप्लिकेशन ऑनलाइन शिक्षा के लिए उपयोग किया जाता है?
a) Coursera
b) Microsoft Word
c) Excel
d) Notepad
उत्तर: a) Coursera
विवरण: Coursera एक ऑनलाइन शिक्षा एप है, जो उपयोगकर्ताओं को विभिन्न कोर्सेज और प्रमाणपत्र प्राप्त करने की सुविधा देता है।
प्रश्न 80: मोबाइल एप्स में ‘एप्लिकेशन प्रोग्रामिंग इंटरफेस’ (API) का क्या कार्य है?
a) एप्लिकेशन का डिज़ाइन
b) एप्लिकेशन के अंदर डेटा साझा करना
c) एप्लिकेशन की गति को बढ़ाना
d) एप्लिकेशन को अनइंस्टॉल करना
उत्तर: b) एप्लिकेशन के अंदर डेटा साझा करना
विवरण: API का कार्य एप्लिकेशन के अंदर डेटा साझा करना होता है, जिससे विभिन्न सेवाओं और प्लेटफार्मों के बीच इंटरएक्शन संभव हो सके।
प्रश्न 81: कौन सा एप्लिकेशन वीडियो कॉलिंग के लिए उपयोग किया जाता है?
a) Zoom
b) Microsoft Word
c) Excel
d) PowerPoint
उत्तर: a) Zoom
विवरण: Zoom एक वीडियो कॉलिंग एप है, जो उपयोगकर्ताओं को ऑनलाइन मीटिंग और बातचीत करने की अनुमति देता है।
प्रश्न 82: मोबाइल एप्स में ‘गैजेट्स’ का क्या अर्थ है?
a) उपकरणों का समूह
b) एप्लिकेशन के लिए विशेष टूल्स
c) उपयोगकर्ताओं के लिए अनुकूलन
d) सभी विकल्प सही हैं
उत्तर: d) सभी विकल्प सही हैं
विवरण: गैजेट्स का अर्थ है एप्लिकेशन के लिए विशेष टूल्स और उपकरणों का समूह, जो उपयोगकर्ताओं के अनुभव को बढ़ाता है।
प्रश्न 83: कौन सा एप्लिकेशन संगीत स्ट्रीमिंग के लिए उपयोग किया जाता है?
a) Spotify
b) Microsoft Word
c) Excel
d) Notepad
उत्तर: a) Spotify
विवरण: Spotify एक संगीत स्ट्रीमिंग एप है, जो उपयोगकर्ताओं को विभिन्न गाने और प्लेलिस्ट सुनने की सुविधा देता है।
प्रश्न 84: कौन सा एप्लिकेशन व्यक्तिगत वित्त प्रबंधन के लिए उपयोग किया जाता है?
a) YNAB
b) Instagram
c) Facebook
d) Twitter
उत्तर: a) YNAB
विवरण: YNAB (You Need A Budget) एक व्यक्तिगत वित्त प्रबंधन एप है, जो उपयोगकर्ताओं को अपने बजट को व्यवस्थित करने में मदद करता है।
प्रश्न 85: मोबाइल एप्स में ‘डेटा माइनिंग’ का क्या अर्थ है?
a) डेटा का अनालिसिस
b) डेटा को स्टोर करना
c) डेटा का संग्रहण
d) सभी विकल्प सही हैं
उत्तर: a) डेटा का अनालिसिस
विवरण: ‘डेटा माइनिंग’ का अर्थ है डेटा का अनालिसिस करना, जिससे उपयोगकर्ताओं के व्यवहार और रुझानों को समझा जा सके।
प्रश्न 86: कौन सा एप्लिकेशन फोटोग्राफी के लिए उपयोग किया जाता है?
a) Lightroom
b) Microsoft Word
c) Excel
d) PowerPoint
उत्तर: a) Lightroom
विवरण: Lightroom एक फोटोग्राफी एडिटिंग एप है, जो उपयोगकर्ताओं को तस्वीरों को संपादित और प्रबंधित करने की सुविधा देता है।
प्रश्न 87: कौन सा एप्लिकेशन शैक्षिक सामग्री के लिए उपयोग किया जाता है?
a) Khan Academy
b) Spotify
c) Facebook
d) YouTube
उत्तर: a) Khan Academy
विवरण: Khan Academy एक शैक्षिक सामग्री एप है, जो उपयोगकर्ताओं को विभिन्न विषयों में अध्ययन करने की सुविधा देता है।
प्रश्न 88: कौन सा एप्लिकेशन ब्लॉग लिखने के लिए उपयोग किया जाता है?
a) WordPress
b) Microsoft Word
c) Excel
d) Notepad
उत्तर: a) WordPress
विवरण: WordPress एक ब्लॉगिंग प्लेटफॉर्म है, जो उपयोगकर्ताओं को अपने विचारों और लेखों को साझा करने की सुविधा देता है।
प्रश्न 89: मोबाइल एप्स में ‘डिस्कवरी’ फीचर का क्या अर्थ है?
a) नए उपयोगकर्ताओं को ढूंढना
b) नए कंटेंट को खोजना
c) एप्लिकेशन के अंदर खोज करना
d) सभी विकल्प सही हैं
उत्तर: b) नए कंटेंट को खोजना
विवरण: ‘डिस्कवरी’ फीचर का अर्थ है नए कंटेंट को खोजना, जिससे उपयोगकर्ता नई जानकारी और सामग्री प्राप्त कर सकें।
प्रश्न 90: कौन सा एप्लिकेशन सोशल मीडिया के लिए उपयोग किया जाता है?
a) Instagram
b) Microsoft Word
c) Excel
d) Notepad
उत्तर: a) Instagram
विवरण: Instagram एक सोशल मीडिया एप है, जो उपयोगकर्ताओं को फोटो और वीडियो साझा करने की अनुमति देता है।
प्रश्न 91: कौन सा एप्लिकेशन पर्सनलाइजेशन के लिए उपयोग किया जाता है?
a) Netflix
b) Instagram
c) Facebook
d) Spotify
उत्तर: a) Netflix
विवरण: Netflix एक स्ट्रीमिंग सेवा एप है, जो उपयोगकर्ताओं के देखने के इतिहास के आधार पर सामग्री को पर्सनलाइज करता है।
प्रश्न 92: मोबाइल एप्स में ‘लॉन्चर’ का क्या कार्य है?
a) एप्लिकेशन को इंस्टॉल करना
b) एप्लिकेशन को अनइंस्टॉल करना
c) एप्लिकेशन को लॉन्च करना
d) एप्लिकेशन का अनालिसिस करना
उत्तर: c) एप्लिकेशन को लॉन्च करना
विवरण: ‘लॉन्चर’ का कार्य है एप्लिकेशन को लॉन्च करना, जिससे उपयोगकर्ता उसे आसानी से एक्सेस कर सकें।
प्रश्न 93: कौन सा एप्लिकेशन यात्रा के दौरान मदद करने के लिए उपयोग किया जाता है?
a) Airbnb
b) Microsoft Word
c) Excel
d) PowerPoint
उत्तर: a) Airbnb
विवरण: Airbnb एक यात्रा सेवा एप है, जो उपयोगकर्ताओं को विभिन्न प्रकार के आवास की बुकिंग करने की सुविधा देता है।
प्रश्न 94: कौन सा एप्लिकेशन व्यायाम और फिटनेस के लिए उपयोग किया जाता है?
a) MyFitnessPal
b) Spotify
c) Facebook
d) YouTube
उत्तर: a) MyFitnessPal
विवरण: MyFitnessPal एक फिटनेस ट्रैकिंग एप है, जो उपयोगकर्ताओं को अपने व्यायाम और आहार को ट्रैक करने की अनुमति देता है।
प्रश्न 95: मोबाइल एप्स में ‘टैगिंग’ का क्या महत्व है?
a) डेटा को समूहित करना
b) सामग्री को श्रेणीबद्ध करना
c) उपयोगकर्ता के अनुभव को बेहतर बनाना
d) सभी विकल्प सही हैं
उत्तर: d) सभी विकल्प सही हैं
विवरण: ‘टैगिंग’ का महत्व डेटा को समूहित करने, सामग्री को श्रेणीबद्ध करने, और उपयोगकर्ता के अनुभव को बेहतर बनाने में होता है।
प्रश्न 96: कौन सा एप्लिकेशन फोटोग्राफी के लिए संपादन करने के लिए उपयोग किया जाता है?
a) Photoshop
b) Microsoft Word
c) Excel
d) PowerPoint
उत्तर: a) Photoshop
विवरण: Photoshop एक फोटोग्राफी एडिटिंग एप है, जो उपयोगकर्ताओं को तस्वीरों को संपादित करने की सुविधा देता है।
प्रश्न 97: कौन सा एप्लिकेशन ई-कॉमर्स के लिए उपयोग किया जाता है?
a) Shopify
b) Microsoft Word
c) Excel
d) Notepad
उत्तर: a) Shopify
विवरण: Shopify एक ई-कॉमर्स प्लेटफॉर्म एप है, जो उपयोगकर्ताओं को अपने ऑनलाइन स्टोर बनाने और प्रबंधित करने की अनुमति देता है।
प्रश्न 98: मोबाइल एप्स में ‘कम्युनिकेशन’ का क्या अर्थ है?
a) उपयोगकर्ताओं के बीच संवाद
b) एप्लिकेशन की गति
c) डेटा को स्टोर करना
d) एप्लिकेशन को अनइंस्टॉल करना
उत्तर: a) उपयोगकर्ताओं के बीच संवाद
विवरण: ‘कम्युनिकेशन’ का अर्थ है उपयोगकर्ताओं के बीच संवाद स्थापित करना, जो मोबाइल एप्स का मुख्य उद्देश्य है।
प्रश्न 99: कौन सा एप्लिकेशन वीडियो एडीटिंग के लिए उपयोग किया जाता है?
a) Adobe Premiere
b) Microsoft Word
c) Excel
d) PowerPoint
उत्तर: a) Adobe Premiere
विवरण: Adobe Premiere एक वीडियो एडीटिंग एप है, जो उपयोगकर्ताओं को वीडियो को संपादित और प्रबंधित करने की सुविधा देता है।
प्रश्न 100: मोबाइल एप्स में ‘फीडबैक’ का क्या महत्व है?
a) उपयोगकर्ताओं की राय जानना
b) एप्लिकेशन की गुणवत्ता सुधारना
c) उपयोगकर्ता अनुभव को बेहतर बनाना
d) सभी विकल्प सही हैं
उत्तर: d) सभी विकल्प सही हैं
विवरण: ‘फीडबैक’ का महत्व उपयोगकर्ताओं की राय जानने, एप्लिकेशन की गुणवत्ता सुधारने, और उपयोगकर्ता अनुभव को बेहतर बनाने में होता है।
प्रश्न 101: कौन सा एप्लिकेशन मूवी स्ट्रीमिंग के लिए उपयोग किया जाता है?
a) Netflix
b) Microsoft Word
c) Excel
d) Notepad
उत्तर: a) Netflix
विवरण: Netflix एक मूवी स्ट्रीमिंग एप है, जो उपयोगकर्ताओं को विभिन्न फ़िल्में और टेलीविज़न शो देखने की सुविधा देता है।
प्रश्न 102: मोबाइल एप्स में ‘जियो-लोकेशन’ का क्या महत्व है?
a) उपयोगकर्ताओं की स्थान जानकारी
b) डेटा को स्टोर करना
c) एप्लिकेशन की गति बढ़ाना
d) एप्लिकेशन को अनइंस्टॉल करना
उत्तर: a) उपयोगकर्ताओं की स्थान जानकारी
विवरण: ‘जियो-लोकेशन’ का महत्व उपयोगकर्ताओं की वास्तविक स्थान जानकारी प्रदान करने में होता है, जिससे विशेष सेवाएं प्रदान की जा सकें।
प्रश्न 103: कौन सा एप्लिकेशन संगीत निर्माण के लिए उपयोग किया जाता है?
a) GarageBand
b) Microsoft Word
c) Excel
d) PowerPoint
उत्तर: a) GarageBand
विवरण: GarageBand एक संगीत निर्माण एप है, जो उपयोगकर्ताओं को अपने संगीत बनाने और संपादित करने की सुविधा देता है।
प्रश्न 104: मोबाइल एप्स में ‘डार्क मोड’ का क्या अर्थ है?
a) एप्लिकेशन का काला रंग
b) बैटरी की बचत
c) आंखों की सुरक्षा
d) सभी विकल्प सही हैं
उत्तर: d) सभी विकल्प सही हैं
विवरण: ‘डार्क मोड’ का अर्थ है एप्लिकेशन का काला रंग, जो बैटरी की बचत और आंखों की सुरक्षा में मदद करता है।
प्रश्न 105: कौन सा एप्लिकेशन रियल एस्टेट खोजने के लिए उपयोग किया जाता है?
a) Zillow
b) Microsoft Word
c) Excel
d) Notepad
उत्तर: a) Zillow
विवरण: Zillow एक रियल एस्टेट एप है, जो उपयोगकर्ताओं को संपत्तियों की खरीद और बिक्री के लिए जानकारी प्रदान करता है।
प्रश्न 106: कौन सा एप्लिकेशन वित्तीय निवेश के लिए उपयोग किया जाता है?
a) Robinhood
b) Instagram
c) Facebook
d) Twitter
उत्तर: a) Robinhood
विवरण: Robinhood एक वित्तीय निवेश एप है, जो उपयोगकर्ताओं को स्टॉक्स और अन्य वित्तीय उपकरणों में निवेश करने की सुविधा देता है।
प्रश्न 107: मोबाइल एप्स में ‘क्लाउड स्टोरेज’ का क्या लाभ है?
a) डेटा को सुरक्षित रखना
b) डेटा का बैकअप लेना
c) डेटा को कहीं से भी एक्सेस करना
d) सभी विकल्प सही हैं
उत्तर: d) सभी विकल्प सही हैं
विवरण: ‘क्लाउड स्टोरेज’ का लाभ डेटा को सुरक्षित रखना, बैकअप लेना, और डेटा को कहीं से भी एक्सेस करने में होता है।
प्रश्न 108: कौन सा एप्लिकेशन भाषा सीखने के लिए उपयोग किया जाता है?
a) Duolingo
b) Microsoft Word
c) Excel
d) PowerPoint
उत्तर: a) Duolingo
विवरण: Duolingo एक भाषा सीखने वाला एप है, जो उपयोगकर्ताओं को विभिन्न भाषाएँ सीखने की सुविधा देता है।
प्रश्न 109: मोबाइल एप्स में ‘अनलॉकिंग’ का क्या महत्व है?
a) एप्लिकेशन को इंस्टॉल करना
b) उपयोगकर्ता द्वारा सुरक्षा को हटाना
c) एप्लिकेशन को अनइंस्टॉल करना
d) एप्लिकेशन का अनालिसिस करना
उत्तर: b) उपयोगकर्ता द्वारा सुरक्षा को हटाना
विवरण: ‘अनलॉकिंग’ का महत्व है उपयोगकर्ता द्वारा सुरक्षा को हटाना, जिससे वे एप्लिकेशन का उपयोग कर सकें।
प्रश्न 110: कौन सा एप्लिकेशन ई-बुक्स पढ़ने के लिए उपयोग किया जाता है?
a) Kindle
b) Microsoft Word
c) Excel
d) PowerPoint
उत्तर: a) Kindle
विवरण: Kindle एक ई-बुक रीडर एप है, जो उपयोगकर्ताओं को विभिन्न किताबें पढ़ने की सुविधा देता है।
प्रश्न 111: कौन सा एप्लिकेशन फैशन और शॉपिंग के लिए उपयोग किया जाता है?
a) Pinterest
b) Instagram
c) Facebook
d) Twitter
उत्तर: a) Pinterest
विवरण: Pinterest एक फैशन और शॉपिंग एप है, जो उपयोगकर्ताओं को फैशन ट्रेंड्स और उत्पादों को खोजने में मदद करता है।
प्रश्न 112: मोबाइल एप्स में ‘स्मार्ट नोटिफिकेशन’ का क्या कार्य है?
a) उपयोगकर्ता के अनुरोध पर सूचना भेजना
b) बिना अनुमति के सूचना भेजना
c) अनुकूलित सूचना भेजना
d) सभी विकल्प सही हैं
उत्तर: c) अनुकूलित सूचना भेजना
विवरण: ‘स्मार्ट नोटिफिकेशन’ का कार्य है अनुकूलित सूचना भेजना, जो उपयोगकर्ता की प्राथमिकताओं के अनुसार होती है।
प्रश्न 113: कौन सा एप्लिकेशन स्मार्ट होम नियंत्रण के लिए उपयोग किया जाता है?
a) Google Home
b) Microsoft Word
c) Excel
d) Notepad
उत्तर: a) Google Home
विवरण: Google Home एक स्मार्ट होम कंट्रोल एप है, जो उपयोगकर्ताओं को अपने स्मार्ट डिवाइसों को नियंत्रित करने की सुविधा देता है।
प्रश्न 114: कौन सा एप्लिकेशन बच्चों के लिए शैक्षिक गेम्स प्रदान करता है?
a) ABCmouse
b) Instagram
c) Facebook
d) Twitter
उत्तर: a) ABCmouse
विवरण: ABCmouse एक शैक्षिक गेमिंग एप है, जो बच्चों को विभिन्न विषयों में सीखने की सुविधा देता है।
प्रश्न 115: मोबाइल एप्स में ‘ऑफलाइन मोड’ का क्या महत्व है?
a) बिना इंटरनेट के काम करना
b) डेटा को स्टोर करना
c) एप्लिकेशन की गति को बढ़ाना
d) एप्लिकेशन को अनइंस्टॉल करना
उत्तर: a) बिना इंटरनेट के काम करना
विवरण: ‘ऑफलाइन मोड’ का महत्व है बिना इंटरनेट के एप्लिकेशन का उपयोग करना, जिससे उपयोगकर्ता बिना कनेक्शन के भी काम कर सकें।
प्रश्न 116: कौन सा एप्लिकेशन फ्रीलांसिंग के लिए उपयोग किया जाता है?
a) Upwork
b) Microsoft Word
c) Excel
d) Notepad
उत्तर: a) Upwork
विवरण: Upwork एक फ्रीलांसिंग प्लेटफॉर्म है, जो उपयोगकर्ताओं को विभिन्न परियोजनाओं के लिए काम करने की सुविधा देता है।
प्रश्न 117: कौन सा एप्लिकेशन खाद्य वितरण के लिए उपयोग किया जाता है?
a) Zomato
b) Microsoft Word
c) Excel
d) PowerPoint
उत्तर: a) Zomato
विवरण: Zomato एक खाद्य वितरण एप है, जो उपयोगकर्ताओं को विभिन्न रेस्तरां से भोजन ऑर्डर करने की सुविधा देता है।
प्रश्न 118: मोबाइल एप्स में ‘पारफॉर्मेंस एनालिटिक्स’ का क्या महत्व है?
a) उपयोगकर्ता अनुभव को समझना
b) एप्लिकेशन की गति को बढ़ाना
c) डेटा को स्टोर करना
d) एप्लिकेशन को अनइंस्टॉल करना
उत्तर: a) उपयोगकर्ता अनुभव को समझना
विवरण: ‘पारफॉर्मेंस एनालिटिक्स’ का महत्व है उपयोगकर्ता अनुभव को समझना, जिससे एप्लिकेशन को और बेहतर बनाया जा सके।
प्रश्न 119: कौन सा एप्लिकेशन रेसिपी शेयरिंग के लिए उपयोग किया जाता है?
a) Yummly
b) Microsoft Word
c) Excel
d) PowerPoint
उत्तर: a) Yummly
विवरण: Yummly एक रेसिपी शेयरिंग एप है, जो उपयोगकर्ताओं को विभिन्न रेसिपीज़ साझा करने और खोजने की सुविधा देता है।
प्रश्न 120: कौन सा एप्लिकेशन यात्रा की योजना बनाने के लिए उपयोग किया जाता है?
a) TripIt
b) Microsoft Word
c) Excel
d) Notepad
उत्तर: a) TripIt
विवरण: TripIt एक यात्रा योजना एप है, जो उपयोगकर्ताओं को अपनी यात्रा की योजना बनाने में मदद करता है।
प्रश्न 121: कौन सा एप्लिकेशन भोजन की योजना बनाने के लिए उपयोग किया जाता है?
a) Mealime
b) Instagram
c) Facebook
d) Twitter
उत्तर: a) Mealime
विवरण: Mealime एक भोजन योजना एप है, जो उपयोगकर्ताओं को स्वस्थ और सरल रेसिपी बनाने की सुविधा देता है।
प्रश्न 122: मोबाइल एप्स में ‘कस्टमाइज़ेशन’ का क्या अर्थ है?
a) उपयोगकर्ता की पसंद के अनुसार एप्लिकेशन को अनुकूलित करना
b) एप्लिकेशन की गति बढ़ाना
c) डेटा को स्टोर करना
d) एप्लिकेशन को अनइंस्टॉल करना
उत्तर: a) उपयोगकर्ता की पसंद के अनुसार एप्लिकेशन को अनुकूलित करना
विवरण: ‘कस्टमाइज़ेशन’ का अर्थ है उपयोगकर्ता की पसंद के अनुसार एप्लिकेशन को अनुकूलित करना, जिससे अनुभव और भी बेहतर होता है।
प्रश्न 123: कौन सा एप्लिकेशन ऑनलाइन लर्निंग के लिए उपयोग किया जाता है?
a) Coursera
b) Microsoft Word
c) Excel
d) PowerPoint
उत्तर: a) Coursera
विवरण: Coursera एक ऑनलाइन लर्निंग प्लेटफॉर्म है, जो उपयोगकर्ताओं को विभिन्न पाठ्यक्रमों में नामांकित होने की सुविधा देता है।
प्रश्न 124: मोबाइल एप्स में ‘सिक्योरिटी फीचर्स’ का क्या महत्व है?
a) डेटा की सुरक्षा
b) उपयोगकर्ता की गोपनीयता
c) एप्लिकेशन का अनालिसिस
d) सभी विकल्प सही हैं
उत्तर: d) सभी विकल्प सही हैं
विवरण: ‘सिक्योरिटी फीचर्स’ का महत्व है डेटा की सुरक्षा, उपयोगकर्ता की गोपनीयता, और एप्लिकेशन का अनालिसिस करना।
प्रश्न 125: कौन सा एप्लिकेशन कुकिंग वीडियो साझा करने के लिए उपयोग किया जाता है?
a) YouTube
b) Microsoft Word
c) Excel
d) PowerPoint
उत्तर: a) YouTube
विवरण: YouTube एक वीडियो साझा करने वाला प्लेटफॉर्म है, जहां उपयोगकर्ता कुकिंग वीडियो साझा कर सकते हैं।
प्रश्न 126: कौन सा एप्लिकेशन फोटोग्राफी के लिए फिल्टर जोड़ने के लिए उपयोग किया जाता है?
a) VSCO
b) Microsoft Word
c) Excel
d) PowerPoint
उत्तर: a) VSCO
विवरण: VSCO एक फोटोग्राफी एप है, जो उपयोगकर्ताओं को अपनी तस्वीरों पर फिल्टर जोड़ने की सुविधा देता है।
प्रश्न 127: मोबाइल एप्स में ‘सर्च फंक्शन’ का क्या कार्य है?
a) डेटा को स्टोर करना
b) उपयोगकर्ताओं को जानकारी खोजने में मदद करना
c) एप्लिकेशन को अनइंस्टॉल करना
d) एप्लिकेशन का अनालिसिस करना
उत्तर: b) उपयोगकर्ताओं को जानकारी खोजने में मदद करना
विवरण: ‘सर्च फंक्शन’ का कार्य है उपयोगकर्ताओं को जानकारी खोजने में मदद करना, जिससे उन्हें आवश्यकता अनुसार सामग्री मिल सके।
प्रश्न 128: कौन सा एप्लिकेशन शादी की योजना बनाने के लिए उपयोग किया जाता है?
a) The Knot
b) Microsoft Word
c) Excel
d) PowerPoint
उत्तर: a) The Knot
विवरण: The Knot एक शादी योजना एप है, जो उपयोगकर्ताओं को अपनी शादी की योजना बनाने में मदद करता है।
प्रश्न 129: कौन सा एप्लिकेशन यात्रा की समीक्षा करने के लिए उपयोग किया जाता है?
a) TripAdvisor
b) Microsoft Word
c) Excel
d) Notepad
उत्तर: a) TripAdvisor
विवरण: TripAdvisor एक यात्रा समीक्षा एप है, जो उपयोगकर्ताओं को विभिन्न स्थानों की समीक्षा करने की सुविधा देता है।
प्रश्न 130: मोबाइल एप्स में ‘एडवांस्ड एनालिटिक्स’ का क्या महत्व है?
a) उपयोगकर्ता डेटा का गहराई से विश्लेषण करना
b) एप्लिकेशन की गति बढ़ाना
c) डेटा को स्टोर करना
d) एप्लिकेशन को अनइंस्टॉल करना
उत्तर: a) उपयोगकर्ता डेटा का गहराई से विश्लेषण करना
विवरण: ‘एडवांस्ड एनालिटिक्स’ का महत्व है उपयोगकर्ता डेटा का गहराई से विश्लेषण करना, जिससे एप्लिकेशन को बेहतर बनाया जा सके।
प्रश्न 131: कौन सा एप्लिकेशन पॉडकास्ट सुनने के लिए उपयोग किया जाता है?
a) Spotify
b) Microsoft Word
c) Excel
d) PowerPoint
उत्तर: a) Spotify
विवरण: Spotify एक पॉडकास्ट स्ट्रीमिंग एप है, जो उपयोगकर्ताओं को विभिन्न पॉडकास्ट सुनने की सुविधा देता है।
प्रश्न 132: मोबाइल एप्स में ‘फिल्टरिंग’ का क्या कार्य है?
a) डेटा को व्यवस्थित करना
b) उपयोगकर्ताओं के लिए सामग्री को श्रेणीबद्ध करना
c) एप्लिकेशन का अनालिसिस करना
d) सभी विकल्प सही हैं
उत्तर: d) सभी विकल्प सही हैं
विवरण: ‘फिल्टरिंग’ का कार्य है डेटा को व्यवस्थित करना, उपयोगकर्ताओं के लिए सामग्री को श्रेणीबद्ध करना, और एप्लिकेशन का अनालिसिस करना।
प्रश्न 133: कौन सा एप्लिकेशन रेसिपी खोजने के लिए उपयोग किया जाता है?
a) Allrecipes
b) Microsoft Word
c) Excel
d) PowerPoint
उत्तर: a) Allrecipes
विवरण: Allrecipes एक रेसिपी खोजने वाला एप है, जो उपयोगकर्ताओं को विभिन्न रेसिपीज़ खोजने की सुविधा देता है।
प्रश्न 134: मोबाइल एप्स में ‘ग्रुप चैट’ का क्या कार्य है?
a) उपयोगकर्ताओं के बीच संवाद स्थापित करना
b) एप्लिकेशन की गति बढ़ाना
c) डेटा को स्टोर करना
d) एप्लिकेशन को अनइंस्टॉल करना
उत्तर: a) उपयोगकर्ताओं के बीच संवाद स्थापित करना
विवरण: ‘ग्रुप चैट’ का कार्य है उपयोगकर्ताओं के बीच संवाद स्थापित करना, जिससे वे एक साथ बातचीत कर सकें।
प्रश्न 135: कौन सा एप्लिकेशन स्वास्थ्य ट्रैकिंग के लिए उपयोग किया जाता है?
a) Fitbit
b) Microsoft Word
c) Excel
d) PowerPoint
उत्तर: a) Fitbit
विवरण: Fitbit एक स्वास्थ्य ट्रैकिंग एप है, जो उपयोगकर्ताओं को अपने स्वास्थ्य और फिटनेस को ट्रैक करने की सुविधा देता है।
प्रश्न 136: कौन सा एप्लिकेशन वॉयस रिकॉर्डिंग के लिए उपयोग किया जाता है?
a) Voice Memos
b) Microsoft Word
c) Excel
d) PowerPoint
उत्तर: a) Voice Memos
विवरण: Voice Memos एक वॉयस रिकॉर्डिंग एप है, जो उपयोगकर्ताओं को अपनी आवाज़ को रिकॉर्ड करने की सुविधा देता है।
प्रश्न 137: मोबाइल एप्स में ‘विजेट्स’ का क्या कार्य है?
a) एप्लिकेशन के लिए अतिरिक्त टूल्स प्रदान करना
b) डेटा को स्टोर करना
c) एप्लिकेशन को अनइंस्टॉल करना
d) एप्लिकेशन का अनालिसिस करना
उत्तर: a) एप्लिकेशन के लिए अतिरिक्त टूल्स प्रदान करना
विवरण: ‘विजेट्स’ का कार्य है एप्लिकेशन के लिए अतिरिक्त टूल्स प्रदान करना, जो उपयोगकर्ता के अनुभव को बढ़ाते हैं।
प्रश्न 138: कौन सा एप्लिकेशन बुकिंग के लिए उपयोग किया जाता है?
a) Booking.com
b) Microsoft Word
c) Excel
d) PowerPoint
उत्तर: a) Booking.com
विवरण: Booking.com एक बिक्री एप है, जो उपयोगकर्ताओं को होटलों और आवास की बुकिंग करने की सुविधा देता है।
प्रश्न 139: कौन सा एप्लिकेशन चित्रकारी के लिए उपयोग किया जाता है?
a) Procreate
b) Microsoft Word
c) Excel
d) PowerPoint
उत्तर: a) Procreate
विवरण: Procreate एक चित्रकारी एप है, जो उपयोगकर्ताओं को डिजिटल कला बनाने की सुविधा देता है।
प्रश्न 140: मोबाइल एप्स में ‘स्प्लिट स्क्रीन’ का क्या कार्य है?
a) एक ही समय में दो एप्लिकेशन का उपयोग करना
b) डेटा को स्टोर करना
c) एप्लिकेशन को अनइंस्टॉल करना
d) एप्लिकेशन का अनालिसिस करना
उत्तर: a) एक ही समय में दो एप्लिकेशन का उपयोग करना
विवरण: ‘स्प्लिट स्क्रीन’ का कार्य है एक ही समय में दो एप्लिकेशन का उपयोग करना, जिससे उपयोगकर्ता कई कार्य कर सकें।
प्रश्न 141: कौन सा एप्लिकेशन फोटोग्राफर के लिए उपयोग किया जाता है?
a) Adobe Lightroom
b) Microsoft Word
c) Excel
d) PowerPoint
उत्तर: a) Adobe Lightroom
विवरण: Adobe Lightroom एक फोटोग्राफी एप है, जो उपयोगकर्ताओं को अपनी तस्वीरों को संपादित करने की सुविधा देता है।
प्रश्न 142: मोबाइल एप्स में ‘पिन’ का क्या कार्य है?
a) एप्लिकेशन की सेटिंग्स को सुरक्षित रखना
b) उपयोगकर्ता को जानकारी भेजना
c) एप्लिकेशन का अनालिसिस करना
d) डेटा को स्टोर करना
उत्तर: a) एप्लिकेशन की सेटिंग्स को सुरक्षित रखना
विवरण: ‘पिन’ का कार्य है एप्लिकेशन की सेटिंग्स को सुरक्षित रखना, जिससे उपयोगकर्ता की जानकारी सुरक्षित रहती है।
प्रश्न 143: कौन सा एप्लिकेशन जॉब सर्च के लिए उपयोग किया जाता है?
a) LinkedIn
b) Microsoft Word
c) Excel
d) PowerPoint
उत्तर: a) LinkedIn
विवरण: LinkedIn एक जॉब सर्च एप है, जो उपयोगकर्ताओं को जॉब्स और नेटवर्किंग के लिए उपयोगी है।
प्रश्न 144: मोबाइल एप्स में ‘नोटिफिकेशन’ का क्या कार्य है?
a) उपयोगकर्ताओं को सूचना प्रदान करना
b) डेटा को स्टोर करना
c) एप्लिकेशन को अनइंस्टॉल करना
d) एप्लिकेशन का अनालिसिस करना
उत्तर: a) उपयोगकर्ताओं को सूचना प्रदान करना
विवरण: ‘नोटिफिकेशन’ का कार्य है उपयोगकर्ताओं को सूचना प्रदान करना, जिससे वे एप्लिकेशन के बारे में अपडेट रह सकें।
प्रश्न 145: कौन सा एप्लिकेशन व्यक्तिगत वित्त प्रबंधन के लिए उपयोग किया जाता है?
a) Mint
b) Microsoft Word
c) Excel
d) PowerPoint
उत्तर: a) Mint
विवरण: Mint एक व्यक्तिगत वित्त प्रबंधन एप है, जो उपयोगकर्ताओं को अपने वित्त को ट्रैक करने की सुविधा देता है।
प्रश्न 146: कौन सा एप्लिकेशन भाषा अनुवाद के लिए उपयोग किया जाता है?
a) Google Translate
b) Microsoft Word
c) Excel
d) PowerPoint
उत्तर: a) Google Translate
विवरण: Google Translate एक भाषा अनुवाद एप है, जो उपयोगकर्ताओं को विभिन्न भाषाओं में अनुवाद करने की सुविधा देता है।
प्रश्न 147: मोबाइल एप्स में ‘साइबर सुरक्षा’ का क्या महत्व है?
a) डेटा की सुरक्षा
b) उपयोगकर्ता की गोपनीयता
c) एप्लिकेशन का अनालिसिस
d) सभी विकल्प सही हैं
उत्तर: d) सभी विकल्प सही हैं
विवरण: ‘साइबर सुरक्षा’ का महत्व है डेटा की सुरक्षा, उपयोगकर्ता की गोपनीयता, और एप्लिकेशन का अनालिसिस करना।
प्रश्न 148: कौन सा एप्लिकेशन संगीत सुनने के लिए उपयोग किया जाता है?
a) SoundCloud
b) Microsoft Word
c) Excel
d) PowerPoint
उत्तर: a) SoundCloud
विवरण: SoundCloud एक संगीत स्ट्रीमिंग एप है, जो उपयोगकर्ताओं को विभिन्न संगीत सुनने की सुविधा देता है।
प्रश्न 149: कौन सा एप्लिकेशन ऑनलाइन सर्वेक्षण करने के लिए उपयोग किया जाता है?
a) SurveyMonkey
b) Microsoft Word
c) Excel
d) PowerPoint
उत्तर: a) SurveyMonkey
विवरण: SurveyMonkey एक ऑनलाइन सर्वेक्षण एप है, जो उपयोगकर्ताओं को सर्वेक्षण बनाने और साझा करने की सुविधा देता है।
प्रश्न 150: मोबाइल एप्स में ‘क्लाउड सेवाएँ’ का क्या महत्व है?
a) डेटा को सुरक्षित रखना
b) डेटा का बैकअप लेना
c) डेटा को कहीं से भी एक्सेस करना
d) सभी विकल्प सही हैं
उत्तर: d) सभी विकल्प सही हैं
विवरण: ‘क्लाउड सेवाएँ’ का महत्व है डेटा को सुरक्षित रखना, बैकअप लेना, और डेटा को कहीं से भी एक्सेस करने में होता है।
प्रश्न 151: कौन सा एप्लिकेशन शैक्षिक सामग्री खोजने के लिए उपयोग किया जाता है?
a) Khan Academy
b) Microsoft Word
c) Excel
d) PowerPoint
उत्तर: a) Khan Academy
विवरण: Khan Academy एक शैक्षिक सामग्री खोजने वाला एप है, जो उपयोगकर्ताओं को विभिन्न विषयों में जानकारी प्रदान करता है।
प्रश्न 152: मोबाइल एप्स में ‘डेटा एनालिटिक्स’ का क्या महत्व है?
a) उपयोगकर्ता डेटा का गहराई से विश्लेषण करना
b) एप्लिकेशन की गति बढ़ाना
c) डेटा को स्टोर करना
d) एप्लिकेशन को अनइंस्टॉल करना
उत्तर: a) उपयोगकर्ता डेटा का गहराई से विश्लेषण करना
विवरण: ‘डेटा एनालिटिक्स’ का महत्व है उपयोगकर्ता डेटा का गहराई से विश्लेषण करना, जिससे एप्लिकेशन को और बेहतर बनाया जा सके।
प्रश्न 153: कौन सा एप्लिकेशन कसरत के लिए उपयोग किया जाता है?
a) MyFitnessPal
b) Microsoft Word
c) Excel
d) PowerPoint
उत्तर: a) MyFitnessPal
विवरण: MyFitnessPal एक कसरत ट्रैकिंग एप है, जो उपयोगकर्ताओं को अपनी फिटनेस को ट्रैक करने की सुविधा देता है।
प्रश्न 154: कौन सा एप्लिकेशन फिल्म देखने के लिए उपयोग किया जाता है?
a) Hulu
b) Microsoft Word
c) Excel
d) PowerPoint
उत्तर: a) Hulu
विवरण: Hulu एक फिल्म स्ट्रीमिंग एप है, जो उपयोगकर्ताओं को विभिन्न फिल्में देखने की सुविधा देता है।
प्रश्न 155: मोबाइल एप्स में ‘समुदाय’ का क्या कार्य है?
a) उपयोगकर्ताओं के बीच संबंध स्थापित करना
b) एप्लिकेशन की गति बढ़ाना
c) डेटा को स्टोर करना
d) एप्लिकेशन को अनइंस्टॉल करना
उत्तर: a) उपयोगकर्ताओं के बीच संबंध स्थापित करना
विवरण: ‘समुदाय’ का कार्य है उपयोगकर्ताओं के बीच संबंध स्थापित करना, जिससे वे अपने अनुभव साझा कर सकें।
प्रश्न 156: कौन सा एप्लिकेशन गेमिंग के लिए उपयोग किया जाता है?
a) PUBG
b) Microsoft Word
c) Excel
d) PowerPoint
उत्तर: a) PUBG
विवरण: PUBG एक गेमिंग एप है, जो उपयोगकर्ताओं को ऑनलाइन मल्टीप्लेयर गेम खेलने की सुविधा देता है।
प्रश्न 157: मोबाइल एप्स में ‘सुरक्षा पैच’ का क्या महत्व है?
a) एप्लिकेशन की सुरक्षा में सुधार करना
b) उपयोगकर्ता डेटा को सुरक्षित रखना
c) एप्लिकेशन का अनालिसिस करना
d) सभी विकल्प सही हैं
उत्तर: d) सभी विकल्प सही हैं
विवरण: ‘सुरक्षा पैच’ का महत्व है एप्लिकेशन की सुरक्षा में सुधार करना, उपयोगकर्ता डेटा को सुरक्षित रखना, और एप्लिकेशन का अनालिसिस करना।
प्रश्न 158: कौन सा एप्लिकेशन स्वास्थ्य संबंधी जानकारी प्रदान करता है?
a) WebMD
b) Microsoft Word
c) Excel
d) PowerPoint
उत्तर: a) WebMD
विवरण: WebMD एक स्वास्थ्य जानकारी एप है, जो उपयोगकर्ताओं को विभिन्न स्वास्थ्य संबंधी जानकारी प्रदान करता है।
प्रश्न 159: कौन सा एप्लिकेशन ऑडियोबुक सुनने के लिए उपयोग किया जाता है?
a) Audible
b) Microsoft Word
c) Excel
d) PowerPoint
उत्तर: a) Audible
विवरण: Audible एक ऑडियोबुक स्ट्रीमिंग एप है, जो उपयोगकर्ताओं को विभिन्न ऑडियोबुक सुनने की सुविधा देता है।
प्रश्न 160: मोबाइल एप्स में ‘रिस्पॉन्सिव डिज़ाइन’ का क्या महत्व है?
a) विभिन्न डिवाइस पर एप्लिकेशन की दृश्यता को बढ़ाना
b) एप्लिकेशन की गति बढ़ाना
c) डेटा को स्टोर करना
d) एप्लिकेशन को अनइंस्टॉल करना
उत्तर: a) विभिन्न डिवाइस पर एप्लिकेशन की दृश्यता को बढ़ाना
विवरण: ‘रिस्पॉन्सिव डिज़ाइन’ का महत्व है विभिन्न डिवाइस पर एप्लिकेशन की दृश्यता को बढ़ाना, जिससे उपयोगकर्ता का अनुभव बेहतर हो सके।
प्रश्न 161: कौन सा एप्लिकेशन फाइलों को साझा करने के लिए उपयोग किया जाता है?
a) Dropbox
b) Microsoft Word
c) Excel
d) PowerPoint
उत्तर: a) Dropbox
विवरण: Dropbox एक फाइल साझा करने वाला एप है, जो उपयोगकर्ताओं को अपनी फाइलें साझा करने की सुविधा देता है।
प्रश्न 162: मोबाइल एप्स में ‘ऑफलाइन मोड’ का क्या कार्य है?
a) इंटरनेट कनेक्शन के बिना एप्लिकेशन का उपयोग करना
b) डेटा को स्टोर करना
c) एप्लिकेशन को अनइंस्टॉल करना
d) एप्लिकेशन का अनालिसिस करना
उत्तर: a) इंटरनेट कनेक्शन के बिना एप्लिकेशन का उपयोग करना
विवरण: ‘ऑफलाइन मोड’ का कार्य है इंटरनेट कनेक्शन के बिना एप्लिकेशन का उपयोग करना, जिससे उपयोगकर्ता अपनी आवश्यकता अनुसार काम कर सकें।
प्रश्न 163: कौन सा एप्लिकेशन वीडियो कॉल करने के लिए उपयोग किया जाता है?
a) Zoom
b) Microsoft Word
c) Excel
d) PowerPoint
उत्तर: a) Zoom
विवरण: Zoom एक वीडियो कॉलिंग एप है, जो उपयोगकर्ताओं को वीडियो कॉन्फ्रेंस करने की सुविधा देता है।
प्रश्न 164: मोबाइल एप्स में ‘यूजर इंटरफेस’ का क्या महत्व है?
a) उपयोगकर्ता अनुभव को बढ़ाना
b) एप्लिकेशन की गति बढ़ाना
c) डेटा को स्टोर करना
d) एप्लिकेशन को अनइंस्टॉल करना
उत्तर: a) उपयोगकर्ता अनुभव को बढ़ाना
विवरण: ‘यूजर इंटरफेस’ का महत्व है उपयोगकर्ता अनुभव को बढ़ाना, जिससे उपयोगकर्ता एप्लिकेशन का आसानी से उपयोग कर सकें।
प्रश्न 165: कौन सा एप्लिकेशन स्वास्थ्य जानकारी के लिए उपयोग किया जाता है?
a) MyFitnessPal
b) Microsoft Word
c) Excel
d) PowerPoint
उत्तर: a) MyFitnessPal
विवरण: MyFitnessPal एक स्वास्थ्य जानकारी एप है, जो उपयोगकर्ताओं को अपने स्वास्थ्य को ट्रैक करने की सुविधा देता है।
प्रश्न 166: मोबाइल एप्स में ‘सोशल शेयरिंग’ का क्या कार्य है?
a) उपयोगकर्ताओं को सामग्री साझा करने की सुविधा देना
b) एप्लिकेशन की गति बढ़ाना
c) डेटा को स्टोर करना
d) एप्लिकेशन को अनइंस्टॉल करना
उत्तर: a) उपयोगकर्ताओं को सामग्री साझा करने की सुविधा देना
विवरण: ‘सोशल शेयरिंग’ का कार्य है उपयोगकर्ताओं को सामग्री साझा करने की सुविधा देना, जिससे वे अपने अनुभव साझा कर सकें।
प्रश्न 167: कौन सा एप्लिकेशन फोटोज़ को संपादित करने के लिए उपयोग किया जाता है?
a) Adobe Photoshop
b) Microsoft Word
c) Excel
d) PowerPoint
उत्तर: a) Adobe Photoshop
विवरण: Adobe Photoshop एक फोटोज़ संपादित करने वाला एप है, जो उपयोगकर्ताओं को अपनी तस्वीरों को संपादित करने की सुविधा देता है।
प्रश्न 168: मोबाइल एप्स में ‘फ्रीक्वेंसी’ का क्या कार्य है?
a) उपयोगकर्ता के व्यवहार का अध्ययन करना
b) एप्लिकेशन की गति बढ़ाना
c) डेटा को स्टोर करना
d) एप्लिकेशन को अनइंस्टॉल करना
उत्तर: a) उपयोगकर्ता के व्यवहार का अध्ययन करना
विवरण: ‘फ्रीक्वेंसी’ का कार्य है उपयोगकर्ता के व्यवहार का अध्ययन करना, जिससे एप्लिकेशन को और बेहतर बनाया जा सके।
प्रश्न 169: कौन सा एप्लिकेशन यात्रा की योजना बनाने के लिए उपयोग किया जाता है?
a) Google Maps
b) Microsoft Word
c) Excel
d) PowerPoint
उत्तर: a) Google Maps
विवरण: Google Maps एक यात्रा योजना बनाने वाला एप है, जो उपयोगकर्ताओं को अपनी यात्रा की योजना बनाने की सुविधा देता है।
प्रश्न 170: मोबाइल एप्स में ‘समर्थन’ का क्या कार्य है?
a) उपयोगकर्ताओं को सहायता प्रदान करना
b) एप्लिकेशन की गति बढ़ाना
c) डेटा को स्टोर करना
d) एप्लिकेशन को अनइंस्टॉल करना
उत्तर: a) उपयोगकर्ताओं को सहायता प्रदान करना
विवरण: ‘समर्थन’ का कार्य है उपयोगकर्ताओं को सहायता प्रदान करना, जिससे उन्हें एप्लिकेशन के उपयोग में कोई कठिनाई न हो।
प्रश्न 171: कौन सा एप्लिकेशन वित्तीय लेनदेन के लिए उपयोग किया जाता है?
a) PayPal
b) Microsoft Word
c) Excel
d) PowerPoint
उत्तर: a) PayPal
विवरण: PayPal एक वित्तीय लेनदेन एप है, जो उपयोगकर्ताओं को ऑनलाइन लेनदेन करने की सुविधा देता है।
प्रश्न 172: मोबाइल एप्स में ‘डिजिटल मार्केटिंग’ का क्या कार्य है?
a) एप्लिकेशन को प्रोमोट करना
b) उपयोगकर्ताओं के व्यवहार का अध्ययन करना
c) डेटा को स्टोर करना
d) एप्लिकेशन को अनइंस्टॉल करना
उत्तर: a) एप्लिकेशन को प्रोमोट करना
विवरण: ‘डिजिटल मार्केटिंग’ का कार्य है एप्लिकेशन को प्रोमोट करना, जिससे अधिक उपयोगकर्ता उसे अपनाएं।
प्रश्न 173: कौन सा एप्लिकेशन ई-लर्निंग के लिए उपयोग किया जाता है?
a) Udemy
b) Microsoft Word
c) Excel
d) PowerPoint
उत्तर: a) Udemy
विवरण: Udemy एक ई-लर्निंग प्लेटफॉर्म है, जो उपयोगकर्ताओं को विभिन्न पाठ्यक्रमों में नामांकित होने की सुविधा देता है।
प्रश्न 174: मोबाइल एप्स में ‘रिस्पॉन्सिविटी’ का क्या महत्व है?
a) एप्लिकेशन का विभिन्न डिवाइस पर सही प्रदर्शन करना
b) एप्लिकेशन की गति बढ़ाना
c) डेटा को स्टोर करना
d) एप्लिकेशन को अनइंस्टॉल करना
उत्तर: a) एप्लिकेशन का विभिन्न डिवाइस पर सही प्रदर्शन करना
विवरण: ‘रिस्पॉन्सिविटी’ का महत्व है एप्लिकेशन का विभिन्न डिवाइस पर सही प्रदर्शन करना, जिससे उपयोगकर्ता का अनुभव बेहतर हो सके।
प्रश्न 175: कौन सा एप्लिकेशन तस्वीरें साझा करने के लिए उपयोग किया जाता है?
a) Instagram
b) Microsoft Word
c) Excel
d) PowerPoint
उत्तर: a) Instagram
विवरण: Instagram एक तस्वीरें साझा करने वाला एप है, जो उपयोगकर्ताओं को अपनी तस्वीरें साझा करने की सुविधा देता है।
प्रश्न 176: मोबाइल एप्स में ‘सेटिंग्स’ का क्या कार्य है?
a) उपयोगकर्ताओं को एप्लिकेशन की सेटिंग्स को कस्टमाइज़ करने की सुविधा देना
b) डेटा को स्टोर करना
c) एप्लिकेशन को अनइंस्टॉल करना
d) एप्लिकेशन का अनालिसिस करना
उत्तर: a) उपयोगकर्ताओं को एप्लिकेशन की सेटिंग्स को कस्टमाइज़ करने की सुविधा देना
विवरण: ‘सेटिंग्स’ का कार्य है उपयोगकर्ताओं को एप्लिकेशन की सेटिंग्स को कस्टमाइज़ करने की सुविधा देना, जिससे उन्हें बेहतर अनुभव प्राप्त हो सके।
प्रश्न 177: कौन सा एप्लिकेशन वित्तीय प्रबंधन के लिए उपयोग किया जाता है?
a) YNAB
b) Microsoft Word
c) Excel
d) PowerPoint
उत्तर: a) YNAB
विवरण: YNAB एक वित्तीय प्रबंधन एप है, जो उपयोगकर्ताओं को अपने वित्त को बेहतर ढंग से प्रबंधित करने में मदद करता है।
प्रश्न 178: मोबाइल एप्स में ‘वर्चुअल असिस्टेंट’ का क्या कार्य है?
a) उपयोगकर्ताओं को सहायता प्रदान करना
b) एप्लिकेशन की गति बढ़ाना
c) डेटा को स्टोर करना
d) एप्लिकेशन को अनइंस्टॉल करना
उत्तर: a) उपयोगकर्ताओं को सहायता प्रदान करना
विवरण: ‘वर्चुअल असिस्टेंट’ का कार्य है उपयोगकर्ताओं को सहायता प्रदान करना, जिससे उन्हें एप्लिकेशन के उपयोग में कोई कठिनाई न हो।
प्रश्न 179: कौन सा एप्लिकेशन फोटो स्टॉरेज के लिए उपयोग किया जाता है?
a) Google Photos
b) Microsoft Word
c) Excel
d) PowerPoint
उत्तर: a) Google Photos
विवरण: Google Photos एक फोटो स्टॉरेज एप है, जो उपयोगकर्ताओं को अपनी तस्वीरें स्टोर करने की सुविधा देता है।
प्रश्न 180: मोबाइल एप्स में ‘प्राइवेसी सेटिंग्स’ का क्या कार्य है?
a) उपयोगकर्ताओं की जानकारी को सुरक्षित रखना
b) एप्लिकेशन की गति बढ़ाना
c) डेटा को स्टोर करना
d) एप्लिकेशन को अनइंस्टॉल करना
उत्तर: a) उपयोगकर्ताओं की जानकारी को सुरक्षित रखना
विवरण: ‘प्राइवेसी सेटिंग्स’ का कार्य है उपयोगकर्ताओं की जानकारी को सुरक्षित रखना, जिससे उनकी गोपनीयता बनी रहे।
CCC परीक्षा से जुड़े सामान्य प्रश्न जो सभी Student को पता होना चहिए :-
1. CCC परीक्षा क्या है?
- उत्तर: CCC (Course on Computer Concepts) एक कंप्यूटर सर्टिफिकेशन कोर्स है जिसे राष्ट्रीय इलेक्ट्रॉनिकी और सूचना प्रौद्योगिकी संस्थान (NIELIT) द्वारा आयोजित किया जाता है। यह परीक्षा कंप्यूटर और सूचना प्रौद्योगिकी के बुनियादी ज्ञान को प्रमाणित करती है।
2. CCC परीक्षा का पैटर्न क्या है?
- उत्तर: CCC परीक्षा में 100 वस्तुनिष्ठ प्रकार (MCQ) के प्रश्न होते हैं। प्रत्येक प्रश्न 1 अंक का होता है। परीक्षा में पास होने के लिए 50% अंक अनिवार्य होते हैं।
3. CCC परीक्षा की अवधि कितनी होती है?
- उत्तर: परीक्षा की कुल अवधि 90 मिनट होती है।
4. CCC परीक्षा में पास होने के लिए न्यूनतम कितने अंक चाहिए होते हैं?
- उत्तर: CCC परीक्षा में पास होने के लिए कम से कम 50% अंक यानी 100 में से 50 अंक प्राप्त करने होते हैं।
5. CCC परीक्षा के लिए आवेदन कैसे करें?
6. CCC परीक्षा की फीस कितनी होती है?
- उत्तर: CCC परीक्षा की आवेदन शुल्क ₹590 + other होती है।
7. CCC परीक्षा का सिलेबस क्या है?
- उत्तर: CCC परीक्षा का सिलेबस निम्नलिखित टॉपिक्स पर आधारित होता है:
- कंप्यूटर के बुनियादी सिद्धांत
- MS Word, MS Excel, MS PowerPoint का उपयोग
- इंटरनेट, ईमेल, डिजिटल फाइनेंसियल टूल्स का परिचय
- साइबर सुरक्षा और डिजिटल भुगतान
8. CCC परीक्षा का परिणाम कब घोषित होता है?
- उत्तर: परीक्षा का परिणाम परीक्षा के बाद लगभग 15-20 दिनों में घोषित कर दिया जाता है। छात्र NIELIT की वेबसाइट पर जाकर अपना परिणाम देख सकते हैं।
9. CCC प्रमाणपत्र कैसे प्राप्त करें? Nielit ccc result november 2024 | how do i check my nielit ccc result
- उत्तर: परीक्षा पास करने के बाद, छात्र अपना डिजिटल प्रमाणपत्र NIELIT की वेबसाइट से डाउनलोड कर सकते हैं।
10. CCC परीक्षा में किस प्रकार के प्रश्न पूछे जाते हैं?
- उत्तर: CCC परीक्षा में वस्तुनिष्ठ प्रकार (Multiple Choice Questions – MCQs) के प्रश्न पूछे जाते हैं, जो कंप्यूटर और सूचना प्रौद्योगिकी के बुनियादी ज्ञान पर आधारित होते हैं।
11. CCC परीक्षा की तैयारी कैसे करें? Nielit ccc november 2024 question paper
- उत्तर: CCC परीक्षा की तैयारी के लिए आप NIELIT के द्वारा दिए गए सिलेबस का अध्ययन कर सकते हैं, साथ ही पिछले सालों के प्रश्नपत्र और मॉक टेस्ट भी हल कर सकते हैं। कंप्यूटर के सामान्य उपयोग और बुनियादी सॉफ्टवेयर जैसे MS Office का अभ्यास भी आवश्यक है।
12. CCC परीक्षा में कितनी बार उपस्थित हो सकते हैं?
- उत्तर: CCC परीक्षा में बैठने की कोई सीमा नहीं है। आप जब चाहें परीक्षा के लिए पुनः आवेदन कर सकते हैं।
13. CCC परीक्षा का एडमिट कार्ड कब उपलब्ध होता है? Nielit ccc november 2024 exam date
- उत्तर: परीक्षा से लगभग 1-2 सप्ताह पहले एडमिट कार्ड NIELIT की वेबसाइट पर उपलब्ध होता है।
14. CCC परीक्षा में क्या-क्या चीजें ले जाना आवश्यक है?
- उत्तर: परीक्षा में जाने से पहले आपको अपना एडमिट कार्ड और पहचान पत्र (जैसे आधार कार्ड, पैन कार्ड, वोटर आईडी) लेकर जाना होता है।
15. अगर CCC परीक्षा में फेल हो जाते हैं तो क्या करना चाहिए?
- उत्तर: अगर आप CCC परीक्षा में फेल हो जाते हैं तो आप अगले महीने पुनः आवेदन कर सकते हैं। NIELIT हर महीने परीक्षा आयोजित करता है।
इन प्रश्नों से छात्रों को CCC परीक्षा के बारे में विस्तृत जानकारी मिलेगी और उनकी तैयारी को बेहतर करने में मदद मिलेगी।
Also Read
CCC Notes and Books
Advance MS Office Computer Course
CCC Online Test
प्रिय छात्रों,
अगर आप S Grade प्राप्त करना चाहते हैं, तो हमारी सभी CCC प्रश्न सेट को ध्यानपूर्वक पढ़ें और अभ्यास करें! यह आपके November 2024 के CCC परीक्षा के लिए आपकी तैयारी को मजबूत करने में मदद करेगा और आपको बेहतरीन परिणाम प्राप्त करने की दिशा में मार्गदर्शन करेगा।
जब आपका November 2024 का एग्जाम हो जाए, तो अपने अनुभव और प्रतिक्रिया हमें जरूर बताएं। हमें आपकी प्रतिक्रिया का बेसब्री से इंतजार है। बिना किसी झिझक के कमेंट बॉक्स में अपनी राय छोड़ें और इस CCC प्रीवियस पेपर को उन CCC दोस्तों के साथ भी शेयर करें जो इसके लायक हैं – उन्हें भी थोड़ी मदद मिल जाएगी!