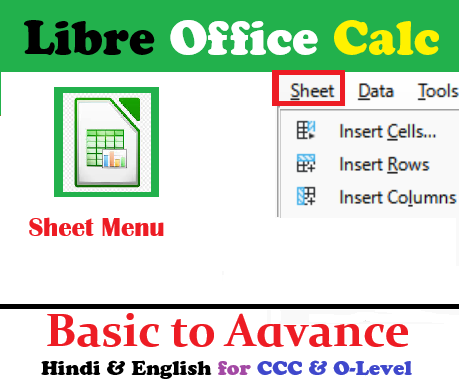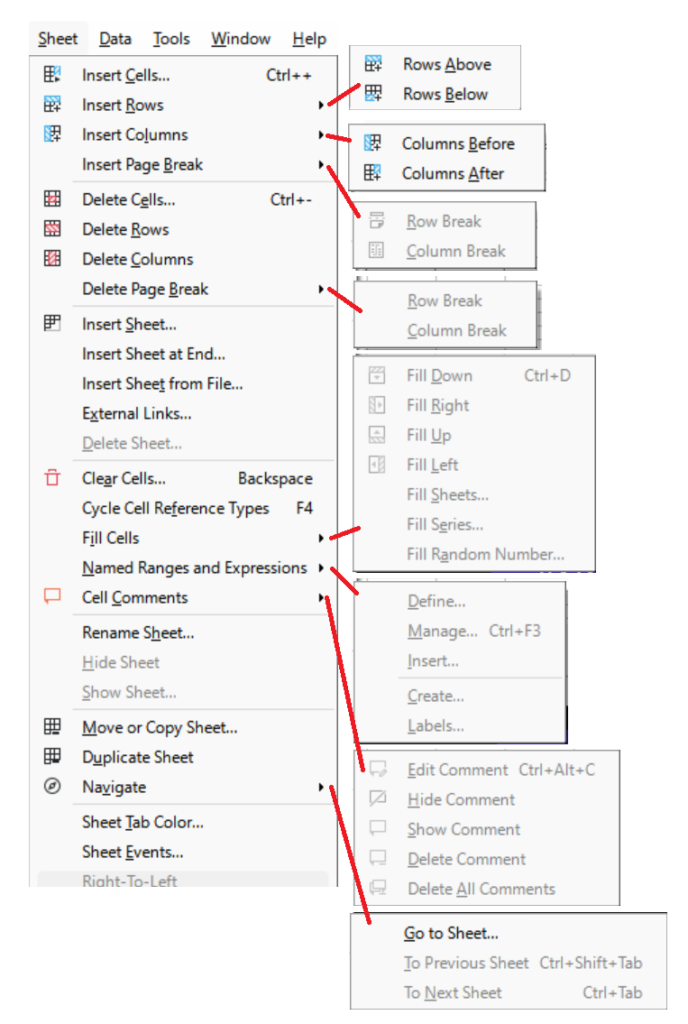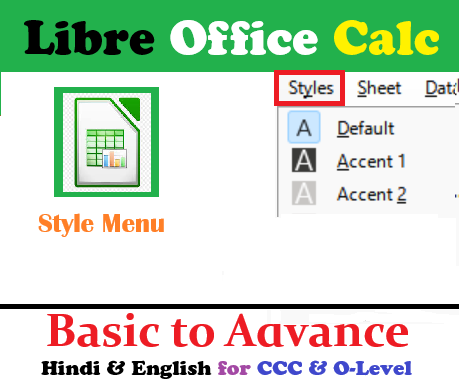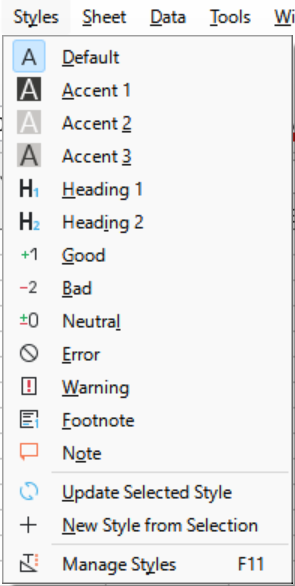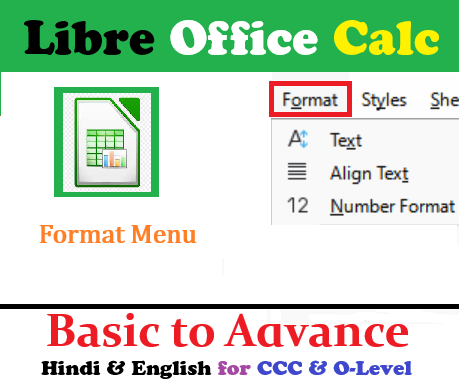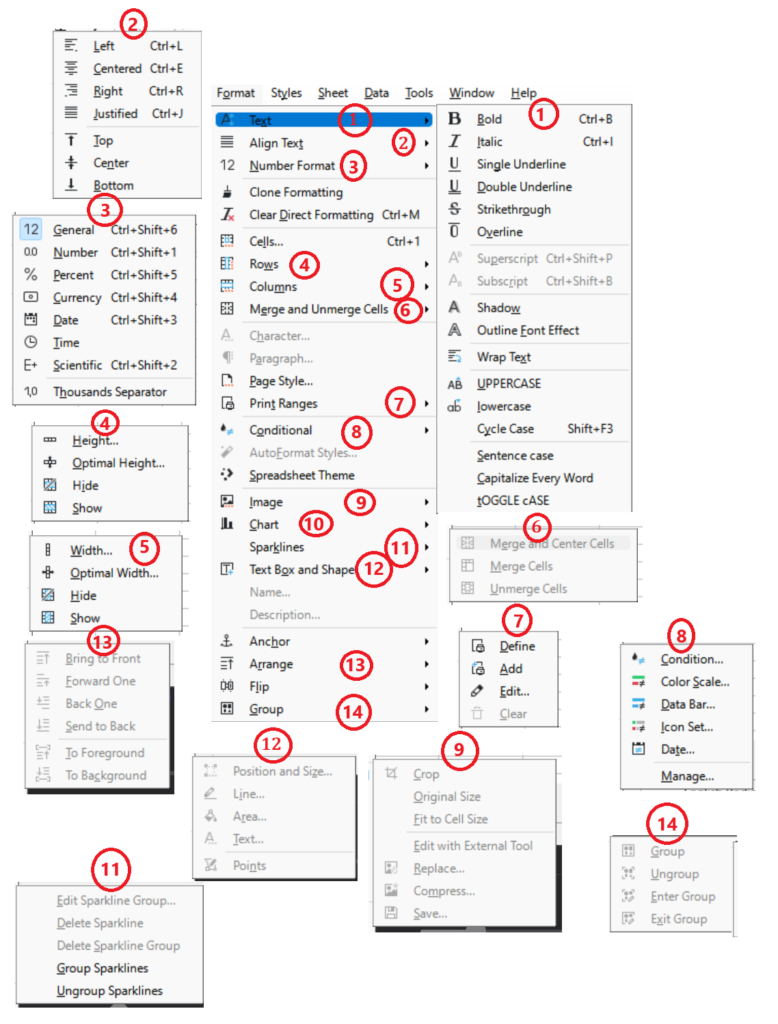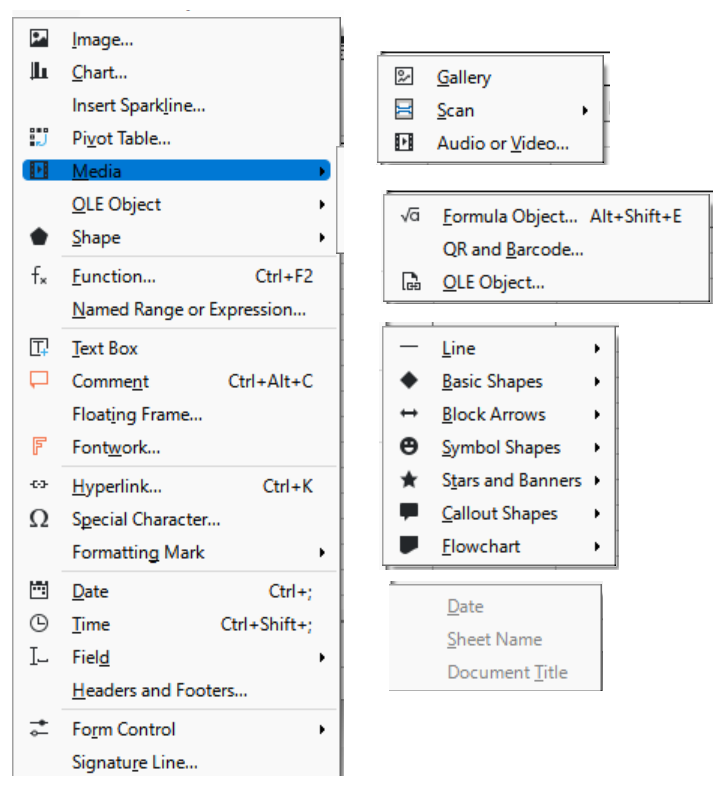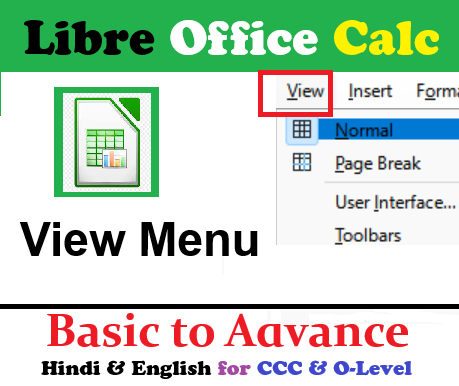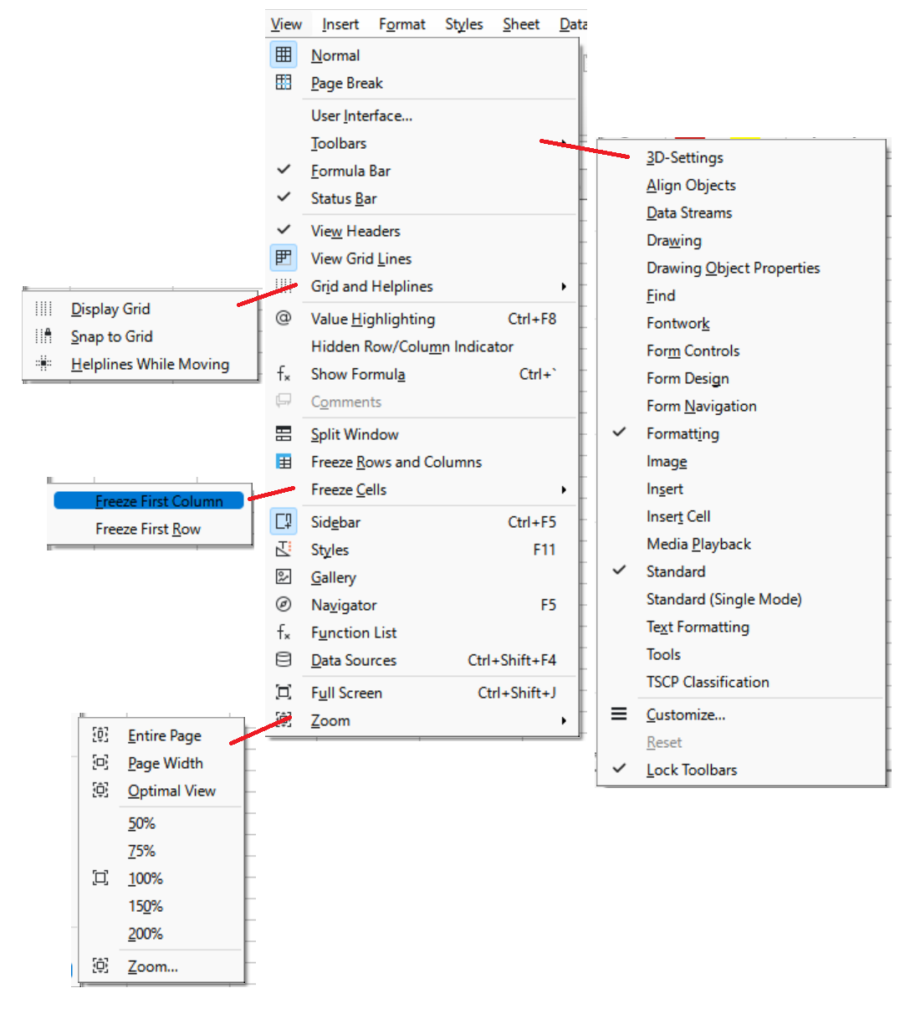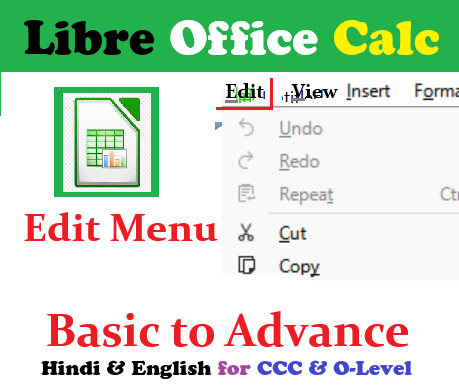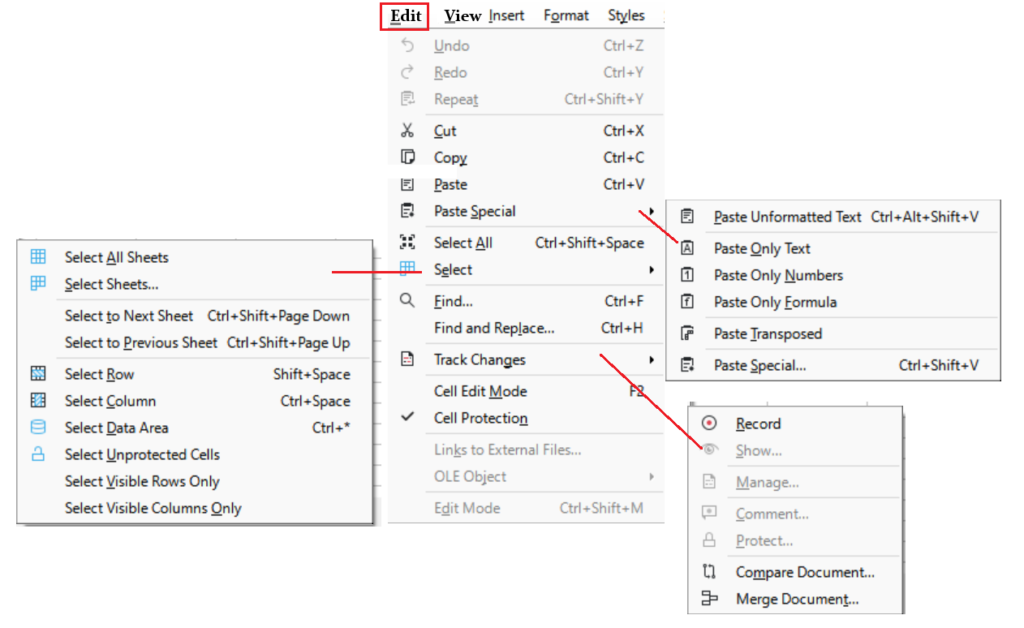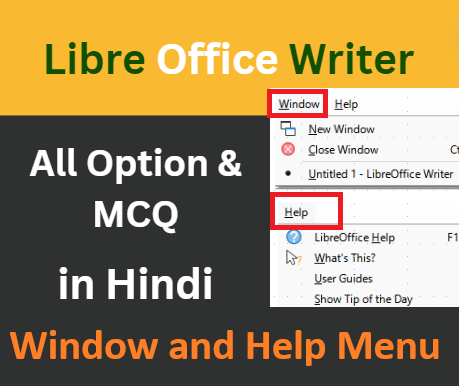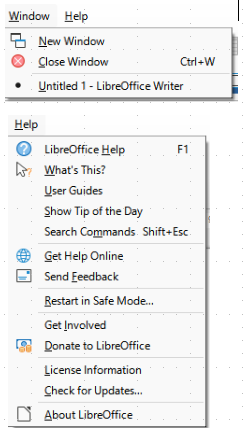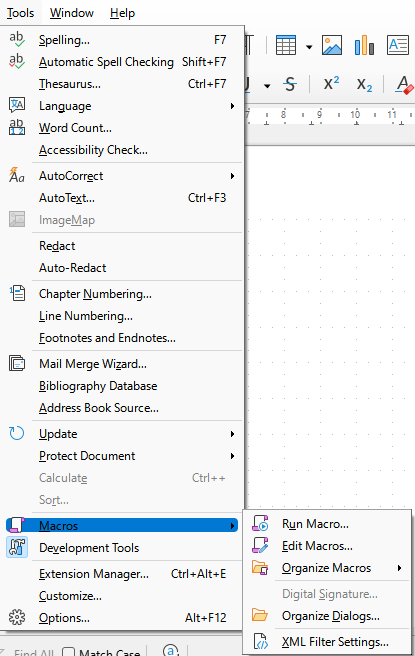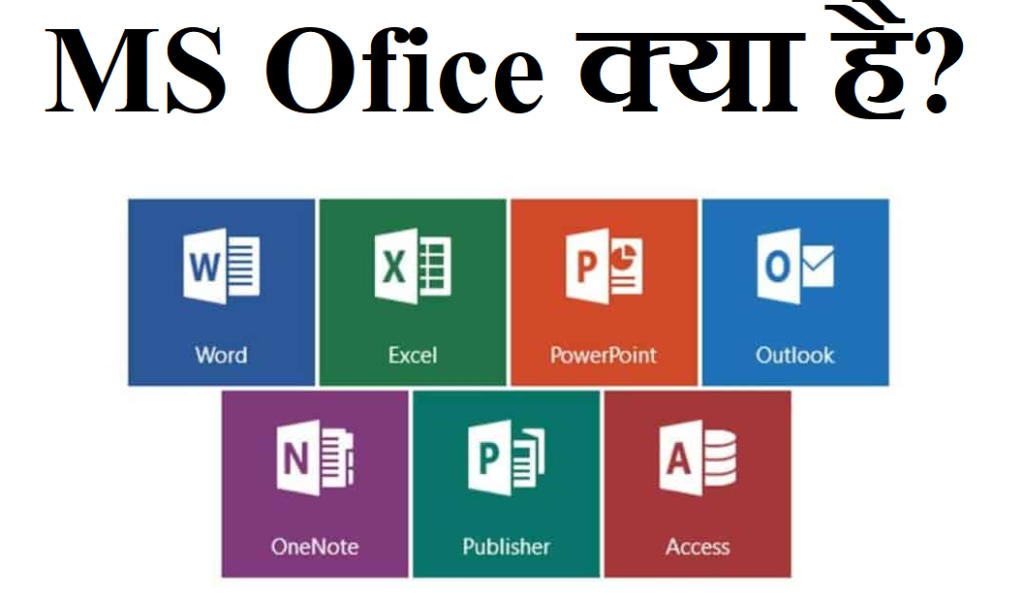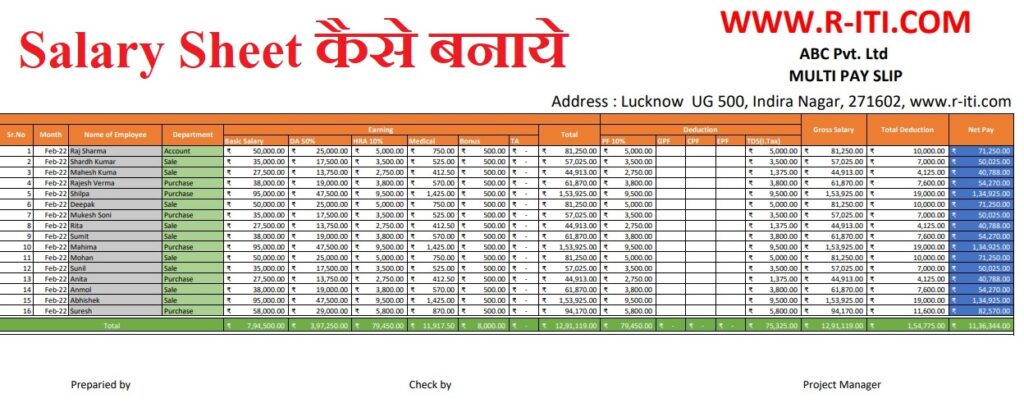LibreOffice Calc का Data Menu एक महत्वपूर्ण tool है जो data को organize, analyze और manage करने के लिए कई उपयोगी options प्रदान करता है। इसमें Sort Ascending/Descending से data को क्रमबद्ध करना, AutoFilter और Standard/Advanced Filter के जरिए specific criteria पर data को filter करना, Pivot Table के द्वारा complex data analysis करना, Subtotals से category-wise calculations करना, Group and Outline के माध्यम से data को group और ungroup करना, और Text to Columns और Consolidate जैसे options शामिल हैं, जो data को व्यवस्थित और संयोजित करने में मदद करते हैं। इसके अलावा, Statistics section में Sampling, Regression, ANOVA, और Moving Average जैसे advanced statistical tools भी शामिल होते हैं, जो data की गहन analysis के लिए उपयोग किए जाते हैं। इन सभी features का ज्ञान CCC और competitive exams में सफलता के लिए आवश्यक है।
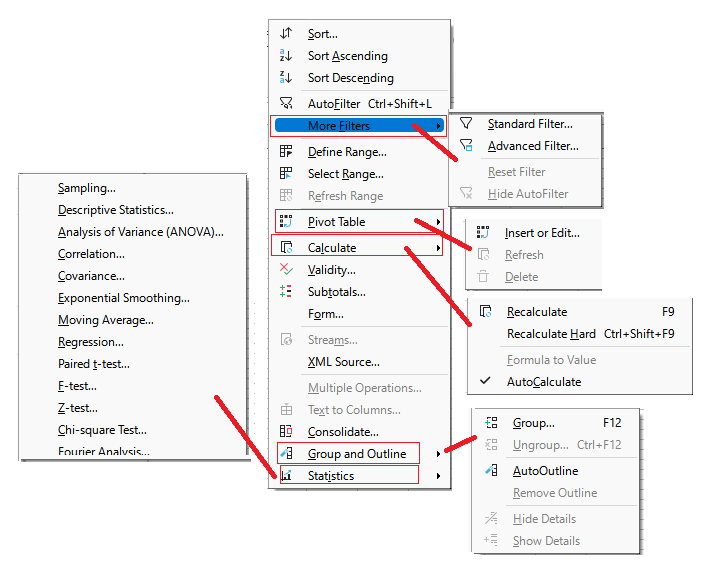
LibreOffice Calc Data menu In Hindi and English
Sort…
- यह ऑप्शन आपको data को sort (क्रमबद्ध) करने की सुविधा देता है।
Sort Ascending
- Data को ascending order (छोटे से बड़े) में sort करता है।
Sort Descending
- Data को descending order (बड़े से छोटे) में sort करता है।
AutoFilter (Shortcut: Ctrl+Shift+L)
- Data को filter करने के लिए automatically एक filter apply करता है।
More Filters
- Standard Filter…
- Simple criteria के अनुसार data filter करने की सुविधा देता है।
- Advanced Filter…
- Complex conditions का उपयोग कर data filter करने की सुविधा देता है।
- Reset Filter
- पहले से लागू किए गए filter को reset करता है।
- Hide AutoFilter
- AutoFilter को hide करता है।
Define Range…
- Data का एक specific range define करने के लिए use किया जाता है।
Select Range…
- पहले से defined range को select करने की सुविधा देता है।
Refresh Range
- Range के data को refresh करता है।
Pivot Table
- Data का analysis करने के लिए Pivot Table बनाने की सुविधा देता है।
Calculate
- Recalculate (Shortcut: F9)
- सभी formulas को दोबारा calculate करता है।
- Recalculate Hard (Shortcut: Ctrl+Shift+F9)
- सभी formulas को एकदम से hard तरीके से recalculate करता है।
- Formula to Value
- Formulas को उनके resultant values में convert करता है।
- AutoCalculate
- Automatically calculations perform करने की सुविधा देता है।
Validity…
- Data entry के लिए valid input की conditions set करता है।
Subtotals…
- Different categories के लिए subtotals calculate करने की सुविधा देता है।
Streams…
- External data streams को manage करने के लिए उपयोग होता है।
XML Source…
- XML data source को handle करने के लिए use होता है।
Multiple Operations…
- एक साथ कई operations perform करने की सुविधा देता है।
Text to Columns…
- Text data को columns में अलग करने की सुविधा देता है।
Consolidate…
- Different ranges के data को consolidate (संहित) करने के लिए उपयोग किया जाता है।
Group and Outline
- Group… (Shortcut: F12)
- एक group बनाने के लिए cells को group करता है।
- Ungroup… (Shortcut: Ctrl+F12)
- पहले से बने group को ungroup करता है।
- AutoOutline
- Automatically data का outline create करता है।
- Remove Outline
- पहले से बने outline को remove करता है।
- Hide Details
- Grouped data के details को hide करता है।
- Show Details
- Grouped data के details को show करता है।
Statistics
- Sampling…
- Sample data create करने के लिए use होता है।
- Descriptive Statistics…
- Descriptive statistics जैसे mean, median, आदि calculate करने के लिए।
- Analysis of Variance (ANOVA)…
- Different groups के बीच variance analyze करने के लिए।
- Correlation…
- दो variables के बीच correlation calculate करने के लिए।
- Covariance…
- Covariance calculation के लिए।
- Exponential Smoothing…
- Data smoothing के लिए exponential methods का उपयोग।
- Moving Average…
- Time series data के लिए moving average calculate करता है।
- Regression…
- Regression analysis करने के लिए।
- Paired t-test…
- Paired data के लिए t-test perform करने के लिए।
- t-test…
- Two independent samples के बीच t-test perform करने के लिए।
- Z-test…
- Z-test perform करने के लिए।
- Chi-square Test…
- Chi-square test करने के लिए।
- Fourier Analysis…
- Fourier transformation perform करने के लिए।
50 Important MCQs of LibreOffice Calc Data Menu for CCC and Competitive Exams (Hindi-English Mix)
- LibreOffice Calc में data को ascending order में sort करने के लिए कौन सा menu option use होता है?
- A) Sort
- B) Sort Ascending
- C) Sort Descending
- D) AutoFilter
- Descending order में data sort करने के लिए कौन सा option select करना चाहिए?
- A) Sort Ascending
- B) Sort Descending
- C) Sort
- D) Filter
- AutoFilter को apply करने का shortcut क्या है?
- A) Ctrl+L
- B) Ctrl+Shift+L
- C) Ctrl+F
- D) Ctrl+Shift+F
- Standard Filter का use किसलिए किया जाता है?
- A) Data को filter करने के लिए
- B) Data को sort करने के लिए
- C) Data को delete करने के लिए
- D) Data को refresh करने के लिए
- Advanced Filter का main function क्या है?
- A) Data को आसानी से filter करना
- B) Complex conditions के साथ data को filter करना
- C) Data को reset करना
- D) Filter को hide करना
- Filter को reset करने का option किस menu में होता है?
- A) Sort
- B) Advanced Filter
- C) Reset Filter
- D) Standard Filter
- AutoFilter को hide करने का option किस menu में होता है?
- A) More Filters
- B) Sort
- C) Group and Outline
- D) Pivot Table
- Data range define करने के लिए किस option का use होता है?
- A) Select Range
- B) Define Range
- C) Refresh Range
- D) Group Range
- Pivot Table create करने के लिए कौन सा menu option use किया जाता है?
- A) Group and Outline
- B) Calculate
- C) Pivot Table
- D) Consolidate
- LibreOffice Calc में Formula को Recalculate करने के लिए कौन सा shortcut use होता है?
- A) F9
- B) Ctrl+F9
- C) Ctrl+Shift+F9
- D) Alt+F9
- Hard Recalculation के लिए कौन सा shortcut use होता है?
- A) Ctrl+F9
- B) Ctrl+Shift+F9
- C) F9
- D) Shift+F9
- Formula को value में convert करने के लिए कौन सा option use किया जाता है?
- A) Formula to Value
- B) Recalculate
- C) AutoCalculate
- D) Subtotals
- Automatically calculation perform करने के लिए कौन सा option select करना चाहिए?
- A) Recalculate
- B) AutoCalculate
- C) Formula to Value
- D) Calculate
- Validity menu option का use किसके लिए किया जाता है?
- A) Valid input conditions set करने के लिए
- B) Data sorting के लिए
- C) Data filtering के लिए
- D) Data consolidation के लिए
- Subtotals calculate करने के लिए कौन सा menu option use किया जाता है?
- A) Subtotals
- B) Consolidate
- C) Group and Outline
- D) Calculate
- Text data को columns में convert करने के लिए कौन सा option use होता है?
- A) Text to Columns
- B) Consolidate
- C) Group and Outline
- D) Define Range
- Data को consolidate करने के लिए किस option का use किया जाता है?
- A) Consolidate
- B) Define Range
- C) Group and Outline
- D) Text to Columns
- Grouping और outlining के लिए कौन सा shortcut use किया जाता है?
- A) F12
- B) Ctrl+F12
- C) Alt+F12
- D) Shift+F12
- Ungroup करने के लिए कौन सा shortcut use किया जाता है?
- A) F12
- B) Ctrl+F12
- C) Alt+F12
- D) Shift+F12
- Automatically data का outline create करने के लिए कौन सा option use होता है?
- A) Group
- B) AutoOutline
- C) Remove Outline
- D) Show Details
- Remove Outline का use किसके लिए किया जाता है?
- A) Group को remove करने के लिए
- B) Outline को remove करने के लिए
- C) Details को hide करने के लिए
- D) Details को show करने के लिए
- Sampling किस Statistics menu option का function है?
- A) Descriptive Statistics
- B) Sampling
- C) Regression
- D) Moving Average
- Descriptive Statistics किसके लिए use होता है?
- A) Data का sampling
- B) Descriptive data analysis
- C) Regression analysis
- D) Moving average calculation
- ANOVA का full form क्या है?
- A) Analysis of Variables
- B) Analysis of Variance
- C) Analysis of Values
- D) Analysis of Volume
- Correlation किस प्रकार की analysis के लिए use होता है?
- A) दो variables के बीच संबंध की जांच करने के लिए
- B) Variance analysis के लिए
- C) Data smoothing के लिए
- D) Data sampling के लिए
- Covariance का मुख्य उपयोग क्या है?
- A) Covariance calculation के लिए
- B) Variance analysis के लिए
- C) Regression analysis के लिए
- D) Moving average के लिए
- Exponential Smoothing का उपयोग किसके लिए होता है?
- A) Data को smooth करने के लिए
- B) Data analysis के लिए
- C) Regression के लिए
- D) Data sampling के लिए
- Moving Average calculation किसके लिए use होता है?
- A) Time series data के लिए
- B) Descriptive statistics के लिए
- C) Regression analysis के लिए
- D) Covariance calculation के लिए
- Regression analysis करने के लिए किस option का use होता है?
- A) Regression
- B) Covariance
- C) ANOVA
- D) Moving Average
- Paired t-test का main function क्या है?
- A) Two related samples का comparison
- B) Independent samples का comparison
- C) Regression analysis
- D) Data smoothing
- Independent samples के बीच t-test perform करने के लिए कौन सा option use किया जाता है?
- A) t-test
- B) Paired t-test
- C) Z-test
- D) ANOVA
- Z-test किसके लिए use होता है?
- A) Hypothesis testing
- B) Variance analysis
- C) Covariance calculation
- D) Regression analysis
- Chi-square Test का main function क्या है?
- A) Hypothesis testing
- B) Data smoothing
- C) Variance analysis
- D) Correlation calculation
- Fourier Analysis किसके लिए use होता है?
- A) Signal processing
- B) Data analysis
- C) Regression analysis
- D) Moving average calculation
- Group और Outline menu में AutoOutline का function क्या है?
- A) Automatically data का outline बनाना
- B) Grouping करना
- C) Data को ungroup करना
- D) Outline को hide करना
- Data range को refresh करने के लिए कौन सा option use किया जाता है?
- A) Refresh Range
- B) Select Range
- C) Define Range
- D) Recalculate
- Data को hide करने के लिए किस option का use होता है?
- A) Hide Details
- B) Remove Outline
- C) Show Details
- D) Ungroup
- Data के details को show करने के लिए किस option का use होता है?
- A) Show Details
- B) Hide Details
- C) Remove Outline
- D) Group
- Ungroup करने के बाद outline को automatically hide करने के लिए कौन सा option use किया जाता है?
- A) AutoOutline
- B) Remove Outline
- C) Hide Details
- D) Show Details
- XML data source को handle करने के लिए कौन सा option use किया जाता है?
- A) XML Source
- B) Text to Columns
- C) Consolidate
- D) Define Range
- Streams menu का मुख्य उपयोग क्या है?
- A) External data streams को manage करना
- B) Data को consolidate करना
- C) Data को group करना
- D) Data को filter करना
- Multiple operations perform करने के लिए कौन सा option use किया जाता है?
- A) Multiple Operations
- B) Consolidate
- C) Group
- D) Subtotals
- Group and Outline menu में Group option का main function क्या है?
- A) Data को group करना
- B) Data को ungroup करना
- C) Data को outline करना
- D) Data को hide करना
- LibreOffice Calc में कौन सा option select करके Group को remove किया जा सकता है?
- A) Ungroup
- B) Remove Outline
- C) Hide Details
- D) Show Details
- Data को sampling करने के लिए कौन सा Statistics menu option use होता है?
- A) Sampling
- B) Descriptive Statistics
- C) Covariance
- D) Regression
- Data में trends को identify करने के लिए कौन सा option use होता है?
- A) Moving Average
- B) Regression
- C) Covariance
- D) ANOVA
- Subtotals का उपयोग किस प्रकार के calculations के लिए किया जाता है?
- A) Category-wise calculations
- B) Data sorting
- C) Data filtering
- D) Data grouping
- Data को remove किए बिना consolidate करने के लिए कौन सा option use किया जाता है?
- A) Consolidate
- B) Subtotals
- C) Group
- D) Define Range
- Data को columns में विभाजित करने के लिए कौन सा option उपयोग होता है?
- A) Text to Columns
- B) Consolidate
- C) Subtotals
- D) Define Range
- Grouping और outlining के बाद data के details को show करने के लिए कौन सा option use किया जाता है?
- A) Show Details
- B) Hide Details
- C) Remove Outline
- D) AutoOutline
Answers:
- B
- B
- B
- A
- B
- C
- A
- B
- C
- A
- B
- A
- B
- A
- A
- A
- A
- A
- B
- B
- B
- B
- B
- B
- A
- A
- A
- A
- A
- A
- A
- A
- A
- A
- A
- A
- A
- A
- B
- A
- A
- A
- A
- A
- A
- A
- A
- A
- A
- A
50 True/False Questions of LibreOffice Calc Data Menu for CCC, O Level, and Competitive Exams (Hindi-English Mix)
- Sort Ascending data को छोटे से बड़े क्रम में sort करता है।
- True
- False
- Sort Descending data को ascending order में sort करता है।
- True
- False
- AutoFilter का shortcut Ctrl+Shift+L होता है।
- True
- False
- Advanced Filter का उपयोग simple criteria के अनुसार data को filter करने के लिए होता है।
- True
- False
- Standard Filter complex conditions के साथ data filter करता है।
- True
- False
- Reset Filter option पहले से लागू किए गए filter को reset करता है।
- True
- False
- Define Range option data का specific range select करने के लिए होता है।
- True
- False
- Pivot Table का उपयोग data का analysis करने के लिए किया जाता है।
- True
- False
- Recalculate Hard का shortcut Ctrl+Shift+F9 होता है।
- True
- False
- Formula को value में convert करने का option AutoCalculate होता है।
- True
- False
- Validity option का उपयोग valid input conditions set करने के लिए किया जाता है।
- True
- False
- Subtotals option category-wise calculations करने के लिए use होता है।
- True
- False
- Text to Columns option text data को columns में convert करने के लिए होता है।
- True
- False
- Consolidate option different ranges के data को merge करने के लिए use होता है।
- True
- False
- Group and Outline menu में Ungroup का shortcut Ctrl+F12 होता है।
- True
- False
- AutoOutline automatically data का outline create करता है।
- True
- False
- Remove Outline option grouping को remove करने के लिए होता है।
- True
- False
- Sampling option descriptive statistics के लिए होता है।
- True
- False
- Descriptive Statistics का उपयोग summary statistics calculate करने के लिए होता है।
- True
- False
- ANOVA का full form Analysis of Variance होता है।
- True
- False
- Correlation दो variables के बीच संबंध की जांच करता है।
- True
- False
- Covariance का उपयोग variance calculate करने के लिए होता है।
- True
- False
- Exponential Smoothing data को smooth करने के लिए होता है।
- True
- False
- Moving Average time series data के लिए use होता है।
- True
- False
- Regression analysis regression models का उपयोग करके data analyze करने के लिए होता है।
- True
- False
- Paired t-test independent samples के comparison के लिए use होता है।
- True
- False
- t-test दो related samples का comparison करता है।
- True
- False
- Z-test का उपयोग hypothesis testing के लिए होता है।
- True
- False
- Chi-square Test data smoothing के लिए होता है।
- True
- False
- Fourier Analysis का उपयोग signal processing के लिए होता है।
- True
- False
- XML Source option XML data को manage करने के लिए use होता है।
- True
- False
- Streams menu external data streams को manage करने के लिए होता है।
- True
- False
- Multiple Operations menu option multiple operations एक साथ perform करने के लिए use होता है।
- True
- False
- Group and Outline menu में Group option data को ungroup करता है।
- True
- False
- Ungroup करने के लिए F12 shortcut key use की जाती है।
- True
- False
- Hide Details option grouped data को hide करता है।
- True
- False
- Show Details option hidden details को show करता है।
- True
- False
- AutoOutline automatically data को ungroup करता है।
- True
- False
- Refresh Range option data range को refresh करता है।
- True
- False
- Select Range option defined range को select करता है।
- True
- False
- Consolidate option data को remove किए बिना combine करता है।
- True
- False
- Define Range option data के specific range को define करता है।
- True
- False
- Data को columns में विभाजित करने के लिए Text to Columns option use होता है।
- True
- False
- Subtotals का उपयोग data को filter करने के लिए होता है।
- True
- False
- Sampling का use data के एक छोटे हिस्से को analyze करने के लिए किया जाता है।
- True
- False
- Covariance calculation का उपयोग statistical relationship की जांच के लिए किया जाता है।
- True
- False
- Moving Average का use data trend को पहचानने के लिए होता है।
- True
- False
- AutoOutline data grouping के बाद automatically outline create करता है।
- True
- False
- Remove Outline option outline को delete करता है।
- True
- False
- Group and Outline menu में Show Details hidden details को display करता है।
- True
- False
Answers:
- True
- False
- True
- False
- False
- True
- False
- True
- True
- False
- True
- True
- True
- True
- True
- True
- False
- False
- True
- True
- True
- False
- True
- True
- True
- False
- False
- True
- False
- True
- True
- True
- True
- False
- False
- True
- True
- False
- True
- True
- True
- True
- True
- False
- True
- True
- True
- True
- True
- True
20 Important FAQs of LibreOffice Calc Data Menu for CCC and Competitive Exams (Hindi-English Mix)
- Sort Ascending और Sort Descending में क्या अंतर है?
- Sort Ascending data को छोटे से बड़े क्रम में arrange करता है, जबकि Sort Descending data को बड़े से छोटे क्रम में arrange करता है।
- AutoFilter का उपयोग किसलिए किया जाता है?
- AutoFilter का उपयोग data को filter करने के लिए किया जाता है, जिससे specific conditions के आधार पर rows hide या show की जा सकती हैं।
- Standard Filter और Advanced Filter में क्या difference है?
- Standard Filter simple conditions के साथ data filter करने के लिए use होता है, जबकि Advanced Filter complex conditions apply करने के लिए।
- Pivot Table क्या है?
- Pivot Table एक powerful tool है जो data analysis और summarization के लिए use होता है।
- AutoCalculate option का use कब किया जाता है?
- AutoCalculate option automatically calculations perform करता है जब भी data change होता है।
- Validity option का main function क्या है?
- Validity option data entry में specific criteria set करने के लिए use होता है, जिससे केवल valid data input किया जा सके।
- Subtotals और Consolidate में क्या difference है?
- Subtotals का उपयोग category-wise calculations के लिए होता है, जबकि Consolidate अलग-अलग ranges के data को combine करने के लिए।
- Text to Columns option का use किसलिए किया जाता है?
- Text to Columns option का use text data को columns में divide करने के लिए किया जाता है।
- Group and Outline menu में AutoOutline का क्या function है?
- AutoOutline automatically data का outline create करता है, जिससे data को structured format में देखा जा सकता है।
- Remove Outline option का use कब किया जाता है?
- Remove Outline option का use तब किया जाता है जब data grouping या outlining को remove करना होता है।
- Sampling क्या होता है और इसका use क्या है?
- Sampling का use large data sets के छोटे हिस्से को analyze करने के लिए किया जाता है, जिससे data का representative sample तैयार किया जा सके।
- Moving Average का मुख्य उपयोग क्या है?
- Moving Average का use time series data में trends को identify करने के लिए होता है।
- Regression analysis किसके लिए use होता है?
- Regression analysis data के बीच relationships को identify करने और predict करने के लिए use होता है।
- Covariance और Correlation में क्या अंतर है?
- Covariance दो variables के बीच linear relationship की direction को दर्शाता है, जबकि Correlation relationship की strength और direction दोनों को।
- ANOVA का उपयोग किस प्रकार के analysis के लिए होता है?
- ANOVA का उपयोग विभिन्न groups के बीच mean differences को analyze करने के लिए किया जाता है।
- Group और Outline menu में Group और Ungroup options का उपयोग कब किया जाता है?
- Group option data को group करने के लिए use होता है, जबकि Ungroup option grouped data को separate करने के लिए।
- Data को consolidate करने का main benefit क्या है?
- Data consolidation का main benefit यह है कि यह विभिन्न sources के data को merge करके single summary create करता है।
- Exponential Smoothing का use किसके लिए होता है?
- Exponential Smoothing का use time series data को smooth करने और future trends predict करने के लिए होता है।
- Hide Details और Show Details options का use कब किया जाता है?
- Hide Details option का use grouped data को hide करने के लिए और Show Details का use hidden details को reveal करने के लिए किया जाता है।
- Fourier Analysis का उपयोग किस field में होता है?
- Fourier Analysis का उपयोग primarily signal processing और data transformation के लिए किया जाता है।
All Shortcuts of LibreOffice Calc Data Menu in Hindi
- Sort Ascending: Data को ascending order में sort करने के लिए कोई direct shortcut नहीं होता, लेकिन आप इसे Data menu से access कर सकते हैं।
- Sort Descending: Data को descending order में sort करने के लिए भी कोई direct shortcut नहीं होता, इसे भी Data menu से ही access किया जाता है।
- AutoFilter:
- Shortcut:
Ctrl + Shift + L(AutoFilter को toggle करता है)
- Shortcut:
- Recalculate:
- Shortcut:
F9(Formula को recalculate करने के लिए) - Hard Recalculate:
Ctrl + Shift + F9(सभी formula को hard recalculate करता है)
- Shortcut:
- Group:
- Shortcut:
F12(Selected data को group करने के लिए)
- Shortcut:
- Ungroup:
- Shortcut:
Ctrl + F12(Grouped data को ungroup करने के लिए)
- Shortcut:
- Hide Details:
- Shortcut:
Alt + Shift + –(Grouped data को hide करने के लिए)
- Shortcut:
- Show Details:
- Shortcut:
Alt + Shift + +(Hidden data को show करने के लिए)
- Shortcut:
- Define Range:
- कोई specific shortcut नहीं, इसे Data menu से access किया जाता है।
- Refresh Range:
- कोई direct shortcut नहीं, इसे Data menu से access किया जाता है।
LibreOffice Calc का Data Menu data management के लिए essential tools और options प्रदान करता है, जैसे कि sorting, filtering, grouping, और statistical analysis। CCC और competitive exams के लिए ये functionalities critical हैं, क्योंकि ये आपको data को effectively organize और analyze करने में मदद करते हैं। इस content ने आपको Calc के Data Menu के सभी key aspects को समझने में सहायता की होगी। यदि आपको यह जानकारी उपयोगी लगी हो, तो कृपया इसे like करें, subscribe करें, और अपने दोस्तों और अन्य लोगों के साथ share करें, ताकि वे भी इससे लाभ उठा सकें।