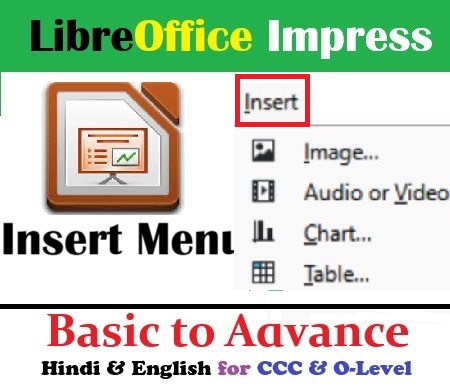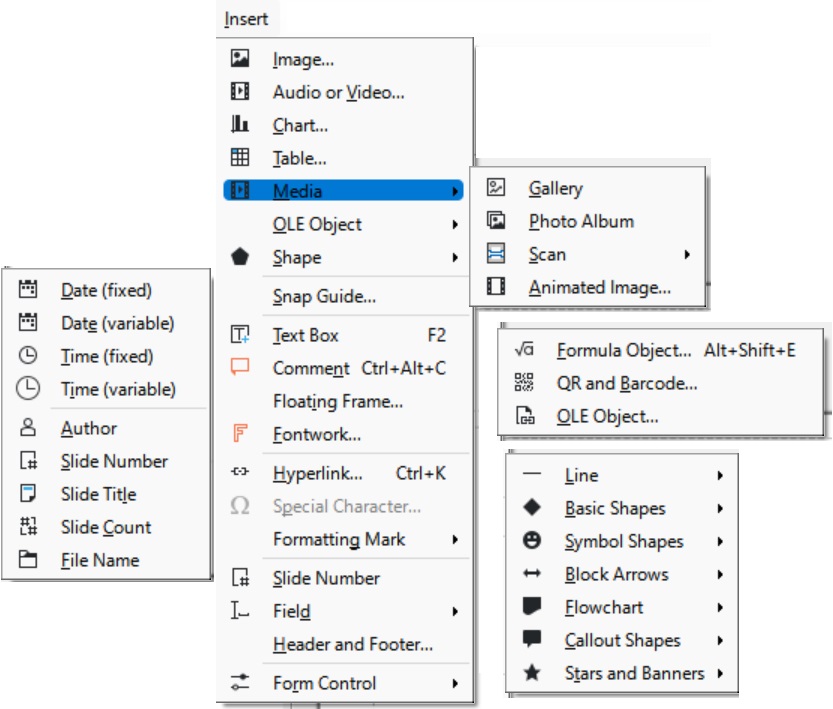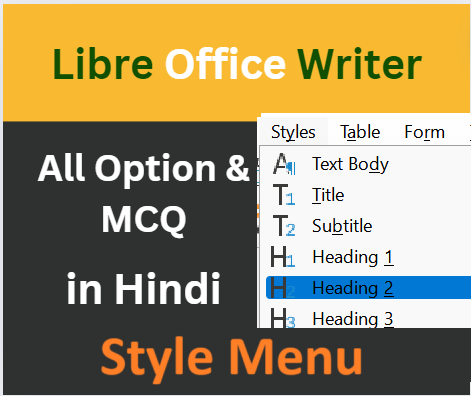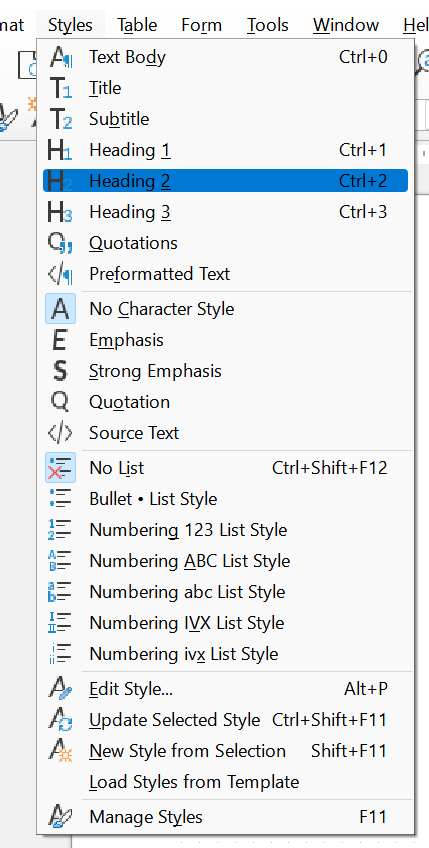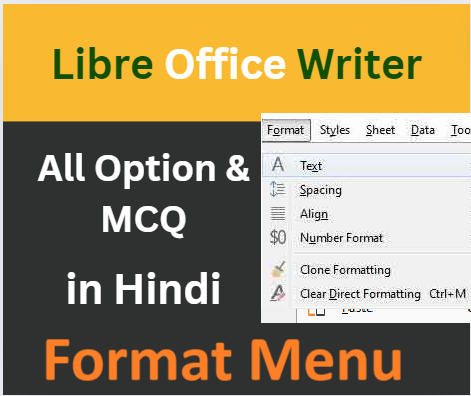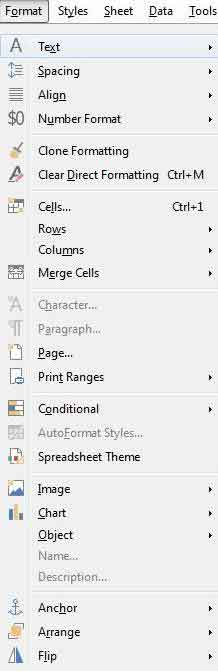LibreOffice Impress tools menu क्या है ?
इस पोस्ट में हम LibreOffice Impress View Menu के बारे में विस्तार से जानेंगे, जो कि आपके प्रेजेंटेशन को और भी प्रभावी बनाने में मदद करता है। LibreOffice Impress View Menu में कई महत्वपूर्ण ऑप्शन होते हैं, जिनके बारे में जानकारी होना जरूरी है, खासकर उन लोगों के लिए जो CCC और अन्य प्रतियोगी परीक्षाओं की तैयारी कर रहे हैं। इस पोस्ट में हमने View Menu को विस्तार से समझाया है, साथ ही आपको कई MCQ, True/False प्रश्न, FAQ, और शॉर्टकट्स भी प्रदान किए हैं जो परीक्षा की तैयारी में काफी मददगार साबित होंगे। अगर आप भी अपनी परीक्षा की तैयारी को और बेहतर बनाना चाहते हैं, तो यह पोस्ट आपके लिए बहुत उपयोगी साबित होगी।
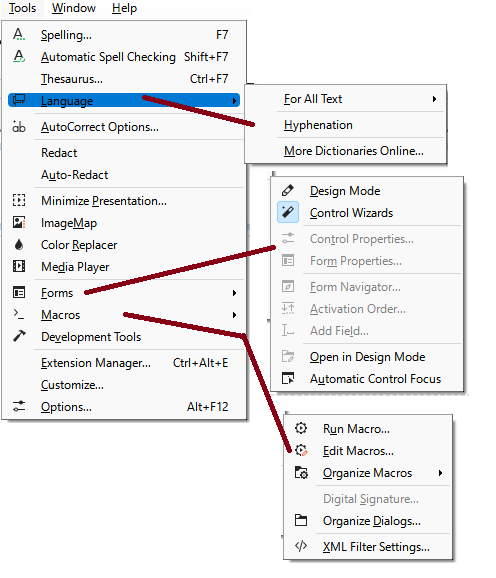
LibreOffice Impress Tools Menu का उपयोग प्रेजेंटेशन को और अधिक प्रभावी बनाने के लिए विभिन्न टूल्स और सेटिंग्स को एक्सेस करने के लिए किया जाता है। नीचे इस मेन्यू के सभी विकल्पों का विवरण दिया गया है:
- Spelling… (F7)
यह ऑप्शन प्रेजेंटेशन में स्पेलिंग की जांच करने के लिए उपयोग किया जाता है। आप इस फ़ंक्शन का उपयोग कर अपने डॉक्यूमेंट में शब्दों की वर्तनी की सही या गलत होने की पुष्टि कर सकते हैं। - Automatic Spell Checking (Shift + F7)
यह फ़ीचर स्वतः रूप से वर्तनी की जांच करता है और गलतियों को तुरंत हाइलाइट करता है। इसे ऑन करने से गलत शब्दों के नीचे रेड अंडरलाइन दिखाई देती है। - Thesaurus… (Ctrl + F7)
यह टूल शब्दों के समानार्थक (synonyms) और विपरीतार्थक (antonyms) खोजने में मदद करता है। यह आपके लिखे हुए टेक्स्ट को और भी अर्थपूर्ण बनाने में सहायक होता है। - Language
इस मेन्यू के तहत भाषा से जुड़े विभिन्न विकल्प दिए गए हैं:
- For All Text
इस विकल्प का उपयोग पूरे डॉक्यूमेंट की भाषा को सेट करने के लिए किया जाता है। - Hyphenation
यह ऑप्शन शब्दों को विभाजित (break) करने के लिए उपयोग किया जाता है, जिससे लाइन ब्रेक में मदद मिलती है। - More Dictionaries Online…
यह आपको ऑनलाइन अतिरिक्त शब्दकोश डाउनलोड करने की सुविधा प्रदान करता है।
- AutoCorrect Options…
इस विकल्प का उपयोग टेक्स्ट को स्वतः सही करने के लिए किया जाता है। यहां आप अपने पसंदीदा रूल्स सेट कर सकते हैं ताकि टाइपिंग के दौरान गलती होने पर स्वतः सही हो जाए। - Redact
यह टूल किसी भी संवेदनशील जानकारी को ब्लैक आउट करने के लिए उपयोगी होता है, ताकि यह अन्य उपयोगकर्ताओं के लिए अप्राप्य हो जाए। - Auto-Redact
यह विकल्प स्वतः Redaction करने के लिए उपयोग होता है, जो डिफाइन किए गए रूल्स के आधार पर टेक्स्ट को ब्लैक आउट कर देता है। - Minimize Presentation…
इस विकल्प का उपयोग करके प्रेजेंटेशन का आकार कम किया जा सकता है। यह अनावश्यक कंटेंट को हटाने में मदद करता है। - ImageMap…
यह टूल इमेज पर हाइपरलिंक सेट करने के लिए उपयोग होता है, जिससे इमेज के अलग-अलग हिस्सों को अलग-अलग लिंक में परिवर्तित किया जा सकता है। - Color Replacer…
इस टूल का उपयोग किसी भी इमेज या ऑब्जेक्ट में एक रंग को दूसरे रंग से बदलने के लिए किया जाता है। - Media Player
यह आपको मल्टीमीडिया फाइल्स को प्ले करने और उन्हें अपनी प्रेजेंटेशन में इंसर्ट करने की सुविधा देता है। - Forms
इस मेन्यू के अंतर्गत फॉर्म से संबंधित विकल्प दिए गए हैं:- Design Mode
यह आपको फॉर्म डिजाइन करने में मदद करता है। - Control Wizards
यह फ़ीचर आपको फॉर्म के लिए कंट्रोल सेटअप में सहायता करता है। - Open in Design Mode
फॉर्म को डिज़ाइन मोड में खोलने के लिए इस ऑप्शन का उपयोग करें। - Automatic Control Focus
यह फॉर्म पर कंट्रोल फोकस को स्वतः सेट करने में मदद करता है।
- Design Mode
- Macros
इस मेन्यू के तहत मैक्रो से जुड़े विभिन्न विकल्प दिए गए हैं:- Run Macro…
पहले से रिकॉर्ड किए गए मैक्रो को रन करने के लिए इस ऑप्शन का उपयोग किया जाता है। - Edit Macros…
रिकॉर्ड किए गए मैक्रो को एडिट करने के लिए यह ऑप्शन उपयोगी है। - Organize Macros…
मैक्रो को प्रबंधित करने के लिए इस विकल्प का उपयोग करें। - Organize Dialogs…
डायलॉग बॉक्स को प्रबंधित करने के लिए यह ऑप्शन उपयोगी है।
- Run Macro…
- Development Tools…
यह विकल्प डेवलपर्स के लिए उन्नत टूल्स प्रदान करता है जो प्रेजेंटेशन में स्क्रिप्टिंग और ऑटोमेशन के लिए उपयोग किए जा सकते हैं। - Extension Manager… (Ctrl + Alt + E)
इस टूल का उपयोग विभिन्न एक्सटेंशन को इंस्टॉल और मैनेज करने के लिए किया जाता है, जो LibreOffice Impress की कार्यक्षमता को बढ़ाते हैं। - Customize… (Alt + F12)
इस विकल्प का उपयोग यूजर इंटरफेस और कीबोर्ड शॉर्टकट्स को कस्टमाइज़ करने के लिए किया जाता है। - Options…
यह ऑप्शन विभिन्न सेटिंग्स को कॉन्फ़िगर करने के लिए उपयोगी है, जैसे कि जनरल, लोड/सेव, लैंग्वेज आदि।
LibreOffice Impress Tools Menu आपको प्रेजेंटेशन बनाने और उसे और अधिक प्रभावी बनाने के लिए कई टूल्स और विकल्प प्रदान करता है। इन टूल्स का सही उपयोग करके आप अपनी प्रेजेंटेशन को और भी प्रभावशाली बना सकते हैं।
LibreOffice Impress Tools Menu से संबंधित नीचे दिए गए 50 सबसे महत्वपूर्ण MCQ प्रश्न हैं जो CCC और अन्य प्रतियोगी परीक्षाओं के लिए अत्यंत उपयोगी हैं। इन प्रश्नों को ध्यानपूर्वक तैयार किया गया है ताकि आप LibreOffice Impress Tools Menu की बेहतर समझ प्राप्त कर सकें।
MCQs:
- LibreOffice Impress में Spelling चेक करने का शॉर्टकट क्या है?
a) Ctrl + F7
b) F7
c) Shift + F7
d) Alt + F7 - Thesaurus को खोलने के लिए किस शॉर्टकट का उपयोग किया जाता है?
a) Ctrl + F7
b) Alt + F7
c) F7
d) Shift + F7 - Automatic Spell Checking को ऑन या ऑफ करने के लिए कौन सा शॉर्टकट इस्तेमाल होता है?
a) Ctrl + F8
b) Shift + F7
c) Ctrl + Shift + F7
d) Alt + F7 - LibreOffice Impress Tools Menu में AutoCorrect Options का क्या उपयोग है?
a) गणना करने के लिए
b) टेक्स्ट की वर्तनी सही करने के लिए
c) पारदर्शिता बदलने के लिए
d) डिज़ाइन जोड़ने के लिए - Language विकल्प का प्रमुख उपयोग क्या है?
a) रंग बदलने के लिए
b) फॉर्मेटिंग सेटिंग बदलने के लिए
c) भाषा सेट करने के लिए
d) मल्टीमीडिया जोड़ने के लिए - Hyphenation का क्या कार्य है?
a) शब्दों को जोड़ना
b) शब्दों को विभाजित करना
c) पाठ को बोल्ड करना
d) इमेज जोड़ना - Auto-Redact विकल्प का उपयोग किसलिए होता है?
a) फॉर्म बनाने के लिए
b) संवेदनशील जानकारी को हटाने के लिए
c) पारदर्शिता बढ़ाने के लिए
d) स्लाइड ट्रांज़िशन बदलने के लिए - Macros का प्रमुख उपयोग क्या है?
a) रिपोर्ट बनाने के लिए
b) प्रेजेंटेशन में संगीत जोड़ने के लिए
c) स्वतः कार्य करने के लिए
d) चित्र जोड़ने के लिए - Development Tools किसके लिए उपयोगी है?
a) रंग बदलने के लिए
b) कस्टम स्क्रिप्टिंग और ऑटोमेशन के लिए
c) इमेज जोड़ने के लिए
d) फॉन्ट बदलने के लिए - Extension Manager का उपयोग किसलिए किया जाता है?
a) फाइलें मैनेज करने के लिए
b) एक्सटेंशन को इंस्टॉल और मैनेज करने के लिए
c) प्रेजेंटेशन को सेव करने के लिए
d) रंग जोड़ने के लिए - Customize… विकल्प का उपयोग किस कार्य के लिए होता है?
a) फॉन्ट बदलने के लिए
b) प्रेजेंटेशन को कस्टमाइज़ करने के लिए
c) मैक्रो चलाने के लिए
d) फाइल सेव करने के लिए - Options… विकल्प का क्या कार्य है?
a) प्रेजेंटेशन में रंग जोड़ने के लिए
b) सेटिंग्स को कॉन्फ़िगर करने के लिए
c) स्पेलिंग चेक करने के लिए
d) स्लाइड जोड़ने के लिए - Forms में Design Mode का उपयोग किसलिए किया जाता है?
a) फॉर्म को डिजाइन करने के लिए
b) इमेज जोड़ने के लिए
c) प्रेजेंटेशन को सेव करने के लिए
d) रंग बदलने के लिए - Control Wizards का उपयोग क्या है?
a) रंग बदलने के लिए
b) फॉर्म के लिए कंट्रोल सेटअप में सहायता
c) स्पेलिंग चेक करने के लिए
d) इमेज जोड़ने के लिए - Minimize Presentation… का क्या कार्य है?
a) प्रेजेंटेशन का आकार बढ़ाने के लिए
b) प्रेजेंटेशन का आकार कम करने के लिए
c) फॉर्मेटिंग बदलने के लिए
d) पारदर्शिता सेट करने के लिए - ImageMap का उपयोग क्या है?
a) रंग बदलने के लिए
b) इमेज पर हाइपरलिंक सेट करने के लिए
c) फॉन्ट बदलने के लिए
d) प्रेजेंटेशन को सेव करने के लिए - Color Replacer… टूल का क्या उपयोग है?
a) रंग बदलने के लिए
b) स्पेलिंग चेक करने के लिए
c) स्लाइड जोड़ने के लिए
d) प्रेजेंटेशन को सेव करने के लिए - Run Macro… का उपयोग किस लिए होता है?
a) मैक्रो रन करने के लिए
b) स्पेलिंग चेक करने के लिए
c) प्रेजेंटेशन बनाने के लिए
d) इमेज जोड़ने के लिए - Edit Macros… का क्या कार्य है?
a) प्रेजेंटेशन सेव करने के लिए
b) मैक्रो को एडिट करने के लिए
c) रंग बदलने के लिए
d) इमेज जोड़ने के लिए - Organize Macros… का उपयोग किसलिए किया जाता है?
a) रंग जोड़ने के लिए
b) मैक्रो को प्रबंधित करने के लिए
c) स्पेलिंग चेक करने के लिए
d) फॉर्मेटिंग बदलने के लिए - Organize Dialogs… का क्या उपयोग है?
a) फॉर्म डायलॉग को प्रबंधित करने के लिए
b) प्रेजेंटेशन सेव करने के लिए
c) रंग बदलने के लिए
d) इमेज जोड़ने के लिए - Digital Signature का क्या कार्य है?
a) प्रेजेंटेशन में संगीत जोड़ने के लिए
b) फाइल को सुरक्षित करने के लिए डिजिटल हस्ताक्षर जोड़ना
c) रंग बदलने के लिए
d) प्रेजेंटेशन सेव करने के लिए - Redact विकल्प का उपयोग किसके लिए होता है?
a) संवेदनशील जानकारी को ब्लैक आउट करने के लिए
b) रंग बदलने के लिए
c) प्रेजेंटेशन को सेव करने के लिए
d) इमेज जोड़ने के लिए - Media Player का क्या उपयोग है?
a) मल्टीमीडिया फाइल्स को प्ले करने के लिए
b) रंग बदलने के लिए
c) प्रेजेंटेशन को सेव करने के लिए
d) इमेज जोड़ने के लिए - Automatic Control Focus का क्या कार्य है?
a) प्रेजेंटेशन सेव करने के लिए
b) फॉर्म पर कंट्रोल फोकस को स्वतः सेट करने के लिए
c) रंग बदलने के लिए
d) इमेज जोड़ने के लिए - Open in Design Mode का क्या कार्य है?
a) प्रेजेंटेशन सेव करने के लिए
b) फॉर्म को डिजाइन मोड में खोलने के लिए
c) रंग बदलने के लिए
d) इमेज जोड़ने के लिए - Add Field का क्या उपयोग है?
a) फॉर्म में फील्ड जोड़ने के लिए
b) रंग बदलने के लिए
c) प्रेजेंटेशन सेव करने के लिए
d) इमेज जोड़ने के लिए - Activation Order का क्या उपयोग है?
a) प्रेजेंटेशन सेव करने के लिए
b) फॉर्म के कंट्रोल्स के क्रम को सेट करने के लिए
c) रंग बदलने के लिए
d) इमेज जोड़ने के लिए - Form Navigator का उपयोग किसके लिए होता है?
a) फॉर्म के अवयवों को प्रबंधित करने के लिए
b) प्रेजेंटेशन सेव करने के लिए
c) रंग बदलने के लिए
d) इमेज जोड़ने के लिए - Control Properties का क्या कार्य है?
a) फॉर्म के कंट्रोल्स की प्रॉपर्टीज को सेट करने के लिए
b) प्रेजेंटेशन सेव करने के लिए
c) रंग बदलने के लिए
d) इमेज जोड़ने के लिए - Form Properties का क्या उपयोग है?
a) प्रेजेंटेशन सेव करने के लिए
b) फॉर्म की प्रॉपर्टीज को सेट करने के लिए
c) रंग बदलने के लिए
d) इमेज जोड़ने के लिए - Run Macros का उपयोग किसके लिए होता है?
a) मैक्रो रन करने के लिए
b) रंग बदलने के लिए
c) प्रेजेंटेशन सेव करने के लिए
d) इमेज जोड़ने के लिए - XML Filter Settings… का उपयोग किसके लिए होता है?
a) फाइल इम्पोर्ट और एक्सपोर्ट करने के लिए
b) रंग बदलने के लिए
c) प्रेजेंटेशन सेव करने के लिए
d) इमेज जोड़ने के लिए - Digital Signature का प्रमुख उपयोग क्या है?
a) फाइल को सुरक्षित करने के लिए
b) प्रेजेंटेशन बनाने के लिए
c) रंग बदलने के लिए
d) फॉर्म डायलॉग को प्रबंधित करने के लिए - LibreOffice impress tools menu में Development Tools का उपयोग किसके लिए किया जाता है?
a) प्रेजेंटेशन सेव करने के लिए
b) कस्टम स्क्रिप्टिंग के लिए
c) रंग बदलने के लिए
d) इमेज जोड़ने के लिए - Macros का क्या कार्य है?
a) स्वतः कार्य संचालित करने के लिए
b) फाइल सेव करने के लिए
c) रंग बदलने के लिए
d) इमेज जोड़ने के लिए - Minimize Presentation का क्या कार्य है?
a) प्रेजेंटेशन का आकार बढ़ाने के लिए
b) प्रेजेंटेशन का आकार कम करने के लिए
c) फॉर्मेटिंग बदलने के लिए
d) रंग बदलने के लिए - Auto-Redact का उपयोग किसके लिए किया जाता है?
a) संवेदनशील जानकारी को हटाने के लिए
b) प्रेजेंटेशन सेव करने के लिए
c) रंग बदलने के लिए
d) इमेज जोड़ने के लिए - Extension Manager का उपयोग किस लिए होता है?
a) प्रेजेंटेशन सेव करने के लिए
b) एक्सटेंशन को मैनेज करने के लिए
c) रंग बदलने के लिए
d) इमेज जोड़ने के लिए - Customize… विकल्प का उपयोग किस लिए होता है?
a) प्रेजेंटेशन कस्टमाइज़ करने के लिए
b) रंग बदलने के लिए
c) प्रेजेंटेशन सेव करने के लिए
d) इमेज जोड़ने के लिए - Options… का उपयोग किसके लिए किया जाता है?
a) सेटिंग्स कॉन्फ़िगर करने के लिए
b) प्रेजेंटेशन सेव करने के लिए
c) रंग बदलने के लिए
d) इमेज जोड़ने के लिए - Hyphenation का उपयोग किस लिए होता है?
a) शब्दों को विभाजित करने के लिए
b) प्रेजेंटेशन सेव करने के लिए
c) रंग बदलने के लिए
d) इमेज जोड़ने के लिए - Language का उपयोग किस लिए होता है?
a) भाषा सेट करने के लिए
b) प्रेजेंटेशन सेव करने के लिए
c) रंग बदलने के लिए
d) इमेज जोड़ने के लिए - Forms का क्या उपयोग है?
a) फॉर्म बनाने के लिए
b) प्रेजेंटेशन सेव करने के लिए
c) रंग बदलने के लिए
d) इमेज जोड़ने के लिए - Run Macros… का उपयोग किसके लिए होता है?
a) मैक्रो रन करने के लिए
b) प्रेजेंटेशन सेव करने के लिए
c) रंग बदलने के लिए
d) इमेज जोड़ने के लिए - Edit Macros… का उपयोग किसके लिए किया जाता है?
a) मैक्रो एडिट करने के लिए
b) प्रेजेंटेशन सेव करने के लिए
c) रंग बदलने के लिए
d) इमेज जोड़ने के लिए - Organize Macros… का उपयोग किसके लिए किया जाता है?
a) मैक्रो प्रबंधित करने के लिए
b) प्रेजेंटेशन सेव करने के लिए
c) रंग बदलने के लिए
d) इमेज जोड़ने के लिए - Digital Signature का क्या कार्य है?
a) फाइल सुरक्षित करने के लिए
b) प्रेजेंटेशन बनाने के लिए
c) रंग बदलने के लिए
d) फॉर्म डायलॉग को प्रबंधित करने के लिए - Forms में Design Mode का उपयोग किसलिए किया जाता है?
a) फॉर्म को डिजाइन करने के लिए
b) प्रेजेंटेशन सेव करने के लिए
c) रंग बदलने के लिए
d) इमेज जोड़ने के लिए - Control Wizards का क्या उपयोग है?
a) फॉर्म के लिए कंट्रोल सेटअप में सहायता
b) प्रेजेंटेशन सेव करने के लिए
c) रंग बदलने के लिए
d) इमेज जोड़ने के लिए
Answers:
- b) F7
- a) Ctrl + F7
- c) Ctrl + Shift + F7
- b) टेक्स्ट की वर्तनी सही करने के लिए
- c) भाषा सेट करने के लिए
- b) शब्दों को विभाजित करना
- b) संवेदनशील जानकारी को हटाने के लिए
- c) स्वतः कार्य करने के लिए
- b) कस्टम स्क्रिप्टिंग और ऑटोमेशन के लिए
- b) एक्सटेंशन को इंस्टॉल और मैनेज करने के लिए
- b) प्रेजेंटेशन को कस्टमाइज़ करने के लिए
- b) सेटिंग्स को कॉन्फ़िगर करने के लिए
- a) फॉर्म को डिजाइन करने के लिए
- b) मैक्रो एडिट करने के लिए
- b) मैक्रो प्रबंधित करने के लिए
- a) फाइल सुरक्षित करने के लिए
- a) फॉर्म को डिजाइन करने के लिए
- a) फॉर्म के लिए कंट्रोल सेटअप में सहायता
- a) फाइल को सुरक्षित करने के लिए
- a) मैक्रो रन करने के लिए
- a) एक्सटेंशन को इंस्टॉल और मैनेज करने के लिए
- b) कस्टम स्क्रिप्टिंग के लिए
- a) स्वतः कार्य संचालित करने के लिए
- b) शब्दों को विभाजित करने के लिए
- a) भाषा सेट करने के लिए
- a) फॉर्म बनाने के लिए
- a) फॉर्म में फील्ड जोड़ने के लिए
- b) फॉर्म के कंट्रोल्स के क्रम को सेट करने के लिए
- a) फॉर्म के अवयवों को प्रबंधित करने के लिए
- a) फॉर्म के कंट्रोल्स की प्रॉपर्टीज को सेट करने के लिए
- b) फॉर्म की प्रॉपर्टीज को सेट करने के लिए
- a) मैक्रो रन करने के लिए
- a) फाइल इम्पोर्ट और एक्सपोर्ट करने के लिए
- a) फाइल को सुरक्षित करने के लिए
- b) कस्टम स्क्रिप्टिंग के लिए
- a) स्वतः कार्य संचालित करने के लिए
- b) प्रेजेंटेशन का आकार कम करने के लिए
- a) संवेदनशील जानकारी को हटाने के लिए
- b) एक्सटेंशन को मैनेज करने के लिए
- a) प्रेजेंटेशन कस्टमाइज़ करने के लिए
- a) सेटिंग्स कॉन्फ़िगर करने के लिए
- a) शब्दों को विभाजित करने के लिए
- a) भाषा सेट करने के लिए
- a) फॉर्म बनाने के लिए
- a) मैक्रो रन करने के लिए
- a) मैक्रो एडिट करने के लिए
- a) मैक्रो प्रबंधित करने के लिए
- a) फाइल सुरक्षित करने के लिए
- a) फॉर्म को डिजाइन करने के लिए
- a) फॉर्म के लिए कंट्रोल सेटअप में सहायता
ये MCQs और उनके उत्तर आपको LibreOffice Impress Tools Menu के बारे में विस्तृत जानकारी देने के लिए बनाए गए हैं, ताकि आप CCC और अन्य प्रतियोगी परीक्षाओं में बेहतर प्रदर्शन कर सकें।
CCC True False in Hindi
नीचे दिए गए प्रश्न LibreOffice Impress Tools Menu के बारे में हैं, जो कि CCC और अन्य प्रतियोगी परीक्षाओं के लिए महत्वपूर्ण हैं। ये सभी प्रश्न हाल ही में अपलोड की गई इमेज पर आधारित हैं।
True/False Questions on LibreOffice Impress Tools Menu
- Tools Menu में Spelling चेक करने का विकल्प होता है।
(True/False) - Automatic Spell Checking का शॉर्टकट Shift + F7 होता है।
(True/False) - Thesaurus का उपयोग समानार्थक शब्द खोजने के लिए किया जाता है।
(True/False) - Language मेन्यू में For All Text ऑप्शन होता है।
(True/False) - Hyphenation ऑप्शन का उपयोग लाइनों को जोड़ने के लिए किया जाता है।
(True/False) - More Dictionaries Online ऑप्शन ऑफलाइन शब्दकोश डाउनलोड करने के लिए होता है।
(True/False) - AutoCorrect Options से टेक्स्ट की स्वचालित सुधार की सेटिंग की जा सकती है।
(True/False) - Redact टूल का उपयोग किसी भी संवेदनशील जानकारी को हटाने के लिए किया जाता है।
(True/False) - Auto-Redact टूल स्वचालित रूप से टेक्स्ट को ब्लैक आउट करता है।
(True/False) - Minimize Presentation से प्रेजेंटेशन का आकार बढ़ाया जा सकता है।
(True/False) - ImageMap टूल का उपयोग इमेज पर हाइपरलिंक सेट करने के लिए होता है।
(True/False) - Color Replacer टूल का उपयोग इमेज के रंग बदलने के लिए होता है।
(True/False) - Media Player का उपयोग वीडियो फाइल्स चलाने के लिए होता है।
(True/False) - Forms मेन्यू में Design Mode ऑप्शन होता है।
(True/False) - Control Wizards का उपयोग फॉर्म के लिए कंट्रोल सेटअप में मदद करता है।
(True/False) - Open in Design Mode से फॉर्म डिज़ाइन मोड में खुलेगा।
(True/False) - Automatic Control Focus ऑप्शन का उपयोग फॉर्म में फोकस सेट करने के लिए होता है।
(True/False) - Run Macro का उपयोग मैक्रो को चलाने के लिए किया जाता है।
(True/False) - Edit Macros ऑप्शन का उपयोग मैक्रो एडिट करने के लिए होता है।
(True/False) - Organize Macros से मैक्रो प्रबंधित किए जा सकते हैं।
(True/False) - Organize Dialogs ऑप्शन डायलॉग बॉक्स को प्रबंधित करने के लिए होता है।
(True/False) - Development Tools मेन्यू डेवलपर्स के लिए उन्नत टूल्स प्रदान करता है।
(True/False) - Extension Manager का शॉर्टकट Ctrl + Alt + E है।
(True/False) - Customize मेन्यू का उपयोग यूजर इंटरफेस को कस्टमाइज़ करने के लिए किया जाता है।
(True/False) - Options मेन्यू विभिन्न सेटिंग्स को कॉन्फ़िगर करने के लिए होता है।
(True/False) - Thesaurus टूल में विपरीतार्थक (antonyms) नहीं होते हैं।
(True/False) - AutoCorrect Options में यूजर-डिफाइंड करेक्शन्स नहीं जोड़ी जा सकती हैं।
(True/False) - ImageMap का उपयोग इमेज को इंटरएक्टिव बनाने के लिए किया जाता है।
(True/False) - Minimize Presentation केवल स्लाइड्स के आकार को कम करता है, उसके कंटेंट को नहीं।
(True/False) - Color Replacer टूल केवल ब्लैक एंड व्हाइट इमेज पर काम करता है।
(True/False) - Control Wizards फॉर्म कंट्रोल्स को ऑटोमेटिकली सेटअप नहीं कर सकते।
(True/False) - Development Tools मेन्यू का उपयोग कोडिंग और स्क्रिप्टिंग के लिए नहीं होता।
(True/False) - Run Macro ऑप्शन में केवल पहले से रिकॉर्ड किए गए मैक्रो ही रन किए जा सकते हैं।
(True/False) - Edit Macros का उपयोग नए मैक्रो क्रिएट करने के लिए नहीं किया जा सकता।
(True/False) - Extension Manager का उपयोग केवल इंस्टॉल की गई एक्सटेंशन को देखने के लिए होता है।
(True/False) - Customize मेन्यू का उपयोग कीबोर्ड शॉर्टकट्स सेट करने के लिए नहीं किया जा सकता।
(True/False) - Options मेन्यू में भाषा सेटिंग्स शामिल होती हैं।
(True/False) - Auto-Redact का उपयोग किसी भी प्रकार के कंटेंट को स्वतः ब्लॉक करने के लिए किया जाता है।
(True/False) - Thesaurus टूल केवल अंग्रेजी भाषा में उपलब्ध है।
(True/False) - Minimize Presentation टूल ऑडियो फाइल्स का आकार भी कम कर सकता है।
(True/False) - Color Replacer से आप ग्रेडिएंट कलर भी बदल सकते हैं।
(True/False) - Media Player में केवल ऑडियो फाइल्स ही प्ले की जा सकती हैं।
(True/False) - Forms मेन्यू में फॉर्म्स से जुड़े सभी विकल्प शामिल होते हैं।
(True/False) - Design Mode का उपयोग केवल फॉर्म्स के डिजाइन के लिए नहीं किया जा सकता।
(True/False) - Automatic Control Focus सभी कंट्रोल्स पर एक साथ फोकस सेट करता है।
(True/False) - Organize Dialogs ऑप्शन केवल मैक्रो से संबंधित होता है।
(True/False) - Extension Manager केवल लिब्रे ऑफिस की एक्सटेंशन्स के लिए काम करता है।
(True/False) - Options मेन्यू में सेक्यूरिटी सेटिंग्स भी शामिल होती हैं।
(True/False) - Edit Macros में आप मैक्रो की लाइब्रेरी को मैनेज कर सकते हैं।
(True/False) - AutoCorrect Options का उपयोग केवल स्पेलिंग सही करने के लिए किया जाता है।
(True/False)
Answers:
- True
- True
- True
- True
- False
- False
- True
- True
- True
- False
- True
- True
- True
- True
- True
- True
- True
- True
- True
- True
- True
- True
- True
- True
- True
- False
- False
- True
- True
- False
- False
- False
- True
- False
- False
- False
- True
- True
- False
- False
- True
- False
- True
- True
- False
- False
- True
- True
- True
- False
ये प्रश्न और उत्तर LibreOffice Impress Tools Menu के महत्वपूर्ण पहलुओं को कवर करते हैं, जो कि CCC और प्रतियोगी परीक्षाओं के लिए आवश्यक हैं।
LibreOffice Impress Tools Menu के सभी शॉर्टकट कीज (Shortcuts) की सूची:
- Spelling (वर्तनी):
- Shift + F7
- काम: प्रेजेंटेशन में वर्तनी जांचने के लिए।
- Thesaurus (थीसॉरस):
- Ctrl + F7
- काम: थीसॉरस (शब्दकोश) खोलने के लिए।
- Language (भाषा):
- Ctrl + Shift + F7
- काम: भाषा विकल्प खोलने के लिए।
- Extension Manager (एक्सटेंशन मैनेजर):
- Ctrl + Alt + E
- काम: एक्सटेंशन मैनेजर खोलने के लिए।
- Customize (कस्टमाइज):
- Alt + F12
- काम: कस्टमाइज विकल्प खोलने के लिए।
ये शॉर्टकट कीज LibreOffice Impress Tools Menu में तेजी से प्रस्तुति को संपादित करने और सुधार करने में मदद करते हैं। इनका उपयोग करके आप अपनी प्रस्तुतियों को और अधिक प्रभावी बना सकते हैं।
LibreOffice Impress Tools Menu: FAQ (हिंदी में)
- LibreOffice Impress टूल्स मेनू क्या है?
- यह मेनू उन टूल्स और फीचर्स को प्रदान करता है जो आपकी प्रस्तुति बनाने और एडिट करने में मदद करते हैं।
- ‘Options’ क्या है और इसका उपयोग कैसे करें?
- ‘Options’ में आप LibreOffice Impress के विभिन्न सेटिंग्स और प्रेफरेंसेज को कस्टमाइज़ कर सकते हैं। इसमें भाषा सेटिंग्स, ऑटो-सेव सेटिंग्स, और अन्य महत्वपूर्ण विकल्प शामिल हैं।
- ‘Macros’ का क्या मतलब है?
- ‘Macros’ आपको कस्टम स्क्रिप्ट बनाने की अनुमति देता है जो बार-बार किए जाने वाले कार्यों को ऑटोमेट कर सकते हैं।
- ‘Custom Animation’ क्या है?
- ‘Custom Animation’ आपको स्लाइड में वस्तुओं के लिए विशेष एनिमेशन जोड़ने की अनुमति देता है, जिससे आप अपनी प्रस्तुति को अधिक आकर्षक बना सकते हैं।
- ‘Slide Transition’ क्या है और इसका उपयोग कैसे करें?
- ‘Slide Transition’ स्लाइड्स के बीच में प्रभाव जोड़ता है, जैसे कि फेड या स्लाइड, जो प्रस्तुति के प्रवाह को सहज बनाता है।
- ‘Review’ विकल्प का क्या उपयोग है?
- ‘Review’ विकल्प में आप प्रस्तुति की समीक्षा करने के लिए टूल्स पा सकते हैं, जैसे कि टिप्पणियाँ और नोट्स जोड़ना।
- ‘Slide Master’ क्या है और इसे कैसे इस्तेमाल करें?
- ‘Slide Master’ आपको स्लाइड की डिज़ाइन और लेआउट को सभी स्लाइड्स में एक साथ एडिट करने की सुविधा देता है, जिससे पूरे प्रेजेंटेशन का स्वरूप एक समान रहता है।
- ‘Spell Check’ कैसे काम करता है?
- ‘Spell Check’ आपकी प्रस्तुति में स्पेलिंग और ग्रामर की गलतियों की पहचान और सुधार करता है।
- ‘Document Statistics’ का क्या उपयोग है?
- ‘Document Statistics’ आपके दस्तावेज़ की सांख्यिकीय जानकारी प्रदान करता है, जैसे कि शब्दों की संख्या, वर्तनी की गलतियाँ, और अन्य विवरण।
- ‘Toolbar Customization’ कैसे करें?
- ‘Toolbar Customization’ से आप टूलबार पर दिखाई देने वाले बटन और विकल्पों को कस्टमाइज़ कर सकते हैं, जिससे आपके काम करने का तरीका आपकी पसंद के अनुसार हो।
यदि आपके पास कोई अन्य सवाल हो, तो कृपया पूछें!
इस पोस्ट में हमने “LibreOffice Impress Tools Menu” के बारे में पूरी जानकारी दी है, जिसमें डिटेल में टूल्स मेनू, MCQ, True/False प्रश्न, FAQ, और शॉर्टकट्स शामिल हैं। यह जानकारी CCC और अन्य प्रतियोगी परीक्षाओं के लिए बेहद उपयोगी है। अगर आपको पोस्ट पसंद आई हो, तो कृपया लाइक, सब्सक्राइब, और अपने दोस्तों और दूसरों के साथ शेयर करें। यदि आपके मन में कोई सवाल है, तो कमेंट करें। ध्यान रखें, “LibreOffice Impress Tools Menu” की पूरी जानकारी आपकी सफलता में सहायक साबित हो सकती है!