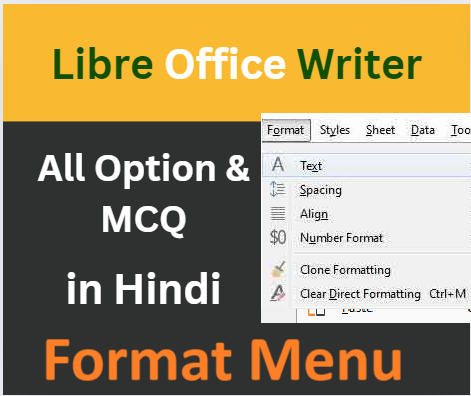
LibreOffice writer Format menu in Hindi and English
CCC परीक्षा का सिलेबस मे LibreOffice Writer का फार्मेट मेनू एक उपयोगी टूल है जो आपको documents को संपादित (Format) करने के विभिन्न विकल्प प्रदान करता है। यह मेनू विभिन्न विकल्पों के माध्यम से टेक्स्ट (letters) और दस्तावेज़ (files) के अन्य तत्वों को संशोधित /Format करने की सुविधा देता है। आइए इसके मुख्य विकल्पों पर एक नज़र डालते हैं:
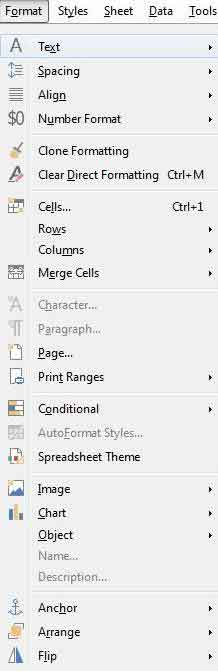
LibreOffice Calc Format Menu in Hindi Full Notes
FORMAT MENU {ALT + O}: Format का अर्थ होता है- “सजावट करना”। किसी टेक्स्ट को खूबसूरत व आकर्षक बनाने के लिए इस मेनू का उपयोग किया जाता है। LibreOffice Calc Format Menu के अंतर्गत बिभिन्न Options दिए गए हैं:
Bold {Ctrl + B}: सेलेक्ट किये गए टेक्स्ट को मोटा करने के लिए उपयोग।
Italic {Ctrl + I}: सेलेक्ट किये गए टेक्स्ट को तिरछा करने के लिए उपयोग।
Underline {Ctrl + U}: सेलेक्ट किये गए टेक्स्ट के नीचे एक लाइन खींचने के लिए उपयोग।
Double Underline: सेलेक्ट किये गए टेक्स्ट के नीचे दो लाइन लगाने के लिए उपयोग।
Strikethrough: सेलेक्ट किये गए टेक्स्ट को बीच से काटने के लिए उपयोग। जैसे- Rs. 25 Rs.20.
Overline: सेलेक्ट किये गए टेक्स्ट के ऊपर एक लाइन लगाने के लिए उपयोग।
Superscript {Ctrl + Shift + P}: सेलेक्ट किये गए टेक्स्ट को बेसलाइन के ऊपर (घात के रूप में) करने के लिए उपयोग। जैसे- (A+B)².
Subscript {Ctrl + Shift + B}: सेलेक्ट किये गए टेक्स्ट को बेसलाइन के नीचे (घात के रूप में) करने के लिए उपयोग। जैसे- C₆H₁₂O₆.
Shadow: सेलेक्ट किये गए टेक्स्ट पर छाया डालने के लिए उपयोग।
Outline: सेलेक्ट किये गए टेक्स्ट की केवल आउटलाइन को देखने के लिए उपयोग।
Wrap Text: एक ही सेल में कई लाइन लिखने के लिए उपयोग।
Uppercase: सेलेक्ट किये गए टेक्स्ट को कैपिटल लेटर में लिखने के लिए उपयोग। जैसे- RAJESH IT INSTITUTE.COM.
Lowercase: सेलेक्ट किये गए टेक्स्ट को स्माल लेटर में लिखने के लिए उपयोग। जैसे- rajeshitinstitute.com.
Cycle Case {Shift + F3}: एक केस से दूसरे केस में बदलने के लिए उपयोग।
Sentence Case: सेलेक्ट किये गए टेक्स्ट को sentence case में बदलने के लिए उपयोग। जैसे- Rajesh IT Institute is an educational website.
Capitalize Every Word: सेलेक्ट किये गए टेक्स्ट के प्रत्येक Word के पहले अक्षर को Capital Letter में बदलने के लिए उपयोग। जैसे- Rajesh IT Institute Is An Educational Website.
Toggle Case: सेलेक्ट किये गए टेक्स्ट के प्रत्येक Word के पहले अक्षर को Small Letter में बदलने के लिए उपयोग। जैसे- rAJESH it iNSTITUTE iS aN eDUCATIONAL wEBSITE.
Spacing: स्पेस सेट करने के लिए उपयोग। इसके अंतर्गत कई विकल्प दिए गए हैं:
Line Spacing: दो लाइनों के बीच की दूरी सेट करने के लिए।
Ctrl+5दो लाइनों के बीच की दूरी 1.5 पॉइंट,Ctrl+2दो लाइनों के बीच की दूरी 2 पॉइंट सेट करता है। Note: By Default Line Spacing 1 होती है।Increase Paragraph Spacing: दो पैराग्राफ के बीच की दूरी बढ़ाने के लिए।
Decrease Paragraph Spacing: दो पैराग्राफ के बीच की दूरी घटाने के लिए।
Increase Indent: पैराग्राफ को राइट साइड में खिसकाने के लिए।
Decrease Indent: पैराग्राफ को लेफ्ट साइड में खिसकाने के लिए।
Align: एलाइन्मेंट सेट करने के लिए उपयोग। इसके अंतर्गत कई विकल्प दिए गए हैं:
Left {Ctrl + L}: सेलेक्ट किये गए टेक्स्ट को लेफ्ट साइड में एलाइं करने के लिए।
Centered {Ctrl + E}: सेलेक्ट किये गए टेक्स्ट को बीच में करने के लिए।
Right {Ctrl + R}: सेलेक्ट किये गए टेक्स्ट को राइट साइड में एलाइं करने के लिए।
Justified {Ctrl + J}: पैराग्राफ को दोनों ओर (लेफ्ट + राइट) से बराबर करने के लिए।
Top: किसी ऑब्जेक्ट को एंकर पॉइंट के ऊपर सेट करने के लिए।
Center: किसी ऑब्जेक्ट को एंकर पॉइंट के बीच में सेट करने के लिए।
Bottom: किसी ऑब्जेक्ट को एंकर पॉइंट के नीचे सेट करने के लिए।
Number Format: किसी सेल में एंटर किये गए नंबर की फॉर्मेटिंग करने के लिए उपयोग।
Clone Formatting: किसी सेल की फॉर्मेटिंग को कॉपी करके किसी दूसरी सेल पर अप्लाई करने के लिए उपयोग। यह MS Word के Format Painter की तरह कार्य करता है।
Clear Direct Formatting {Ctrl + M}: किसी सेल की फॉर्मेटिंग को समाप्त करने के लिए उपयोग।
Cells {Ctrl+1}: एक्टिव सेल्स की फॉर्मेटिंग करने के लिए। इस विकल्प पर क्लिक करने पर Format Cells नामक एक डायलॉग बॉक्स ओपन होता है, जिसमें सेल्स को फॉर्मेट करने के बिभिन्न विकल्प होते हैं: जैसे – Numbers, Font, Font Effect, Alignment, Border, Background आदि।
Rows: रो की फॉर्मेटिंग करने के लिए उपयोग। इसमें कई विकल्प होते हैं।
Columns: कॉलम की फॉर्मेटिंग करने के लिए उपयोग। इसमें कई विकल्प होते हैं।
Merge Cells: दो या दो से अधिक सेल्स को सेलेक्ट करके उन्हें एक में मिलाने के लिए उपयोग।
Character: इस विकल्प पर क्लिक करने पर Character नामक एक डायलॉग बॉक्स ओपन होता है, जिसमें फ़ॉन्ट, फ़ॉन्ट साइज़ और फ़ॉन्ट स्टाइल को सेट किया जा सकता है।
Paragraph: पैराग्राफ की सेटिंग करने के लिए। जैसे- Indent, Spacing, Alignment, Tab, Drop Cap आदि।
Page: पेज की सेटिंग जैसे- पेज साइज, ओरिएंटेशन, हैडर और फुटर सेट करने के लिए उपयोग।
Print Ranges: सेलेक्ट किये गए सेल रेंज को प्रिंट करने के लिए.
Print Ranges: सेलेक्ट किये गए सेल रेंज को प्रिंट करने के लिए उपयोग। इसमें कई विकल्प होते हैं।
Conditional: किसी कंडीशन के आधार पर सेल की फॉर्मेटिंग करने के लिए उपयोग। इसमें कई विकल्प होते हैं।
Auto Format Styles: सेल को फॉर्मेट करने के विभिन्न स्टाइल्स पहले से ही दिए होते हैं, जिन्हें सेलेक्ट करके सेल को फॉर्मेट किया जा सकता है।
Spreadsheet Theme: स्प्रेडशीट पर विभिन्न प्रकार के थीम अप्लाई करने के लिए उपयोग।
Image: इमेज की सेटिंग करने के लिए। इसमें कई विकल्प होते हैं।
Chart: Insert मेनू के द्वारा बनाए गए चार्ट को इमेज के रूप में कन्वर्ट करने के लिए उपयोग।
Object: किसी ऑब्जेक्ट यानी इमेज की सेटिंग करने के लिए उपयोग।
Name: सेलेक्ट किए गए ऑब्जेक्ट का नामकरण करने के लिए उपयोग।
Description: सेलेक्ट किए गए ऑब्जेक्ट के बारे में कुछ लिखने के लिए उपयोग।
Anchor: किसी ऑब्जेक्ट की स्थिति सेट करने के लिए उपयोग।
Arrange: दो ऑब्जेक्ट को व्यवस्थित करने के लिए उपयोग।
Flip: सेलेक्ट किए गए ऑब्जेक्ट की स्थिति बदलने के लिए उपयोग।
Short Key of Libreoffice writer format menu:
Here are the shortcut keys for the Format menu and its submenus in LibreOffice Writer, listed in both Hindi and English:
- Bold (बोल्ड):
Ctrl + B - Italic (इटैलिक):
Ctrl + I - Underline (रेखांकित):
Ctrl + U - Strikethrough (स्ट्राइकथ्रू):
Alt + Shift + 5 - Superscript (सुपरस्क्रिप्ट):
Ctrl + Shift + P - Subscript (सबस्क्रिप्ट):
Ctrl + Shift + B - Increase Font Size (फ़ॉन्ट आकार बढ़ाएँ):
Ctrl + ] - Decrease Font Size (फ़ॉन्ट आकार घटाएँ):
Ctrl + [ - Align Left (बाएँ संरेखित करें):
Ctrl + L - Align Center (केंद्र संरेखित करें):
Ctrl + E - Align Right (दाएँ संरेखित करें):
Ctrl + R - Justify (समानांतर करें):
Ctrl + J - Bullets On/Off (बुलेट्स चालू/बंद):
Shift + F12 - Numbering On/Off (क्रमांक चालू/बंद):
F12 - Increase Paragraph Spacing (पैराग्राफ़ स्पेसिंग बढ़ाएँ):
Ctrl + 0 - Decrease Paragraph Spacing (पैराग्राफ़ स्पेसिंग घटाएँ):
Ctrl + 1
These shortcuts can help you quickly format your text in LibreOffice Writer. If you need more details or additional shortcuts, feel free to ask!
Most Important True and False Question with Answer of Libre Office writer Format Menu
LibreOffice Writer में “Format” मेनू का उपयोग डॉक्यूमेंट में फॉर्मेटिंग के लिए किया जाता है।
- True
- False
“Bold” विकल्प का उपयोग टेक्स्ट को मोटा करने के लिए किया जाता है।
- True
- False
“Italic” विकल्प का उपयोग टेक्स्ट को तिरछा करने के लिए नहीं किया जाता है।
- True
- False
“Underline” विकल्प का शॉर्टकट की Ctrl + U है।
- True
- False
“Strikethrough” का उपयोग टेक्स्ट को बीच से काटने के लिए किया जाता है।
- True
- False
“Superscript” विकल्प का शॉर्टकट की Ctrl + Shift + P है।
- True
- False
“Subscript” विकल्प का शॉर्टकट की Ctrl + Shift + B है।
- True
- False
“Format” मेनू में “Paragraph” विकल्प का उपयोग पैराग्राफ की फॉर्मेटिंग के लिए किया जाता है।
- True
- False
“Align Left” का शॉर्टकट की Ctrl + L है।
- True
- False
“Align Right” का शॉर्टकट की Ctrl + R है।
- True
- False
“Center Align” का शॉर्टकट की Ctrl + E है।
- True
- False
“Justify” का शॉर्टकट की Ctrl + J है।
- True
- False
“Increase Indent” विकल्प का उपयोग टेक्स्ट को बाईं ओर खिसकाने के लिए किया जाता है।
- True
- False
“Decrease Indent” विकल्प का उपयोग टेक्स्ट को दाईं ओर खिसकाने के लिए किया जाता है।
- True
- False
“Clear Direct Formatting” का शॉर्टकट की Ctrl + M है।
- True
- False
“Format” मेनू में “Bullets and Numbering” विकल्प उपलब्ध नहीं है।
- True
- False
“Character” विकल्प का उपयोग टेक्स्ट के फॉन्ट, स्टाइल, और साइज को बदलने के लिए किया जाता है।
- True
- False
“Background” विकल्प का उपयोग पेज बैकग्राउंड रंग बदलने के लिए किया जाता है।
- True
- False
“Borders” विकल्प का उपयोग टेक्स्ट बॉक्स के चारों ओर बॉर्डर जोड़ने के लिए किया जाता है।
- True
- False
“Wrap Text” का उपयोग एक ही सेल में कई लाइनों में टेक्स्ट लिखने के लिए किया जाता है।
- True
- False
“Columns” विकल्प का उपयोग टेक्स्ट को कॉलम में विभाजित करने के लिए किया जाता है।
- True
- False
“Rotate” विकल्प का उपयोग टेक्स्ट को घुमाने के लिए किया जाता है।
- True
- False
“Protect Cell” विकल्प का उपयोग सेल को लॉक करने के लिए किया जाता है।
- True
- False
“Merge Cells” का शॉर्टकट की Ctrl + Shift + M है।
- True
- False
“Shrink to Fit” विकल्प का उपयोग टेक्स्ट को सेल में फिट करने के लिए किया जाता है।
- True
- False
“Text Direction” विकल्प का उपयोग टेक्स्ट के दिशा को बदलने के लिए किया जाता है।
- True
- False
“Change Case” विकल्प का उपयोग टेक्स्ट के कैपिटलाइजेशन को बदलने के लिए किया जाता है।
- True
- False
“Increase Font Size” का शॉर्टकट की Ctrl + ] है।
- True
- False
“Decrease Font Size” का शॉर्टकट की Ctrl + [ है।
- True
- False
“Format” मेनू में “Page Style” विकल्प उपलब्ध नहीं है।
- True
- False
Answer
- True
- True
- False
- True
- True
- True
- True
- True
- True
- True
- True
- True
- False
- False
- True
- False
- True
- True
- True
- True
- True
- True
- True
- False
- True
- True
- True
- True
- True
- False
Most Important MCQ of LibreOffice of format Menu In Hindi
LibreOffice Writer में टेक्स्ट को बोल्ड करने के लिए कौन सा शॉर्टकट कुंजी है?
- A) Ctrl + B
- B) Ctrl + I
- C) Ctrl + U
- D) Ctrl + E
LibreOffice Writer में टेक्स्ट को इटैलिक करने के लिए कौन सा शॉर्टकट कुंजी है?
- A) Ctrl + B
- B) Ctrl + I
- C) Ctrl + U
- D) Ctrl + E
LibreOffice Writer में टेक्स्ट को अंडरलाइन करने के लिए कौन सा शॉर्टकट कुंजी है?
- A) Ctrl + B
- B) Ctrl + I
- C) Ctrl + U
- D) Ctrl + E
LibreOffice Writer में सभी कैरेक्टर को अपरकेस में बदलने के लिए कौन सा विकल्प है?
- A) Lowercase
- B) Capitalize Every Word
- C) Uppercase
- D) Sentence Case
LibreOffice Writer में टेक्स्ट को तिरछा करने के लिए कौन सा शॉर्टकट कुंजी है?
- A) Ctrl + B
- B) Ctrl + I
- C) Ctrl + U
- D) Ctrl + E
LibreOffice Writer में टेक्स्ट को बीच में संरेखित करने के लिए कौन सा शॉर्टकट कुंजी है?
- A) Ctrl + L
- B) Ctrl + E
- C) Ctrl + R
- D) Ctrl + J
LibreOffice Writer में टेक्स्ट को बायां संरेखित करने के लिए कौन सा शॉर्टकट कुंजी है?
- A) Ctrl + L
- B) Ctrl + E
- C) Ctrl + R
- D) Ctrl + J
LibreOffice Writer में टेक्स्ट को दायां संरेखित करने के लिए कौन सा शॉर्टकट कुंजी है?
- A) Ctrl + L
- B) Ctrl + E
- C) Ctrl + R
- D) Ctrl + J
LibreOffice Writer में टेक्स्ट को दोनों ओर से संरेखित करने के लिए कौन सा शॉर्टकट कुंजी है?
- A) Ctrl + L
- B) Ctrl + E
- C) Ctrl + R
- D) Ctrl + J
LibreOffice Writer में टेक्स्ट की लाइन स्पेसिंग को 1.5 करने के लिए कौन सा शॉर्टकट कुंजी है?
- A) Ctrl + 1
- B) Ctrl + 5
- C) Ctrl + 2
- D) Ctrl + 3
LibreOffice Writer में टेक्स्ट की लाइन स्पेसिंग को डबल करने के लिए कौन सा शॉर्टकट कुंजी है?
- A) Ctrl + 1
- B) Ctrl + 5
- C) Ctrl + 2
- D) Ctrl + 3
LibreOffice Writer में टेक्स्ट को अपरकेस में बदलने के लिए कौन सा शॉर्टकट कुंजी है?
- A) Ctrl + Shift + U
- B) Ctrl + Shift + L
- C) Ctrl + Shift + C
- D) Ctrl + Shift + K
LibreOffice Writer में टेक्स्ट को लोअरकेस में बदलने के लिए कौन सा शॉर्टकट कुंजी है?
- A) Ctrl + Shift + U
- B) Ctrl + Shift + L
- C) Ctrl + Shift + C
- D) Ctrl + Shift + K
LibreOffice Writer में ड्रॉप कैप जोड़ने के लिए कौन सा विकल्प है?
- A) Paragraph…
- B) Text…
- C) Drop Caps…
- D) Columns…
LibreOffice Writer में पेज मार्जिन को बदलने के लिए कौन सा मेनू है?
- A) Insert
- B) Format
- C) View
- D) Tools
LibreOffice Writer में फॉन्ट साइज को बदलने के लिए कौन सा विकल्प है?
- A) Font…
- B) Character…
- C) Paragraph…
- D) Text…
LibreOffice Writer में पैराग्राफ स्पेसिंग को बढ़ाने के लिए कौन सा शॉर्टकट कुंजी है?
- A) Ctrl + 1
- B) Ctrl + 2
- C) Ctrl + 0
- D) Ctrl + M
LibreOffice Writer में फॉन्ट को बदलने के लिए कौन सा मेनू है?
- A) Insert
- B) Format
- C) View
- D) Tools
LibreOffice Writer में टेक्स्ट को हाइलाइट करने के लिए कौन सा विकल्प है?
- A) Highlight Color
- B) Background Color
- C) Text Color
- D) Font Color
LibreOffice Writer में पैराग्राफ को बढ़ाने के लिए कौन सा शॉर्टकट कुंजी है?
- A) Ctrl + 1
- B) Ctrl + 2
- C) Ctrl + 0
- D) Ctrl + M
LibreOffice Writer में बुलेट्स जोड़ने के लिए कौन सा विकल्प है?
- A) Insert
- B) Format
- C) Tools
- D) Bullets and Numbering
LibreOffice Writer में टेक्स्ट के नीचे लाइन खींचने के लिए कौन सा शॉर्टकट कुंजी है?
- A) Ctrl + B
- B) Ctrl + I
- C) Ctrl + U
- D) Ctrl + E
LibreOffice Writer में पेज ब्रेक जोड़ने के लिए कौन सा मेनू है?
- A) Insert
- B) Format
- C) View
- D) Tools
LibreOffice Writer में टेक्स्ट की लाइन स्पेसिंग को 2.0 करने के लिए कौन सा शॉर्टकट कुंजी है?
- A) Ctrl + 1
- B) Ctrl + 2
- C) Ctrl + 5
- D) Ctrl + 3
LibreOffice Writer में टेक्स्ट को अंडरलाइन करने के लिए कौन सा शॉर्टकट कुंजी है?
- A) Ctrl + B
- B) Ctrl + I
- C) Ctrl + U
- D) Ctrl + E
LibreOffice Writer में टेक्स्ट की लाइन स्पेसिंग को 1.0 करने के लिए कौन सा शॉर्टकट कुंजी है?
- A) Ctrl + 1
- B) Ctrl + 5
- C) Ctrl + 2
- D) Ctrl + 3
LibreOffice Writer में टेक्स्ट को मोटा करने के लिए कौन सा शॉर्टकट कुंजी है?
- A) Ctrl + B
- B) Ctrl + I
- C) Ctrl + U
- D) Ctrl + E
LibreOffice Writer में पैराग्राफ को दाहिने संरेखित करने के लिए कौन सा शॉर्टकट कुंजी है?
- A) Ctrl + L
- B) Ctrl + E
- C) Ctrl + R
- D) Ctrl + J
LibreOffice Writer में पैराग्राफ को बाएँ संरेखित करने के लिए कौन सा शॉर्टकट कुंजी है?
- A) Ctrl + L
- B) Ctrl + E
- C) Ctrl + R
- D) Ctrl + J
LibreOffice Writer में पैराग्राफ को बीच में संरेखित करने के लिए कौन सा शॉर्टकट कुंजी है?
- A) Ctrl + L
- B) Ctrl + E
- C) Ctrl + R
- D) Ctrl + J
Answer
- A) Ctrl + B
- B) Ctrl + I
- C) Ctrl + U
- C) Uppercase
- B) Ctrl + I
- B) Ctrl + E
- A) Ctrl + L
- C) Ctrl + R
- D) Ctrl + J
- B) Ctrl + 5
- C) Ctrl + 2
- A) Ctrl + Shift + U
- B) Ctrl + Shift + L
- C) Drop Caps…
- B) Format
- B) Character…
- D) Ctrl + M
- B) Format
- A) Highlight Color
- D) Ctrl + M
- D) Bullets and Numbering
- C) Ctrl + U
- A) Insert
- B) Ctrl + 2
- C) Ctrl + U
- A) Ctrl + 1
- A) Ctrl + B
- C) Ctrl + R
- A) Ctrl + L
- B) Ctrl + E
