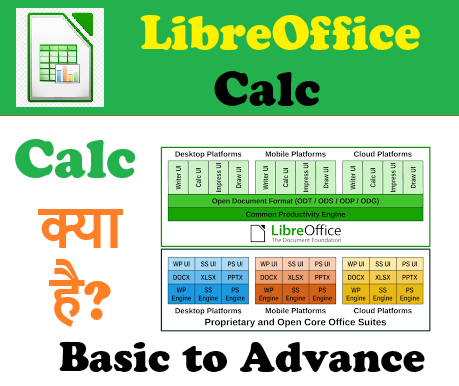
LibreOffice Calc एक शक्तिशाली स्प्रेडशीट एप्लिकेशन है जो डेटा को व्यवस्थित करने, विश्लेषण करने, और प्रस्तुत करने में मदद करता है। इसके विभिन्न विकल्प और सुविधाएँ इसे एक उत्कृष्ट टूल बनाते हैं। यहां LibreOffice Calc के महत्वपूर्ण विकल्पों और विशेषताओं का विस्तृत विवरण दिया गया है:
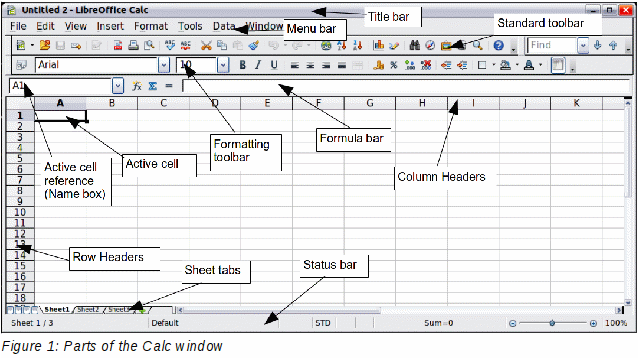
1. फाइल मेनू (File Menu)
- New: एक नई स्प्रेडशीट डॉक्यूमेंट बनाने का विकल्प।
- Open: पहले से सेव की गई स्प्रेडशीट को खोलने का विकल्प।
- Save: मौजूदा स्प्रेडशीट को सेव करने का विकल्प।
- Save As: मौजूदा स्प्रेडशीट को नए नाम या फॉर्मेट में सेव करने का विकल्प।
- Print: डॉक्यूमेंट को प्रिंट करने के लिए प्रिंट सेटिंग्स को कॉन्फ़िगर करने का विकल्प।
- Export: स्प्रेडशीट को विभिन्न फॉर्मेट्स (जैसे PDF) में निर्यात करने का विकल्प।
2. एडिट मेनू (Edit Menu)
- Undo/Redo: पिछली कार्रवाई को पूर्ववत (Undo) या फिर से लागू (Redo) करने का विकल्प।
- Cut/Copy/Paste: चयनित डेटा को काटने, कॉपी करने, और चिपकाने के विकल्प।
- Find & Replace: टेक्स्ट या डेटा को खोजने और बदलने के लिए विकल्प।
- Delete Cells: चयनित सेल्स को हटाने का विकल्प।
3. व्यू मेनू (View Menu)
- Zoom: डॉक्यूमेंट को ज़ूम इन या ज़ूम आउट करने का विकल्प।
- Grid Lines: ग्रिड लाइनों को दिखाने या छिपाने का विकल्प।
- Toolbars: टूलबार को दिखाने या छिपाने के विकल्प।
- Full Screen: फुल स्क्रीन मोड में स्विच करने का विकल्प।
4. इंसर्ट मेनू (Insert Menu)
- Rows & Columns: नई पंक्तियाँ और कॉलम जोड़ने का विकल्प।
- Function: विभिन्न गणनाओं के लिए फॉर्मूलों और फंक्शंस को जोड़ने का विकल्प।
- Charts: डेटा के लिए विभिन्न प्रकार के चार्ट और ग्राफ जोड़ने का विकल्प।
- Hyperlink: डेटा में हाइपरलिंक जोड़ने का विकल्प।
5. फॉर्मेट मेनू (Format Menu)
- Cells: सेल्स की फॉर्मेटिंग (जैसे कि बॉर्डर, पृष्ठभूमि रंग, टेक्स्ट एलाइनमेंट) को कस्टमाइज़ करने का विकल्प।
- Column/Row: कॉलम और पंक्तियों की चौड़ाई और ऊँचाई को सेट करने का विकल्प।
- Page Style: पृष्ठ की सेटिंग्स जैसे कि मार्जिन, ओरिएंटेशन, और हेडर/फुटर को सेट करने का विकल्प।
6. डेटा मेनू (Data Menu)
- Sort: डेटा को आरोही या अवरोही क्रम में सॉर्ट करने का विकल्प।
- Filter: डेटा को फ़िल्टर करने और विशिष्ट मान प्रदर्शित करने का विकल्प।
- Validity: डेटा की वैधता को सेट करने का विकल्प।
- Consolidate: विभिन्न डेटा स्रोतों से डेटा को एकत्रित करने का विकल्प।
7. टूल्स मेनू (Tools Menu)
- AutoSum: चयनित सेल्स के लिए स्वचालित योग (Sum) की गणना का विकल्प।
- Solver: जटिल गणनाओं और ऑप्टिमाइजेशन समस्याओं को हल करने का विकल्प।
- Macros: मैक्रोज़ को रिकॉर्ड, संपादित, और चलाने का विकल्प।
8. सहायता मेनू (Help Menu)
- LibreOffice Help: LibreOffice Calc की पूरी सहायता सामग्री और दस्तावेज़ को देखने का विकल्प।
- Community: समुदाय के फोरम और चर्चा समूहों तक पहुंचने का विकल्प।
- About LibreOffice: LibreOffice Calc के बारे में जानकारी देखने का विकल्प।
9. विशेष टूलबार विकल्प
- Standard Toolbar: सामान्य कार्यों जैसे कि सेव, प्रिंट, और कट/कॉपी/पेस्ट के लिए बटन।
- Formatting Toolbar: टेक्स्ट और सेल फॉर्मेटिंग के लिए विकल्प, जैसे कि फॉन्ट स्टाइल, साइज, और रंग।
- Function Toolbar: गणनाओं और फॉर्मूलों के लिए टूल्स।
10. चार्ट्स और ग्राफ़्स
- Chart Wizard: डेटा को चार्ट में बदलने के लिए चार्ट विज़ार्ड का उपयोग करें।
- Chart Types: बार चार्ट, पाई चार्ट, लाइन चार्ट, आदि विभिन्न चार्ट प्रकारों का चयन करें।
11. फॉर्मूलास और फंक्शंस
- Basic Functions: SUM, AVERAGE, MIN, MAX, आदि।
- Logical Functions: IF, AND, OR, आदि।
- Lookup Functions: VLOOKUP, HLOOKUP, आदि।
- Date & Time Functions: NOW, TODAY, DATE, आदि।
LibreOffice Calc एक लचीला और शक्तिशाली टूल है जो उपयोगकर्ताओं को डेटा के साथ काम करने के कई तरीके प्रदान करता है। इसके विभिन्न विकल्प और विशेषताएँ इसे एक पूर्ण और कुशल स्प्रेडशीट एप्लिकेशन बनाती हैं।
LibreOffice Calc में स्टैंडर्ड टूलबार (Standard Toolbar) एक महत्वपूर्ण टूलबार है जो आपके अधिकांश सामान्य कार्यों को तेजी से और आसानी से एक्सेस करने की सुविधा प्रदान करता है। यह टूलबार आमतौर पर LibreOffice Calc के शीर्ष पर स्थित होता है और इसमें विभिन्न बटन और विकल्प होते हैं जो विभिन्न कार्यात्मकताओं को सरल बनाते हैं। यहां स्टैंडर्ड टूलबार के प्रमुख बटन और उनके कार्यों का हिंदी में विवरण दिया गया है:

1. New (नई)
- फंक्शन: एक नई स्प्रेडशीट डॉक्यूमेंट खोलता है।
2. Open (खोलें)
- फंक्शन: पहले से सेव की गई स्प्रेडशीट डॉक्यूमेंट को खोलता है।
3. Save (सहेजें)
- फंक्शन: मौजूदा डॉक्यूमेंट को सहेजता है।
4. Print (प्रिंट)
- फंक्शन: डॉक्यूमेंट को प्रिंट करने की प्रक्रिया को शुरू करता है।
5. Undo (पूर्ववत करें)
- फंक्शन: पिछली कार्रवाई को पूर्ववत करता है।
6. Redo (फिर से लागू करें)
- फंक्शन: पूर्ववत की गई कार्रवाई को फिर से लागू करता है।
7. Cut (काटें)
- फंक्शन: चयनित डेटा को काटता है और क्लिपबोर्ड पर रखता है।
8. Copy (कॉपी)
- फंक्शन: चयनित डेटा को क्लिपबोर्ड पर कॉपी करता है।
9. Paste (चिपकाएँ)
- फंक्शन: क्लिपबोर्ड से डेटा को वर्तमान स्थिति में चिपकाता है।
10. Find & Replace (खोजें और बदलें)
- फंक्शन: दस्तावेज़ में टेक्स्ट को खोजने और बदलने का विकल्प प्रदान करता है।
11. Insert Function (फंक्शन डालें)
- फंक्शन: एक फ़ार्मूला या गणना करने के लिए फंक्शन डालने की सुविधा प्रदान करता है।
12. Sort Ascending (आरोही क्रम में सॉर्ट करें)
- फंक्शन: चयनित डेटा को आरोही क्रम में सॉर्ट करता है।
13. Sort Descending (अवरोही क्रम में सॉर्ट करें)
- फंक्शन: चयनित डेटा को अवरोही क्रम में सॉर्ट करता है।
14. Filter (फ़िल्टर)
- फंक्शन: डेटा को फ़िल्टर करने और विशिष्ट मान प्रदर्शित करने की सुविधा प्रदान करता है।
15. Zoom (ज़ूम)
- फंक्शन: डॉक्यूमेंट के दृश्य को ज़ूम इन या ज़ूम आउट करता है।
16. Freeze (फ्रीज़)
- फंक्शन: चयनित पंक्तियों या कॉलम को फ्रीज़ करता है ताकि वे स्क्रॉल करने के दौरान भी दिखाई दें।
17. Align Left (बाईं ओर संरेखित करें)
- फंक्शन: चयनित टेक्स्ट या डेटा को बाईं ओर संरेखित करता है।
18. Align Center (केंद्र में संरेखित करें)
- फंक्शन: चयनित टेक्स्ट या डेटा को केंद्र में संरेखित करता है।
19. Align Right (दाईं ओर संरेखित करें)
- फंक्शन: चयनित टेक्स्ट या डेटा को दाईं ओर संरेखित करता है।
20. Top Align (ऊपर संरेखित करें)
- फंक्शन: चयनित सेल्स में टेक्स्ट को ऊपर संरेखित करता है।
21. Middle Align (मध्य संरेखित करें)
- फंक्शन: चयनित सेल्स में टेक्स्ट को मध्य में संरेखित करता है।
22. Bottom Align (नीचे संरेखित करें)
- फंक्शन: चयनित सेल्स में टेक्स्ट को नीचे संरेखित करता है।
23. Merge Cells (सेल्स को मर्ज करें)
- फंक्शन: चयनित सेल्स को एक सेल में मर्ज करता है।
24. Unmerge Cells (सेल्स को अलग करें)
- फंक्शन: मर्ज की गई सेल्स को अलग करता है।
25. Cell Style (सेल स्टाइल)
- फंक्शन: चयनित सेल्स में विभिन्न स्टाइल्स लागू करता है।
26. Border (बॉर्डर)
- फंक्शन: चयनित सेल्स के चारों ओर बॉर्डर जोड़ता है।
27. Background Color (पृष्ठभूमि रंग)
- फंक्शन: चयनित सेल्स की पृष्ठभूमि का रंग बदलता है।
28. Font Color (फॉन्ट रंग)
- फंक्शन: चयनित टेक्स्ट का रंग बदलता है।
29. Font Size (फॉन्ट आकार)
- फंक्शन: चयनित टेक्स्ट के फॉन्ट का आकार बदलता है।
30. Font Style (फॉन्ट शैली)
- फंक्शन: चयनित टेक्स्ट के फॉन्ट स्टाइल को बदलता है (जैसे कि बोल्ड, इटैलिक)।
31. Text Orientation (पाठ की दिशा)
- फंक्शन: चयनित टेक्स्ट की दिशा को बदलता है (जैसे कि वर्टिकल या होरिजेंटल)।
32. Number Format (संख्या फॉर्मेट)
- फंक्शन: चयनित सेल्स में डेटा के फॉर्मेट को बदलता है (जैसे कि प्रतिशत, मुद्रा)।
33. Date Format (तिथि फॉर्मेट)
- फंक्शन: चयनित सेल्स में तारीख के फॉर्मेट को बदलता है।
34. Percentage Format (प्रतिशत फॉर्मेट)
- फंक्शन: चयनित सेल्स में प्रतिशत फॉर्मेट लागू करता है।
35. Currency Format (मुद्रा फॉर्मेट)
- फंक्शन: चयनित सेल्स में मुद्रा फॉर्मेट लागू करता है।
36. Date and Time (तिथि और समय)
- फंक्शन: चयनित सेल्स में तिथि और समय का फॉर्मेट लागू करता है।
37. Insert Hyperlink (हाइपरलिंक डालें)
- फंक्शन: चयनित टेक्स्ट या सेल में हाइपरलिंक जोड़ता है।
38. Protect Sheet (शीट को सुरक्षित करें)
- फंक्शन: स्प्रेडशीट को संपादित होने से सुरक्षित करता है।
39. Remove Duplicates (डुप्लिकेट हटाएँ)
- फंक्शन: चयनित डेटा में डुप्लिकेट मानों को हटाता है।
40. Conditional Formatting (शर्तीय फॉर्मेटिंग)
- फंक्शन: डेटा पर शर्तीय फॉर्मेटिंग लागू करता है।
41. Data Validation (डेटा वैधता)
- फंक्शन: सेल्स में डेटा की वैधता की शर्तें लागू करता है।
42. Fill Color (भराई रंग)
- फंक्शन: चयनित सेल्स के बैकग्राउंड रंग को बदलता है।
43. Text Rotation (पाठ घुमाव)
- फंक्शन: चयनित टेक्स्ट को घुमाने की सुविधा देता है।
44. Format Painter (फॉर्मेट पेंटर)
- फंक्शन: एक सेल से फॉर्मेट को कॉपी करके अन्य सेल्स पर लागू करता है।
45. Function Wizard (फंक्शन विज़ार्ड)
- फंक्शन: विभिन्न फंक्शंस और फॉर्मूलों के लिए विज़ार्ड प्रदान करता है।
46. Find (खोजें)
- फंक्शन: दस्तावेज़ में टेक्स्ट को खोजने की सुविधा देता है।
47. Replace (बदलें)
- फंक्शन: दस्तावेज़ में टेक्स्ट को बदलने की सुविधा देता है।
48. Function List (फंक्शन सूची)
- फंक्शन: उपलब्ध फंक्शंस की सूची प्रदर्शित करता है।
49. Insert Comment (टिप्पणी डालें)
- फंक्शन: चयनित सेल में टिप्पणी जोड़ता है।
50. Cell Style (सेल स्टाइल)
- फंक्शन: चयनित सेल्स के लिए विभिन्न स्टाइल्स लागू करता है।
स्टैंडर्ड टूलबार के ये विकल्प और बटन आपको LibreOffice Calc में अपने डेटा को आसानी से प्रबंधित और फॉर्मेट करने में मदद करते हैं। प्रत्येक बटन का उपयोग आपके काम को अधिक प्रभावी और तेजी से पूरा करने में सहायक होता है।
LibreOffice Calc Shortcut keys for CCC Exam
LibreOffice Calc में कार्य को तेज़ और प्रभावी बनाने के लिए, यहां 54 से अधिक महत्वपूर्ण शॉर्टकट कीज दिए गए हैं:
- Ctrl + N – नया स्प्रेडशीट दस्तावेज़ खोलें।
- Ctrl + O – मौजूदा दस्तावेज़ खोलें।
- Ctrl + S – दस्तावेज़ को सहेजें।
- Ctrl + P – प्रिंट डायलॉग बॉक्स खोलें।
- Ctrl + C – चयनित डेटा को कॉपी करें।
- Ctrl + X – चयनित डेटा को कट करें।
- Ctrl + V – डेटा को पेस्ट करें।
- Ctrl + Z – पिछली क्रिया को पूर्ववत करें।
- Ctrl + Y – पूर्ववत की गई क्रिया को फिर से करें।
- Ctrl + A – पूरे वर्कशीट को चुनें।
- Ctrl + F – खोज डायलॉग बॉक्स खोलें।
- Ctrl + H – बदलें डायलॉग बॉक्स खोलें।
- Ctrl + B – चयनित टेक्स्ट को बोल्ड बनाएं।
- Ctrl + I – चयनित टेक्स्ट को इटैलिक बनाएं।
- Ctrl + U – चयनित टेक्स्ट को अंडरलाइन करें।
- Ctrl + K – हाइपरलिंक जोड़ें।
- Ctrl + T – टेबल डायलॉग बॉक्स खोलें।
- Ctrl + Shift + L – लिस्टिंग डायलॉग बॉक्स खोलें।
- Ctrl + Arrow Key – डेटा के अंतिम या पहले सेल पर जाएं।
- Ctrl + Space – पूरी कॉलम को चयनित करें।
- Shift + Space – पूरी रो को चयनित करें।
- Alt + Enter – एक सेल में नई पंक्ति शुरू करें।
- F2 – सेल में डेटा को संपादित करें।
- F4 – पिछले कमांड को पुनरावृत्त करें।
- Shift + F11 – नया चार्ट बनाएं।
- Ctrl + Shift + C – चयनित डेटा को कॉपी करें और स्वरूप भी कॉपी करें।
- Ctrl + Shift + V – स्वरूप पेस्ट करें।
- Ctrl + D – चयनित सेल को नीचे भरें।
- Ctrl + R – चयनित सेल को दाएं भरें।
- Ctrl + E – चयनित सेल को ऑटो-फिल करें।
- Ctrl + J – चयनित सेल में डेटा को केन्द्रित करें।
- Ctrl + M – चयनित सेल में डेटा को दाएं संरेखित करें।
- Ctrl + L – चयनित सेल में डेटा को बाएं संरेखित करें।
- Ctrl + Shift + M – चयनित सेल में सभी बुनियादी स्वरूप हटाएं।
- Ctrl + Shift + K – चयनित सेल को छोटा करें।
- Ctrl + Shift + P – चयनित सेल में फ़ॉन्ट का आकार बदलें।
- Ctrl + Shift + F – चयनित सेल में फ़ॉन्ट शैली बदलें।
- Ctrl + Shift + S – चयनित सेल में सभी स्वरूप हटाएं।
- Ctrl + Alt + F1 – सेल में फ़ॉर्मूला बार को छुपाएं या दिखाएं।
- Ctrl + Alt + F2 – फाइल मैनेजर को खोलें।
- Ctrl + Alt + I – टूलबार को छुपाएं या दिखाएं।
- Ctrl + Alt + T – नई शीट बनाएं।
- Ctrl + Shift + T – सभी शीट्स को दिखाएं।
- Ctrl + Shift + L – लिस्ट को लागू करें।
- Ctrl + 1 – सेल फॉर्मेटिंग डायलॉग बॉक्स खोलें।
- Ctrl + 5 – चयनित सेल में स्ट्राइकथ्रू टेक्स्ट लागू करें।
- Ctrl + 9 – चयनित रो छुपाएं।
- Ctrl + Shift + 9 – छुपी हुई रो को दिखाएं।
- Ctrl + 0 – चयनित कॉलम छुपाएं।
- Ctrl + Shift + 0 – छुपी हुई कॉलम को दिखाएं।
- Ctrl + Shift + A – चयनित डेटा के आधार पर चार्ट बनाएं।
- Ctrl + F4 – दस्तावेज़ विंडो बंद करें।
- F12 – स्टाइल्स और स्वरूप डायलॉग बॉक्स खोलें।
- Alt + F8 – मैक्रो डायलॉग बॉक्स खोलें।
ये शॉर्टकट कीज आपको LibreOffice Calc में काम को जल्दी और कुशलता से करने में मदद करेंगे।
यदि आपको यह जानकारी उपयोगी लगी हो, तो कृपया इसे लाइक, शेयर और कमेंट करें। आपकी प्रतिक्रिया हमारे लिए महत्वपूर्ण है और इससे अन्य उपयोगकर्ताओं को भी लाभ होगा।
लाइक करें, शेयर करें और अपनी टिप्पणियाँ साझा करें!
