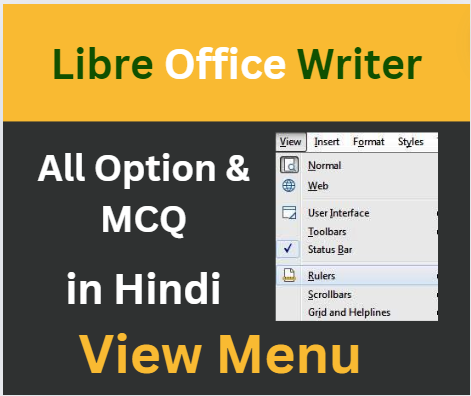
We learn In this post
- what is View Menu?
- Import MCQ and short keys
View Menu Options
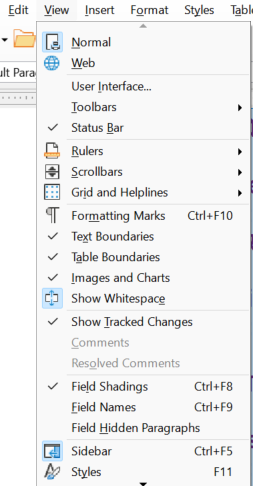
- Normal View
- English: Displays the document in normal editing mode.
- Hindi: दस्तावेज़ को सामान्य संपादन मोड में दिखाता है।
- Web Layout
- English: Shows the document as it would appear in a web browser.
- Hindi: दस्तावेज़ को वेब ब्राउज़र में जैसे दिखेगा वैसे दिखाता है।
- Print Layout
- English: Displays the document as it will appear when printed.
- Hindi: दस्तावेज़ को जैसा प्रिंट होने पर दिखेगा वैसे दिखाता है।
- Full Screen
- English: Switches to a full-screen view, hiding all toolbars and menus.
- Hindi: पूर्ण स्क्रीन दृश्य में बदलता है, सभी टूलबार और मेनू को छुपाता है।
- Ruler
- English: Shows or hides the horizontal and vertical rulers.
- Hindi: क्षैतिज और लंबवत शासक को दिखाता या छुपाता है।
- Status Bar
- English: Shows or hides the status bar at the bottom of the window.
- Hindi: विंडो के नीचे स्थित स्थिति पट्टी को दिखाता या छुपाता है।
- Toolbars
- English: Shows or hides various toolbars.
- Hindi: विभिन्न टूलबार को दिखाता या छुपाता है।
- Sidebar
- English: Shows or hides the sidebar containing various tools and options.
- Hindi: विभिन्न उपकरण और विकल्पों वाली साइडबार को दिखाता या छुपाता है।
- Zoom
- English: Adjusts the zoom level of the document.
- Hindi: दस्तावेज़ के ज़ूम स्तर को समायोजित करता है।
- Navigator
- English: Opens the Navigator window to help move to different sections of the document.
- Hindi: नेविगेटर विंडो खोलता है जिससे दस्तावेज़ के विभिन्न अनुभागों में जाने में मदद मिलती है।
- Non-printing Characters
- English: Shows or hides non-printing characters like spaces and paragraph marks.
- Hindi: गैर-मुद्रण वर्ण जैसे स्पेस और पैराग्राफ चिन्हों को दिखाता या छुपाता है।
- Styles and Formatting
- English: Opens the Styles and Formatting panel.
- Hindi: शैलियाँ और प्रारूपण पैनल खोलता है।
- Full Screen
- English: Toggles the full screen mode on or off.
- Hindi: पूर्ण स्क्रीन मोड को चालू या बंद करता है।
- Grid and Guides
- English: Shows or hides the grid lines and guides.
- Hindi: ग्रिड लाइनों और गाइड्स को दिखाता या छुपाता है।
- Page Breaks
- English: Shows or hides the page break indicators in the document.
- Hindi: दस्तावेज़ में पृष्ठ विभाजन सूचकों को दिखाता या छुपाता है।
- Formatting Marks
- English: Shows or hides formatting marks like spaces, tabs, and paragraph ends.
- Hindi: प्रारूपण चिन्ह जैसे स्पेस, टैब और पैराग्राफ अंत को दिखाता या छुपाता है।
- Columns
- English: Displays the document in column layout view.
- Hindi: दस्तावेज़ को स्तंभ लेआउट दृश्य में दिखाता है।
- Hidden Paragraphs
- English: Shows or hides hidden paragraphs.
- Hindi: छिपे हुए पैराग्राफ को दिखाता या छुपाता है।
These options allow users to customize the view and layout of their documents to suit their needs.
30 Most Important MCQ in Hindi and English
- प्रश्न: दस्तावेज़ के ज़ूम स्तर को बदलने के लिए “View” मेनू में किस विकल्प का उपयोग किया जाता है?
1. प्रश्न: "View" मेनू में किस विकल्प का उपयोग करके आप टूलबार्स को दिखा या छुपा सकते हैं?
- A) Status Bar
- B) Full Screen
- C) Toolbars
- D) Ruler
Answer: C) Toolbars
Description: The "Toolbars" option in the "View" menu allows users to show or hide different toolbars in LibreOffice Writer.
2. प्रश्न: "View" मेनू में कौन सा विकल्प दस्तावेज़ को पूर्ण स्क्रीन मोड में बदलता है?
- A) Web Layout
- B) Full Screen
- C) Zoom
- D) Sidebar
Answer: B) Full Screen
Description: The "Full Screen" option switches the document view to full screen mode, hiding all toolbars and menus for an uninterrupted view.
3. प्रश्न: कौन सा विकल्प "View" मेनू में दस्तावेज़ का पृष्ठीय विभाजन दिखाता है?
- A) Web Layout
- B) Ruler
- C) Zoom
- D) Page Breaks
Answer: D) Page Breaks
Description: The "Page Breaks" option shows or hides the page break indicators in the document.
4. प्रश्न: "View" मेनू में किस विकल्प का उपयोग कर आप स्थिति पट्टी को दिखा सकते हैं?
- A) Status Bar
- B) Sidebar
- C) Toolbars
- D) Web Layout
Answer: A) Status Bar
Description: The "Status Bar" option allows users to show or hide the status bar at the bottom of the document window.
5. प्रश्न: दस्तावेज़ के ज़ूम स्तर को बदलने के लिए "View" मेनू में किस विकल्प का उपयोग किया जाता है?
- A) Sidebar
- B) Zoom
- C) Toolbars
- D) Status Bar
Answer: B) Zoom
Description: The "Zoom" option allows users to adjust the zoom level of the document.
6. प्रश्न: किस विकल्प का उपयोग कर आप दस्तावेज़ को वेब लेआउट में देख सकते हैं?
- A) Normal
- B) Print Layout
- C) Web Layout
- D) Outline
Answer: C) Web Layout
Description: The "Web Layout" option changes the document view to a web page-like layout.
7. प्रश्न: "View" मेनू में कौन सा विकल्प दस्तावेज़ की रूपरेखा को दिखाता है?
- A) Normal
- B) Print Layout
- C) Web Layout
- D) Outline
Answer: D) Outline
Description: The "Outline" option shows the document in an outline format, useful for organizing and structuring content.
8. प्रश्न: दस्तावेज़ के शासक को दिखाने या छुपाने के लिए "View" मेनू में कौन सा विकल्प है?
- A) Status Bar
- B) Sidebar
- C) Toolbars
- D) Ruler
Answer: D) Ruler
Description: The "Ruler" option shows or hides the horizontal and vertical rulers in the document window.
9. प्रश्न: "View" मेनू में किस विकल्प का उपयोग कर आप साइडबार को दिखा या छुपा सकते हैं?
- A) Status Bar
- B) Sidebar
- C) Toolbars
- D) Zoom
Answer: B) Sidebar
Description: The "Sidebar" option allows users to show or hide the sidebar, which contains additional tools and options.
10. प्रश्न: "View" मेनू में दस्तावेज़ को प्रिंट लेआउट में देखने के लिए किस विकल्प का उपयोग किया जाता है?
- A) Normal
- B) Print Layout
- C) Web Layout
- D) Outline
Answer: B) Print Layout
Description: The "Print Layout" option changes the document view to reflect how it will appear when printed.
11. प्रश्न: किस विकल्प का उपयोग कर आप पृष्ठ संख्या दिखा सकते हैं?
- A) Status Bar
- B) Sidebar
- C) Page Numbers
- D) Toolbars
Answer: A) Status Bar
Description: The status bar at the bottom of the window shows the current page number among other information.
12. प्रश्न: दस्तावेज़ के विभिन्न हिस्सों को देखने के लिए "View" मेनू में कौन सा विकल्प उपयोगी है?
- A) Navigator
- B) Zoom
- C) Full Screen
- D) Page Breaks
Answer: A) Navigator
Description: The "Navigator" option opens the Navigator pane, which helps in quickly moving to different sections of the document.
13. प्रश्न: "View" मेनू में कौन सा विकल्प वर्ड काउंट दिखाने के लिए है?
- A) Status Bar
- B) Sidebar
- C) Word Count
- D) Toolbars
Answer: A) Status Bar
Description: The status bar displays the word count of the document.
14. प्रश्न: "View" मेनू में दस्तावेज़ की संपादन स्थिति को दिखाने के लिए कौन सा विकल्प है?
- A) Status Bar
- B) Sidebar
- C) Toolbars
- D) Ruler
Answer: A) Status Bar
Description: The status bar shows the document’s current editing status (e.g., Read-Only).
15. प्रश्न: "View" मेनू में किस विकल्प का उपयोग कर आप फॉर्मेटिंग मार्क्स को देख सकते हैं?
- A) Formatting Marks
- B) Toolbars
- C) Sidebar
- D) Status Bar
Answer: A) Formatting Marks
Description: The "Formatting Marks" option shows or hides non-printing characters such as spaces and paragraph breaks.
16. प्रश्न: "View" मेनू में किस विकल्प का उपयोग कर आप ग्रिड लाइनों को दिखा सकते हैं?
- A) Grid and Guides
- B) Ruler
- C) Page Breaks
- D) Zoom
Answer: A) Grid and Guides
Description: The "Grid and Guides" option allows users to show or hide grid lines for alignment purposes.
17. प्रश्न: दस्तावेज़ की विभिन्न शैलियों को दिखाने के लिए "View" मेनू में कौन सा विकल्प है?
- A) Styles
- B) Formatting
- C) Sidebar
- D) Navigator
Answer: C) Sidebar
Description: The sidebar contains a section for "Styles" where users can view and apply different styles to their document.
18. प्रश्न: "View" मेनू में किस विकल्प का उपयोग कर आप स्लाइड शो मोड में जा सकते हैं?
- A) Slide Show
- B) Full Screen
- C) Zoom
- D) Print Layout
Answer: B) Full Screen
Description: The "Full Screen" option can be used for presentations, similar to a slide show mode.
19. प्रश्न: "View" मेनू में कौन सा विकल्प शासक इकाई को बदलने के लिए है?
- A) Ruler
- B) Sidebar
- C) Page Layout
- D) Zoom
Answer: A) Ruler
Description: The ruler can be used to change units of measurement for margins and tabs in the document.
20. प्रश्न: "View" मेनू में किस विकल्प का उपयोग कर आप नोट्स को देख सकते हैं?
- A) Comments
- B) Formatting Marks
- C) Toolbars
- D) Sidebar
Answer: A) Comments
Description: The "Comments" option shows or hides comments added to the document.
21. प्रश्न: "View" मेनू में किस विकल्प का उपयोग कर आप दस्तावेज़ को पूरी तरह से देखने के लिए दस्तावेज़ को स्केल कर सकते हैं?
- A) Full Screen
- B) Zoom
- C) Page Breaks
- D) Ruler
Answer: B) Zoom
Description: The "Zoom" option allows scaling of the document for better viewing.
22. प्रश्न: "View" मेनू में किस विकल्प का उपयोग कर आप दस्तावेज़ को सामान्य दृश्य में देख सकते हैं?
- A) Normal View
- B) Print Layout
- C) Web Layout
- D) Outline
Answer: A) Normal View
Description: The "Normal View" option provides a basic view of the document without print-specific features.
23. प्रश्न: "View" मेनू में किस विकल्प का उपयोग कर आप विशेषताओं की सूची दिखा सकते हैं?
- A) Indexes
- B) Comments
- C) Sidebar
- D) Toolbars
Answer: C) Sidebar
Description: The sidebar includes a variety of panels, such as Styles, Navigation, and Properties, which can show different features.
24. प्रश्न: दस्तावेज़ के लिए "View" मेनू में कौन सा विकल्प सबसे उपयुक्त है जब आप प्रिंटिंग लेआउट का पूर्वावलोकन करना चाहते हैं?
- A) Print Preview
- B) Full Screen
- C) Web Layout
- D) Normal View
Answer: A) Print Preview
Description: The "Print Preview" option shows how the document will appear when printed.
25. प्रश्न: "View" मेनू में किस विकल्प का उपयोग कर आप दस्तावेज़ को एकल पृष्ठ में स्क्रॉल कर सकते हैं?
- A) Single Page View
- B) Multiple Pages
- C) Web Layout
- D) Outline
Answer: A) Single Page View
Description: The "Single Page View" allows the document to be viewed one page at a time.
26. प्रश्न: "View" मेनू में कौन सा विकल्प पृष्ठभूमि रंग को बदलने के लिए है?
- A) Background
- B) Page Color
- C) Page Layout
- D) Sidebar
Answer: B) Page Color
Description: The "Page Color" option lets users change the background color of the document.
27. प्रश्न: दस्तावेज़ के मुख्य मेनू को दिखाने या छुपाने के लिए "View" मेनू में कौन सा विकल्प है?
- A) Menubar
- B) Toolbars
- C) Sidebar
- D) Status Bar
Answer: A) Menubar
Description: The "Menubar" option allows users to show or hide the main menu at the top of the application window.
28. प्रश्न: "View" मेनू में किस विकल्प का उपयोग कर आप ग्रिड स्नैप को सक्षम कर सकते हैं?
- A) Grid and Guides
- B) Snap to Grid
- C) Ruler
- D) Page Layout
Answer: B) Snap to Grid
Description: The "Snap to Grid" option makes objects align to the nearest grid lines.
29. प्रश्न: दस्तावेज़ में निर्देशांक को दिखाने के लिए "View" मेनू में कौन सा विकल्प है?
- A) Grid and Guides
- B) Coordinates
- C) Ruler
- D) Status Bar
Answer: D) Status Bar
Description: The status bar can show the coordinates of the cursor in the document.
30. प्रश्न: "View" मेनू में किस विकल्प का उपयोग कर आप दस्तावेज़ में छिपे हुए टेक्स्ट को दिखा सकते हैं?
- A) Hidden Text
- B) Formatting Marks
- C) Toolbars
- D) Sidebar
Answer: A) Hidden Text
Description: The "Hidden Text" option shows or hides any text in the document that has been marked as hidden.
Most Important Short key
- Ctrl + Shift + J – Full Screen
पूर्ण स्क्रीन – दस्तावेज़ को पूर्ण स्क्रीन मोड में देखने के लिए - Ctrl + Shift + R – Show/Hide Ruler
शासक दिखाएँ/छुपाएँ – दस्तावेज़ के शासक को दिखाने या छुपाने के लिए - Ctrl + F5 – Navigator
नेविगेटर – नेविगेटर विंडो को दिखाने या छुपाने के लिए - Ctrl + F10 – Non-printing Characters
गैर-मुद्रण वर्ण – दस्तावेज़ में गैर-मुद्रण वर्णों को दिखाने या छुपाने के लिए - Ctrl + Alt + S – Styles and Formatting
शैलियाँ और प्रारूपण – शैलियाँ और प्रारूपण पैनल को दिखाने या छुपाने के लिए - Ctrl + Shift + F – Sidebar
साइडबार – साइडबार को दिखाने या छुपाने के लिए - Ctrl + Alt + Shift + T – Toolbars
टूलबार – टूलबार को दिखाने या छुपाने के लिए
