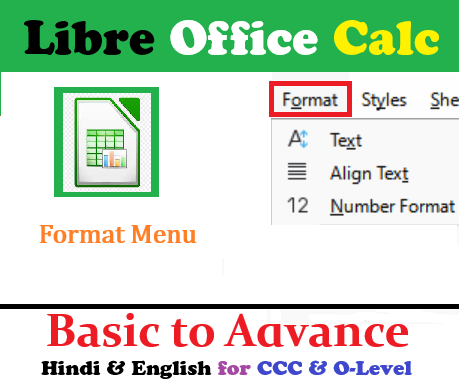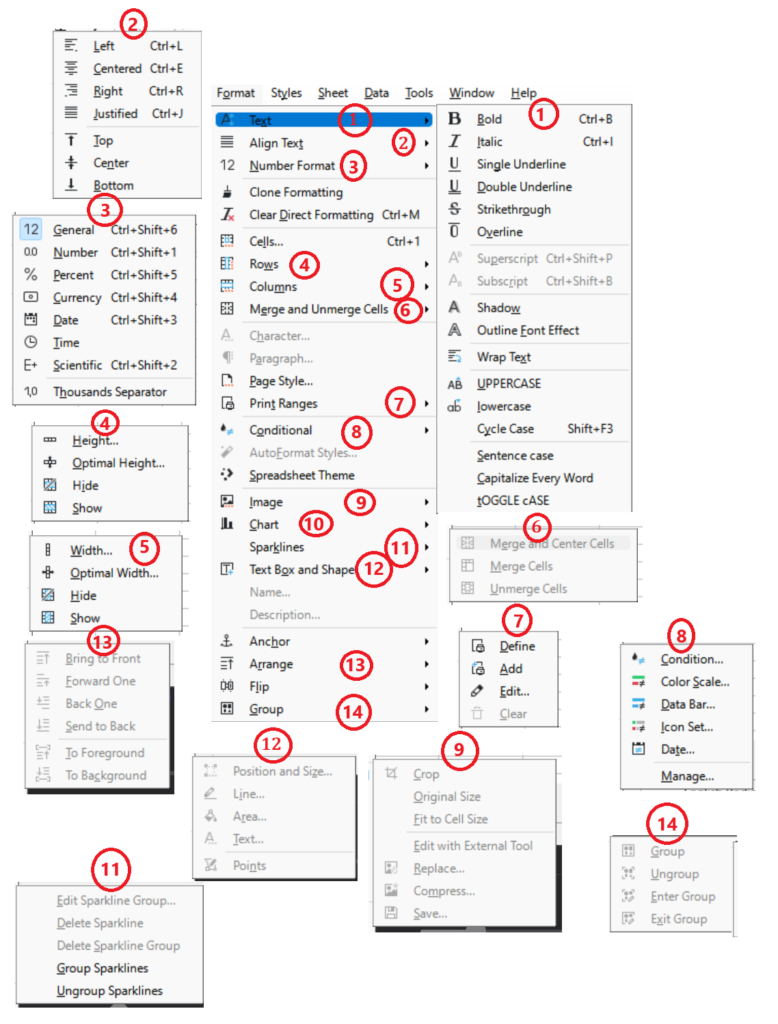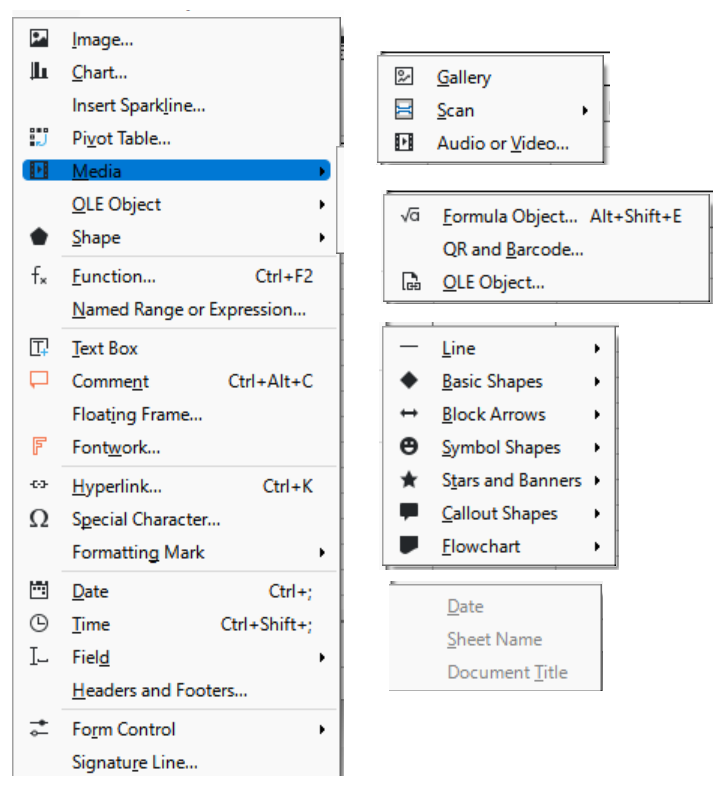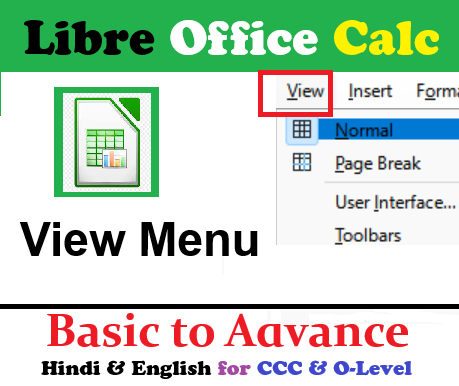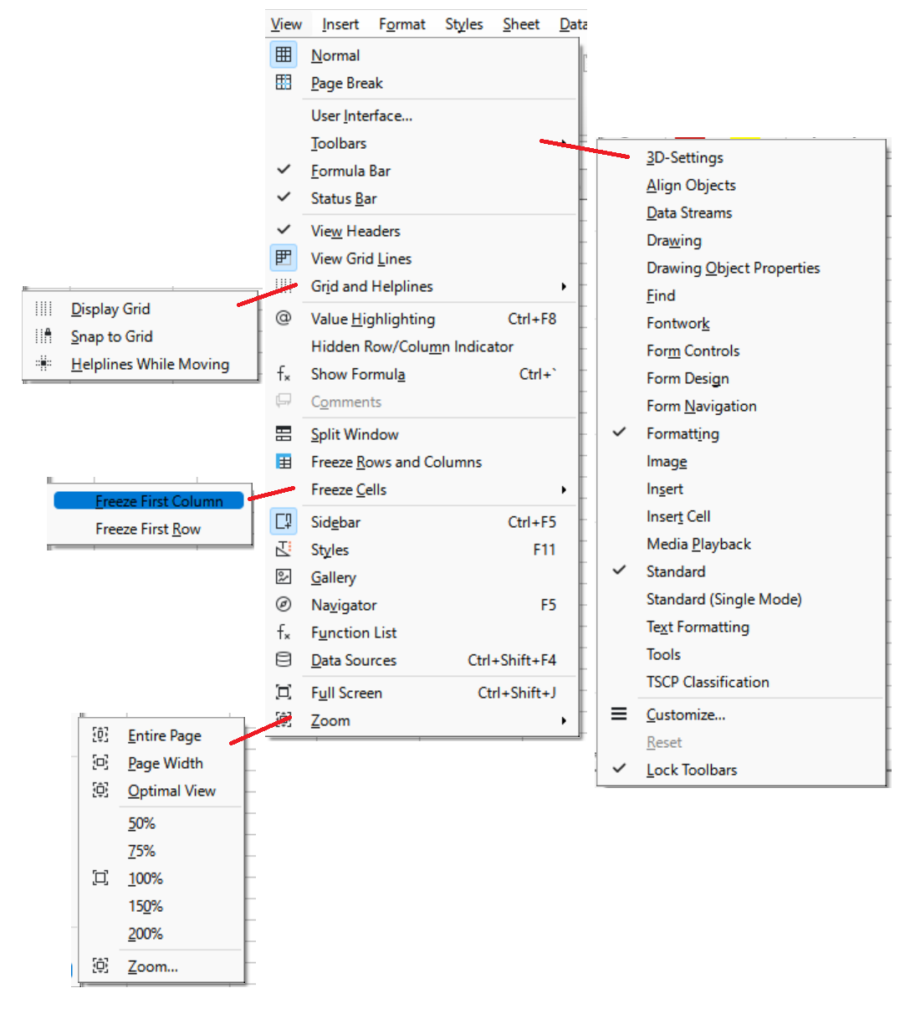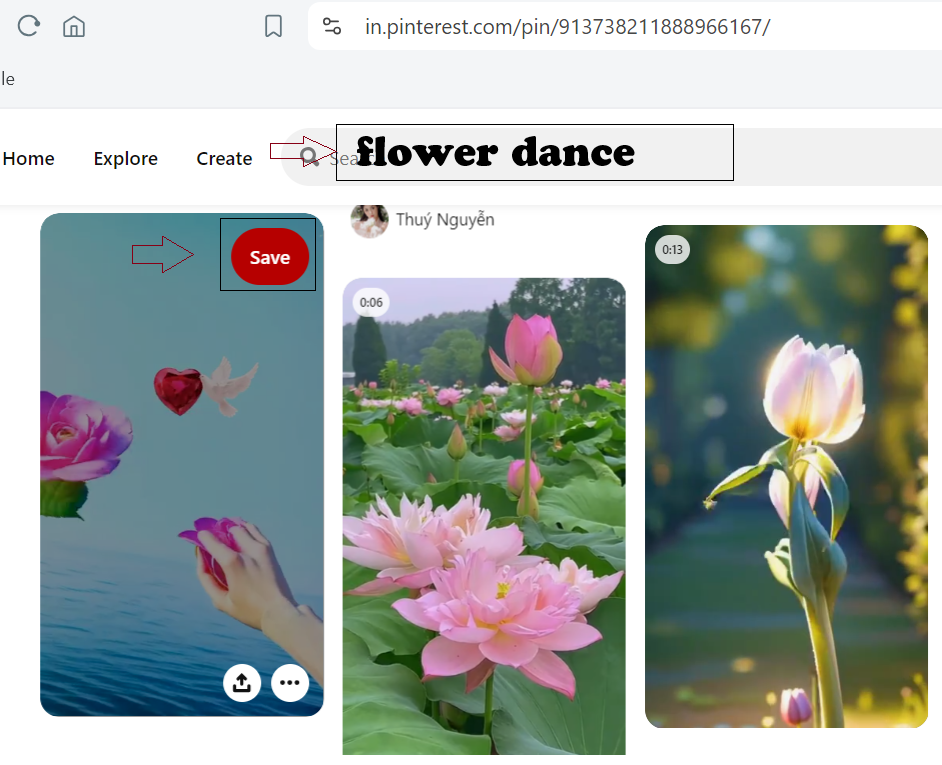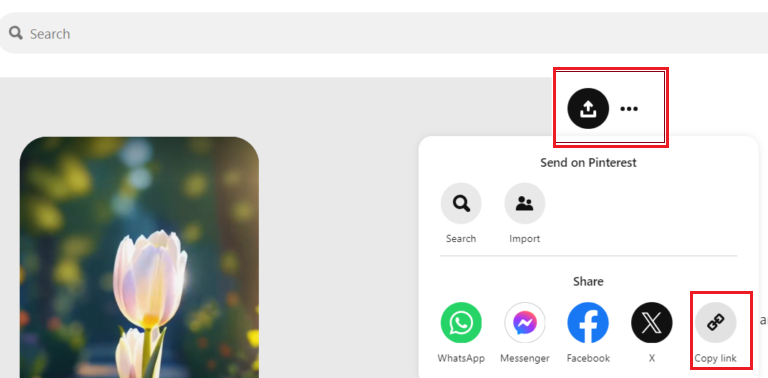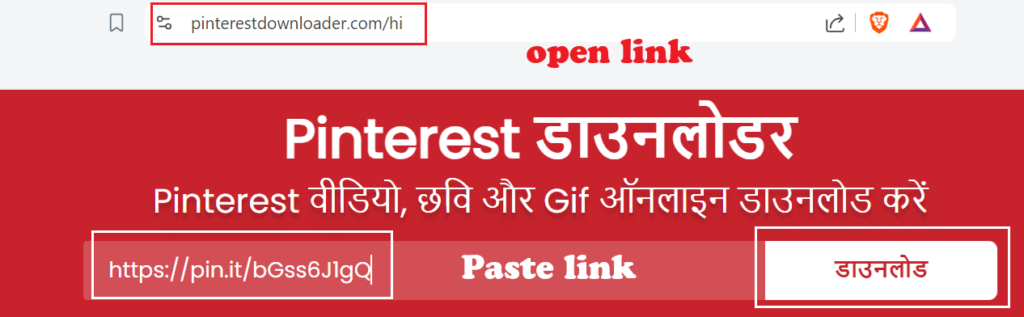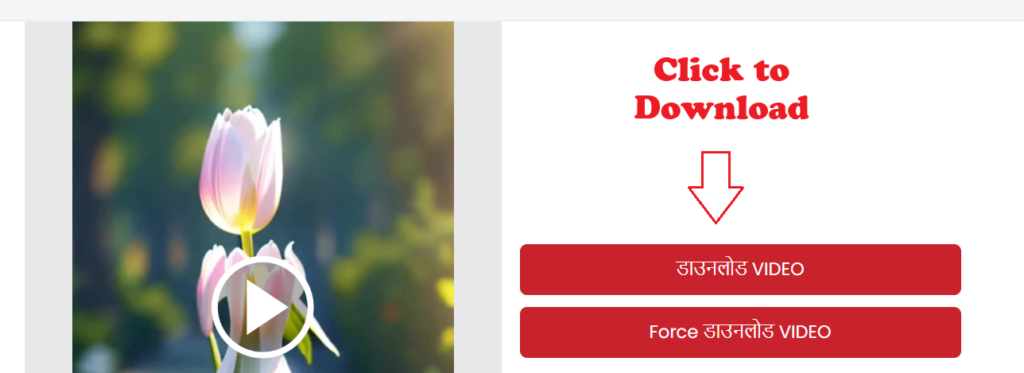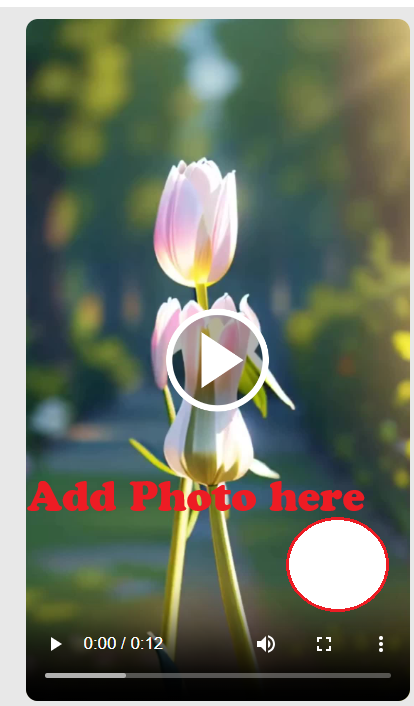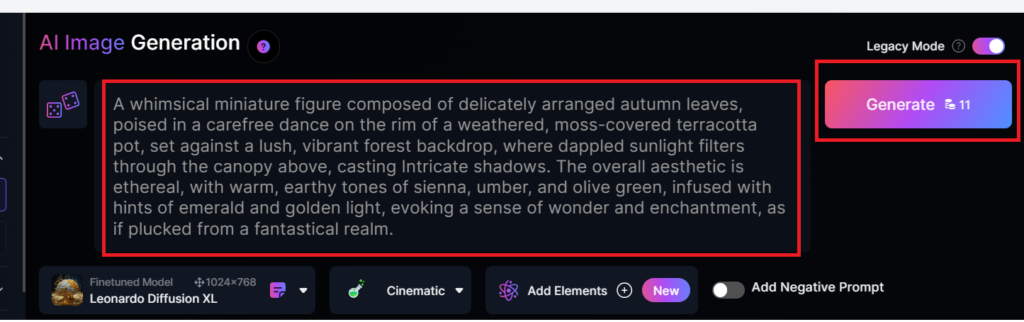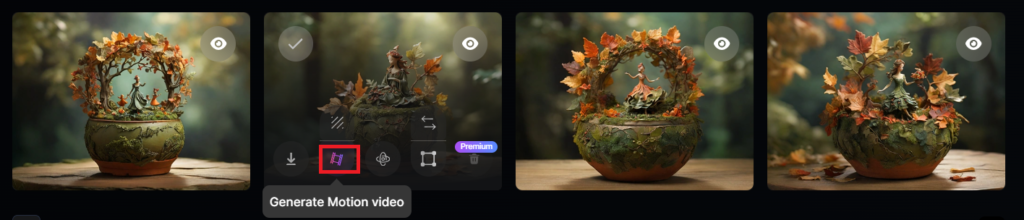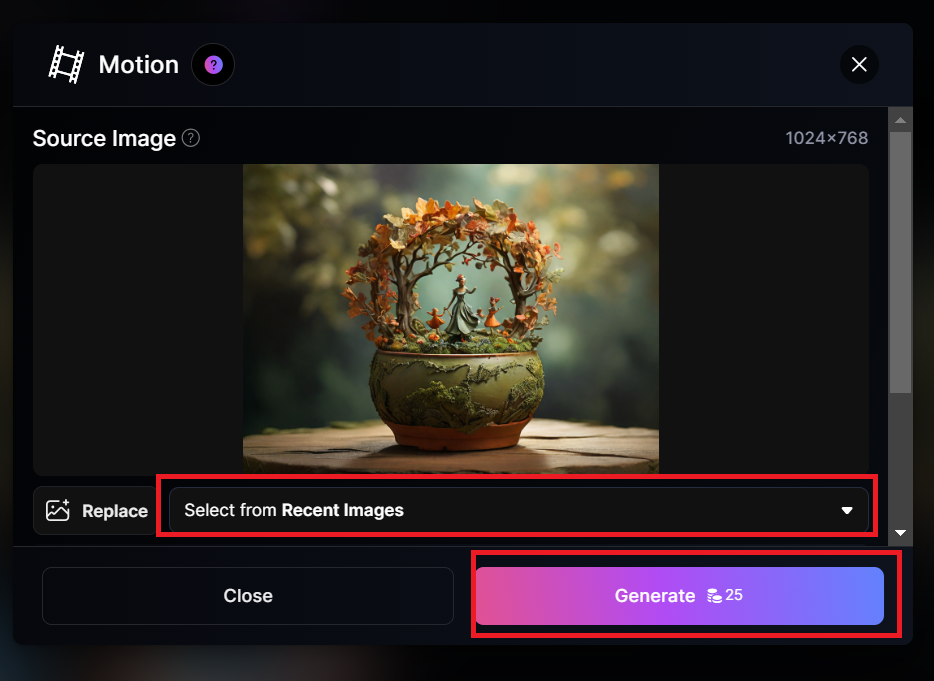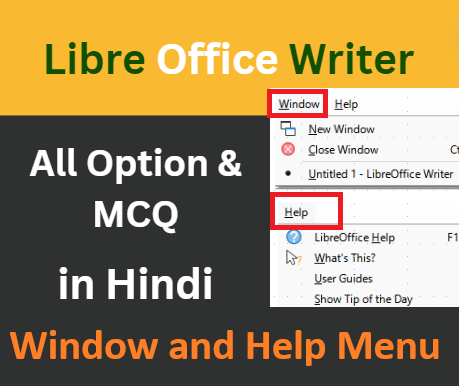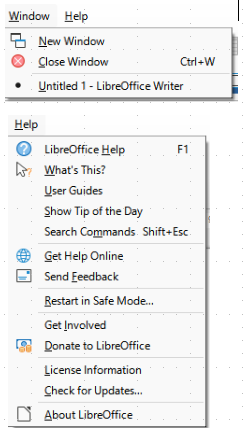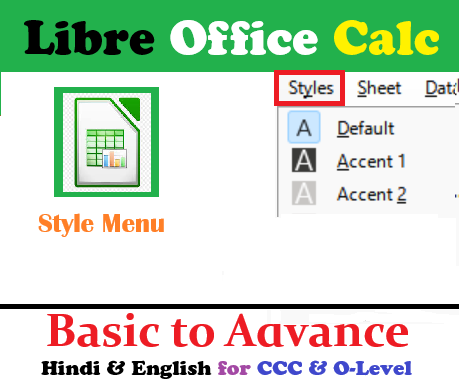
LibreOffice Calc Style Menu एक महत्वपूर्ण टूल है जो स्प्रेडशीट में विभिन्न प्रकार की सामग्री को फ़ॉर्मेट करने में सहायता करता है। यह मेनू विभिन्न प्रकार की शैलियों को प्रदान करता है, जो डेटा को अधिक पढ़ने योग्य और प्रस्तुत करने योग्य बनाता है। नीचे कुछ प्रमुख उपयोग और शैलियों का विवरण दिया गया है:
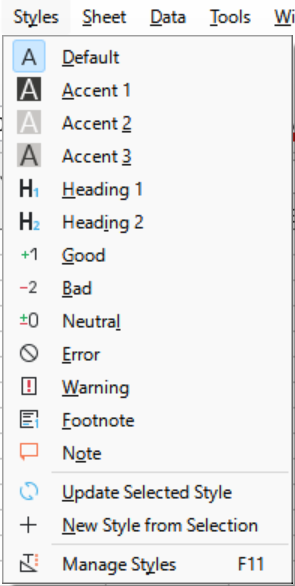
LibreOffice Calc Style Menu (Hindi and English)
Main Menu Options (मुख्य मेनू विकल्प)
- Default (डिफ़ॉल्ट)
- यह विकल्प डिफ़ॉल्ट शैली लागू करता है।
- Accent 1 (एक्सेंट 1)
- यह विकल्प विशेष प्रकार का प्रारूपण लागू करता है जिसे Accent 1 कहा जाता है।
- Accent 2 (एक्सेंट 2)
- यह विकल्प विशेष प्रकार का प्रारूपण लागू करता है जिसे Accent 2 कहा जाता है।
- Accent 3 (एक्सेंट 3)
- यह विकल्प विशेष प्रकार का प्रारूपण लागू करता है जिसे Accent 3 कहा जाता है।
- Heading 1 (हेडिंग 1)
- यह विकल्प पहली स्तर की हेडिंग शैली लागू करता है।
- Heading 2 (हेडिंग 2)
- यह विकल्प दूसरी स्तर की हेडिंग शैली लागू करता है।
- Good (गुड)
- यह विकल्प ‘Good’ शैली लागू करता है।
- Bad (बैड)
- यह विकल्प ‘Bad’ शैली लागू करता है।
- Neutral (न्यूट्रल)
- यह विकल्प ‘Neutral’ शैली लागू करता है।
- Error (एरर)
- यह विकल्प ‘Error’ शैली लागू करता है।
- Warning (वॉर्निंग)
- यह विकल्प ‘Warning’ शैली लागू करता है।
- Footnote (फुटनोट)
- यह विकल्प ‘Footnote’ शैली लागू करता है।
- Note (नोट)
- यह विकल्प ‘Note’ शैली लागू करता है।
Additional Options (अतिरिक्त विकल्प)
- Update Selected Style (अपडेट सिलेक्टेड स्टाइल)
- यह विकल्प चयनित शैली को अद्यतन करने के लिए प्रयोग किया जाता है।
- New Style from Selection (चयन से नई शैली)
- यह विकल्प चयनित सामग्री से नई शैली बनाने के लिए प्रयोग किया जाता है।
- Manage Styles (शैलियाँ प्रबंधित करें) – F11
- यह विकल्प शैली प्रबंधक को खोलने के लिए प्रयोग किया जाता है, जहाँ आप विभिन्न शैलियों को देख, संपादित, और लागू कर सकते हैं।
30 Unique MCQs on LibreOffice Calc Style Menu (Hindi-English Mix)
- LibreOffice Calc में डिफ़ॉल्ट शैली को लागू करने के लिए कौन सा विकल्प उपयोग किया जाता है? / Which option is used to apply the default style in LibreOffice Calc?
- a) Accent 1
- b) Default
- c) Heading 1
- d) Good
- एक्सेंट 2 शैली का उपयोग किस प्रकार की सामग्री के लिए किया जाता है? / Accent 2 style is used for what type of content?
- a) Footnotes
- b) Notes
- c) Highlighting specific data
- d) Errors
- हेडिंग 1 शैली का उपयोग कहाँ किया जाता है? / Where is Heading 1 style used?
- a) Table content
- b) Main headings
- c) Subheadings
- d) Footnotes
- निम्नलिखित में से कौन सी शैली त्रुटियों को दर्शाने के लिए प्रयोग की जाती है? / Which of the following styles is used to indicate errors?
- a) Good
- b) Error
- c) Warning
- d) Neutral
- Calc में ‘Warning’ शैली का क्या उपयोग है? / What is the use of ‘Warning’ style in Calc?
- a) Highlighting correct entries
- b) Highlighting incorrect entries
- c) Highlighting neutral entries
- d) Highlighting cautionary entries
- ‘Neutral’ शैली का क्या अर्थ है? / What does ‘Neutral’ style signify?
- a) Error
- b) Warning
- c) Neither good nor bad
- d) Good
- कौन सा विकल्प चयनित शैली को अपडेट करने के लिए प्रयोग किया जाता है? / Which option is used to update the selected style?
- a) New Style from Selection
- b) Manage Styles
- c) Update Selected Style
- d) Default
- LibreOffice Calc में नई शैली बनाने के लिए कौन सा विकल्प उपयोग किया जाता है? / Which option is used to create a new style in LibreOffice Calc?
- a) Default
- b) New Style from Selection
- c) Manage Styles
- d) Update Selected Style
- हेडिंग 2 शैली का उपयोग किस प्रकार की सामग्री के लिए किया जाता है? / Heading 2 style is used for what type of content?
- a) Main headings
- b) Subheadings
- c) Footnotes
- d) Notes
- ‘Footnote’ शैली का क्या उपयोग है? / What is the use of ‘Footnote’ style?
- a) Main headings
- b) Subheadings
- c) Additional notes at the bottom of the page
- d) Highlighting errors
- ‘Note’ शैली का क्या उपयोग है? / What is the use of ‘Note’ style?
- a) Highlighting main points
- b) Adding footnotes
- c) Providing additional information
- d) Highlighting errors
- Accent 1 शैली का उपयोग किस प्रकार की सामग्री के लिए किया जाता है? / Accent 1 style is used for what type of content?
- a) Main headings
- b) Footnotes
- c) Highlighting important points
- d) Subheadings
- कौन सी शॉर्टकट की शैलियों को प्रबंधित करने के लिए प्रयोग होती है? / Which shortcut key is used to manage styles?
- a) F11
- b) Ctrl+M
- c) Ctrl+Shift+S
- d) F5
- Calc में Error शैली किस लिए प्रयोग की जाती है? / What is the Error style used for in Calc?
- a) Highlighting correct data
- b) Highlighting incorrect data
- c) Highlighting neutral data
- d) Highlighting important data
- अच्छे डेटा को हाइलाइट करने के लिए कौन सी शैली प्रयोग होती है? / Which style is used to highlight good data?
- a) Neutral
- b) Bad
- c) Good
- d) Warning
- Bad शैली किस प्रकार के डेटा को हाइलाइट करती है? / What type of data does the Bad style highlight?
- a) Good data
- b) Incorrect data
- c) Neutral data
- d) Important data
- Default शैली क्या प्रदान करती है? / What does the Default style provide?
- a) Custom formatting
- b) Standard formatting
- c) No formatting
- d) Error highlighting
- Manage Styles विकल्प का क्या उपयोग है? / What is the use of Manage Styles option?
- a) Create new styles
- b) Edit existing styles
- c) Apply styles
- d) All of the above
- ‘Good’ शैली का प्रयोग कब होता है? / When is the ‘Good’ style used?
- a) To indicate errors
- b) To indicate correct data
- c) To indicate warnings
- d) To indicate neutral data
- Warning शैली का क्या महत्व है? / What is the significance of Warning style?
- a) Highlights correct entries
- b) Highlights cautionary entries
- c) Highlights neutral entries
- d) Highlights errors
- Footnote शैली का उपयोग किस प्रकार की सामग्री के लिए किया जाता है? / Footnote style is used for what type of content?
- a) Main text
- b) Subheadings
- c) Notes at the bottom of the page
- d) Important points
- Heading 1 शैली का उपयोग किसके लिए किया जाता है? / What is Heading 1 style used for?
- a) Main headings
- b) Subheadings
- c) Footnotes
- d) Error messages
- Bad शैली का क्या अर्थ है? / What does Bad style signify?
- a) Good data
- b) Incorrect data
- c) Neutral data
- d) Important data
- Neutral शैली का उपयोग कब होता है? / When is Neutral style used?
- a) To highlight errors
- b) To highlight cautionary entries
- c) To highlight neither good nor bad data
- d) To highlight important data
- Note शैली का क्या महत्व है? / What is the significance of Note style?
- a) Highlights important points
- b) Adds footnotes
- c) Provides additional information
- d) Highlights errors
- Accent 3 शैली का उपयोग किस प्रकार की सामग्री के लिए किया जाता है? / Accent 3 style is used for what type of content?
- a) Main headings
- b) Subheadings
- c) Highlighting specific points
- d) Footnotes
- Calc में नई शैली बनाने का शॉर्टकट क्या है? / What is the shortcut to create a new style in Calc?
- a) Ctrl+N
- b) Ctrl+Shift+N
- c) F11
- d) Ctrl+Alt+N
- Update Selected Style विकल्प का क्या उपयोग है? / What is the use of Update Selected Style option?
- a) Creates a new style
- b) Edits the existing style
- c) Deletes the style
- d) Applies the style
- Manage Styles विकल्प किस कार्य के लिए प्रयोग होता है? / What is the function of Manage Styles option?
- a) To create new styles
- b) To edit existing styles
- c) To apply styles
- d) All of the above
- Accent 1 शैली का क्या महत्व है? / What is the significance of Accent 1 style?
- a) Highlights errors
- b) Highlights important points
- c) Highlights neutral data
- d) Highlights cautionary entries
Answers to MCQs
- b
- c
- b
- b
- d
- c
- c
- b
- b
- c
- c
- c
- a
- b
- c
- b
- b
- d
- b
- b
- c
- a
- b
- c
- c
- c
- c
- b
- d
- b
30 True/False Questions on LibreOffice Calc Style Menu (Hindi-English Mix)
- Default शैली का उपयोग सभी प्रकार की सामग्री के लिए किया जा सकता है। / The Default style can be used for all types of content.
- True/False
- Accent 1 शैली केवल हेडिंग्स के लिए प्रयोग की जाती है। / Accent 1 style is used only for headings.
- True/False
- Heading 1 शैली मुख्य हेडिंग्स के लिए प्रयोग की जाती है। / Heading 1 style is used for main headings.
- True/False
- Warning शैली तटस्थ डेटा को हाइलाइट करने के लिए प्रयोग होती है। / Warning style is used to highlight neutral data.
- True/False
- Good शैली सही डेटा को हाइलाइट करने के लिए प्रयोग होती है। / Good style is used to highlight correct data.
- True/False
- Error शैली तटस्थ डेटा को हाइलाइट करने के लिए प्रयोग होती है। / Error style is used to highlight neutral data.
- True/False
- Manage Styles विकल्प का उपयोग नई शैली बनाने के लिए किया जाता है। / Manage Styles option is used to create new styles.
- True/False
- Update Selected Style विकल्प का उपयोग चयनित शैली को हटाने के लिए किया जाता है। / Update Selected Style option is used to delete the selected style.
- True/False
- Accent 2 शैली मुख्य हेडिंग्स के लिए प्रयोग होती है। / Accent 2 style is used for main headings.
- True/False
- Footnote शैली का उपयोग अतिरिक्त जानकारी जोड़ने के लिए किया जाता है। / Footnote style is used to add additional information.
- True/False
- Note शैली मुख्य हेडिंग्स के लिए प्रयोग होती है। / Note style is used for main headings.
- True/False
- Neutral शैली सही और गलत दोनों प्रकार के डेटा को हाइलाइट करती है। / Neutral style highlights both correct and incorrect data.
- True/False
- Accent 3 शैली हाइलाइटिंग के लिए प्रयोग होती है। / Accent 3 style is used for highlighting.
- True/False
- F11 शॉर्टकट शैली प्रबंधित करने के लिए प्रयोग होता है। / F11 shortcut is used to manage styles.
- True/False
- Default शैली का उपयोग त्रुटियों को हाइलाइट करने के लिए किया जाता है। / Default style is used to highlight errors.
- True/False
- Accent 1 शैली विशेष बिंदुओं को हाइलाइट करने के लिए प्रयोग होती है। / Accent 1 style is used to highlight specific points.
- True/False
- Manage Styles विकल्प चयनित शैली को अपडेट करता है। / Manage Styles option updates the selected style.
- True/False
- Bad शैली का उपयोग तटस्थ डेटा को हाइलाइट करने के लिए किया जाता है। / Bad style is used to highlight neutral data.
- True/False
- Warning शैली का उपयोग चेतावनी को हाइलाइट करने के लिए किया जाता है। / Warning style is used to highlight warnings.
- True/False
- Heading 2 शैली का उपयोग उप-शीर्षकों के लिए किया जाता है। / Heading 2 style is used for subheadings.
- True/False
- Footnote शैली मुख्य टेक्स्ट के लिए प्रयोग होती है। / Footnote style is used for main text.
- True/False
- New Style from Selection विकल्प का उपयोग नई शैली बनाने के लिए किया जाता है। / New Style from Selection option is used to create a new style.
- True/False
- Error शैली सही डेटा को हाइलाइट करने के लिए प्रयोग होती है। / Error style is used to highlight correct data.
- True/False
- Good शैली त्रुटियों को हाइलाइट करने के लिए प्रयोग होती है। / Good style is used to highlight errors.
- True/False
- Note शैली अतिरिक्त जानकारी देने के लिए प्रयोग होती है। / Note style is used to provide additional information.
- True/False
- Update Selected Style विकल्प चयनित शैली को अपडेट करता है। / Update Selected Style option updates the selected style.
- True/False
- Neutral शैली का उपयोग सही और गलत दोनों प्रकार के डेटा को हाइलाइट करने के लिए किया जाता है। / Neutral style is used to highlight both correct and incorrect data.
- True/False
- Accent 2 शैली हेडिंग्स के लिए प्रयोग होती है। / Accent 2 style is used for headings.
- True/False
- Accent 3 शैली विशिष्ट बिंदुओं को हाइलाइट करने के लिए प्रयोग होती है। / Accent 3 style is used to highlight specific points.
- True/False
- Manage Styles विकल्प का उपयोग नई शैली बनाने, संपादित करने और लागू करने के लिए किया जाता है। / Manage Styles option is used to create, edit, and apply styles.
- True/False
Answers to True/False Questions
- True
- False
- True
- False
- True
- False
- True
- False
- False
- True
- False
- False
- True
- True
- False
- True
- False
- False
- True
- True
- False
- True
- False
- False
- True
- True
- False
- False
- True
- True
10 Unique FAQs on LibreOffice Calc Style Menu (Hindi-English Mix)
- LibreOffice Calc में स्टाइल मेनू क्या है? / What is the Style menu in LibreOffice Calc?
- स्टाइल मेनू उपयोगकर्ताओं को विभिन्न प्रारूपण शैलियों को शीट की सामग्री पर लागू करने की अनुमति देता है। यह मेनू विभिन्न शैलियों का चयन और उपयोग करने की सुविधा प्रदान करता है।
- स्टाइल मेनू में ‘Default’ शैली क्या है? / What is the ‘Default’ style in the Style menu?
- ‘Default’ शैली डिफ़ॉल्ट प्रारूपण लागू करती है, जो सभी प्रकार की सामग्री के लिए उपयोगी है।
- ‘Accent 1’ शैली का उपयोग कब किया जाता है? / When is ‘Accent 1’ style used?
- ‘Accent 1’ शैली विशेष बिंदुओं को हाइलाइट करने के लिए प्रयोग होती है।
- ‘Heading 1’ शैली का क्या उपयोग है? / What is the use of ‘Heading 1’ style?
- ‘Heading 1’ शैली मुख्य हेडिंग्स के लिए उपयोग की जाती है।
- क्या ‘Warning’ शैली चेतावनी को हाइलाइट करती है? / Does ‘Warning’ style highlight warnings?
- हां, ‘Warning’ शैली चेतावनी को हाइलाइट करती है।
- स्टाइल मेनू में ‘Error’ शैली का क्या उपयोग है? / What is the use of ‘Error’ style in the Style menu?
- ‘Error’ शैली त्रुटियों को हाइलाइट करने के लिए उपयोग की जाती है।
- नई शैली बनाने का शॉर्टकट क्या है? / What is the shortcut to create a new style?
- नई शैली बनाने का शॉर्टकट F11 है।
- क्या ‘Good’ शैली सही डेटा को हाइलाइट करती है? / Does ‘Good’ style highlight correct data?
- हां, ‘Good’ शैली सही डेटा को हाइलाइट करती है।
- ‘Neutral’ शैली का क्या उपयोग है? / What is the use of ‘Neutral’ style?
- ‘Neutral’ शैली तटस्थ डेटा को हाइलाइट करने के लिए उपयोग होती है।
- क्या ‘Note’ शैली अतिरिक्त जानकारी देने के लिए प्रयोग होती है? / Is ‘Note’ style used to provide additional information?
- हां, ‘Note’ शैली अतिरिक्त जानकारी देने के लिए प्रयोग होती है।