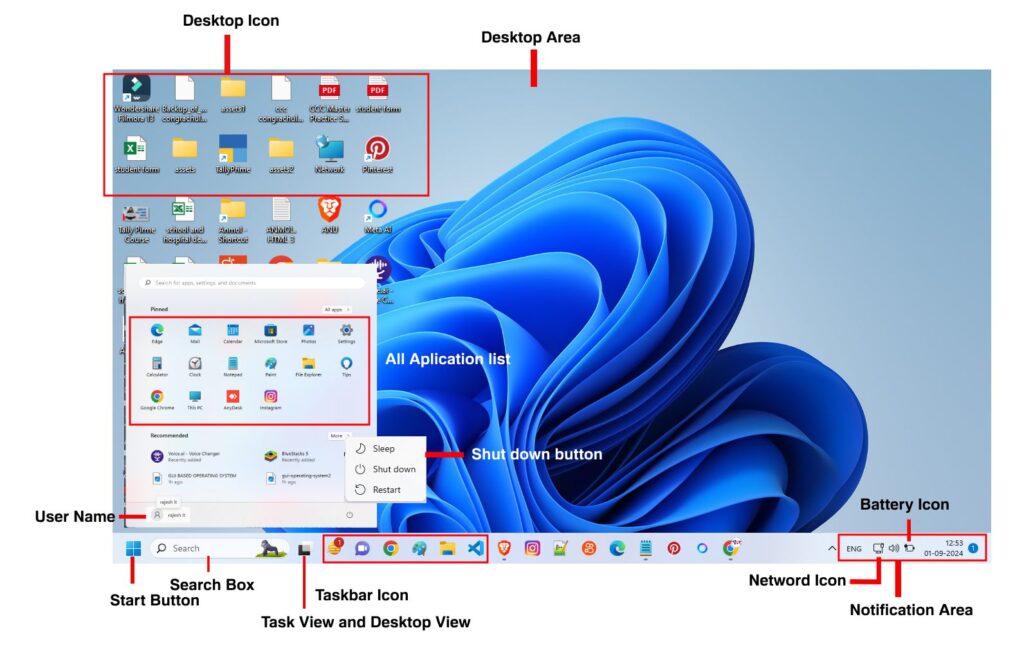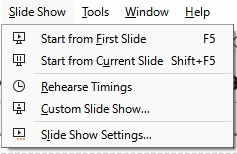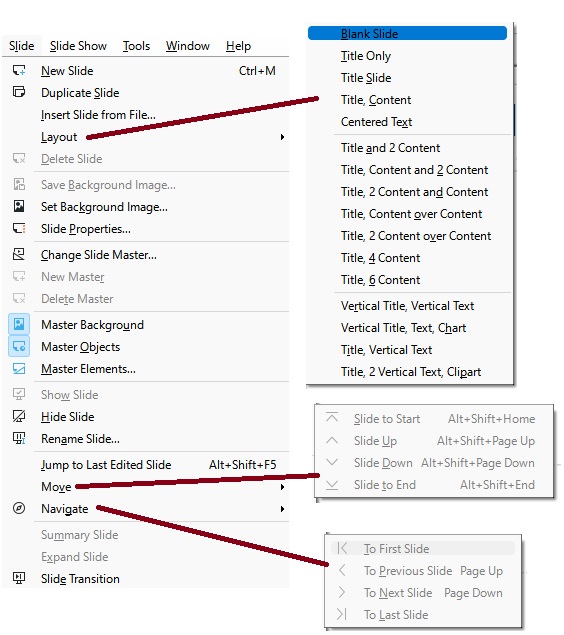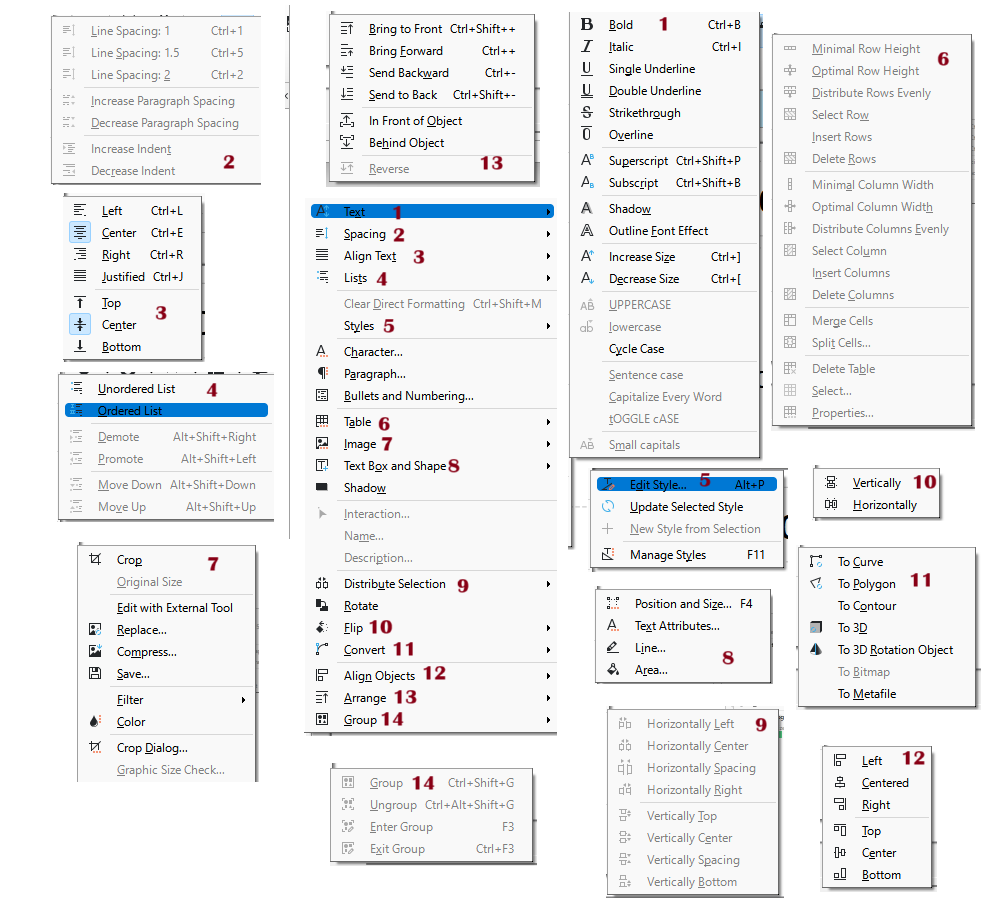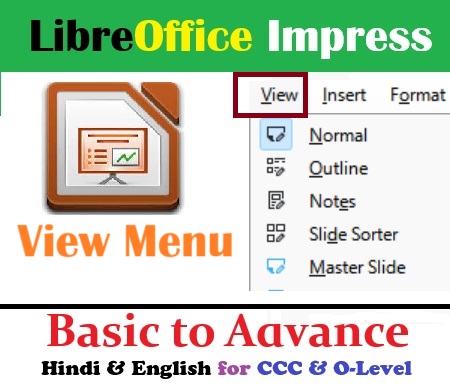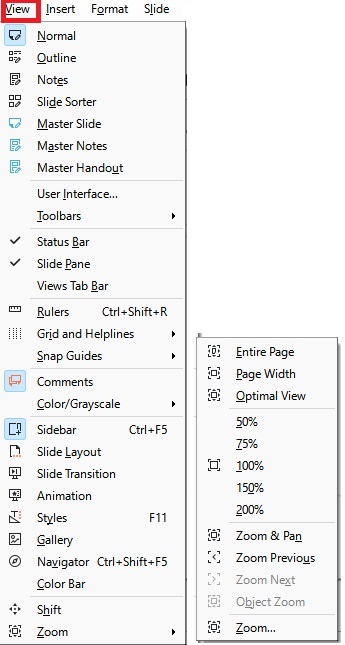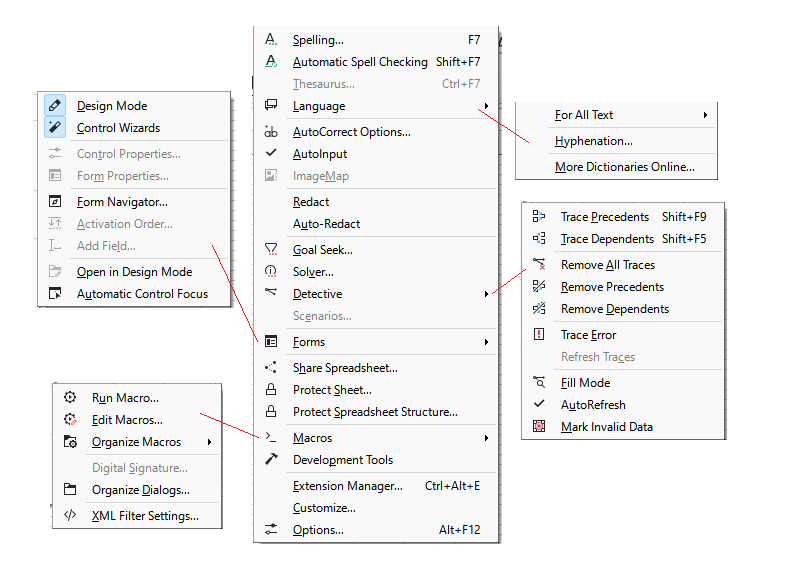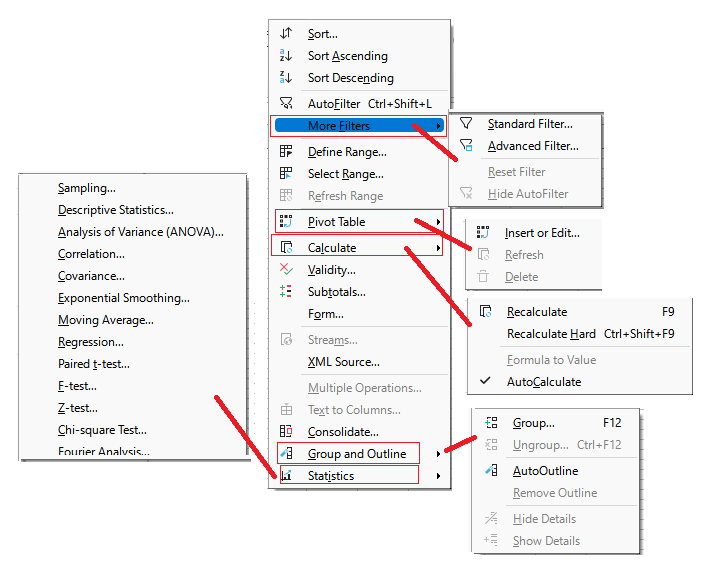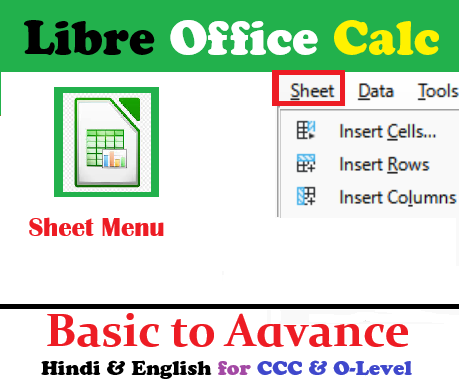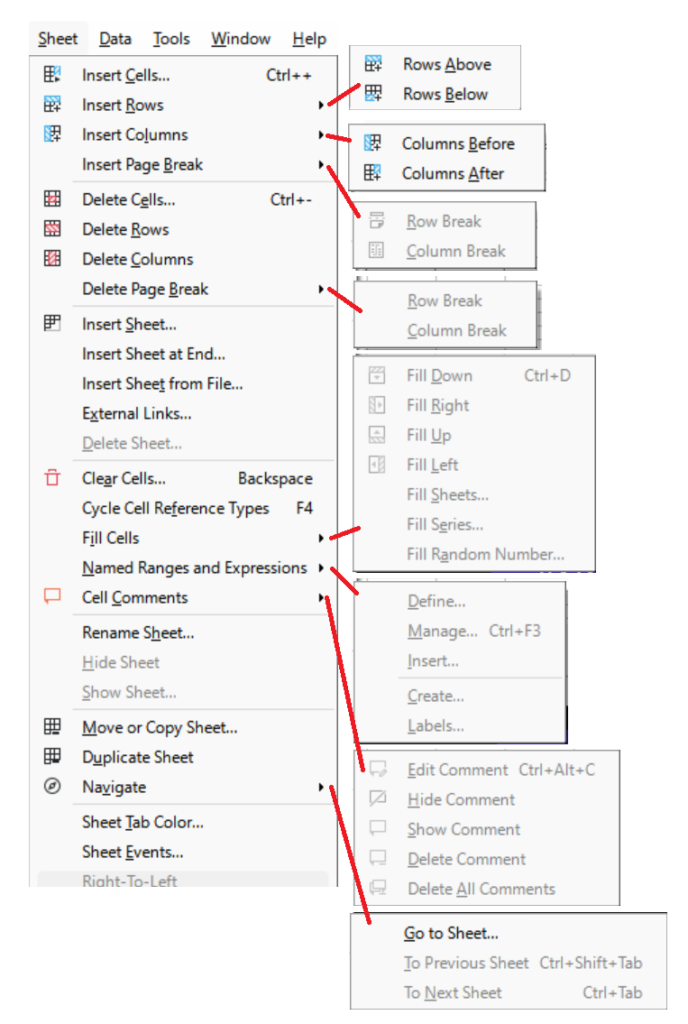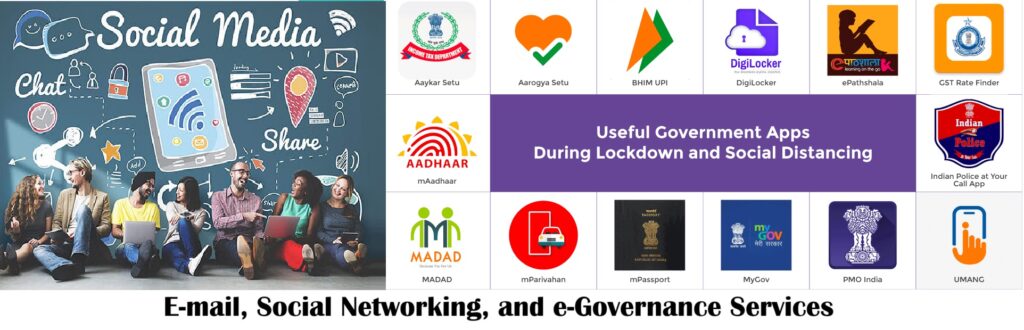
Chapter-7: E-mail, Social Networking, and e-Governance Services
इस पोस्ट में हम E-mail, Social Networking, and e-Governance Services के बारे में विस्तार से जानेंगे। इस पोस्ट में आपको E-mail की संरचना, सोशल मीडिया प्लेटफार्म्स का महत्व, और e-Governance Services की उपयोगिता पर जानकारी मिलेगी। इसके अलावा, CCC और अन्य प्रतियोगी परीक्षाओं के लिए MCQs, True/False प्रश्न, FAQs, और Full Forms भी शामिल हैं, जो आपकी तैयारी को और भी मजबूत बनाएंगे। E-mail, Social Networking, and e-Governance Services से संबंधित सभी महत्वपूर्ण बिंदुओं को सरल भाषा में समझाया गया है।
इस अध्याय में हम E-mail, Social Networking, और e-Governance Services के बारे में विस्तार से जानेंगे। आज के डिजिटल युग में, इन सेवाओं का महत्व बहुत बढ़ गया है, चाहे वह व्यक्तिगत उपयोग के लिए हो या व्यवसायिक और सरकारी कामकाज के लिए। E-mail हमें त्वरित संचार का माध्यम प्रदान करता है, Social Networking प्लेटफॉर्म्स हमें दुनिया के साथ जोड़ते हैं, और e-Governance Services हमारे सरकारी कामकाज को डिजिटल रूप से आसान बनाती हैं। इस अध्याय में दी गई जानकारी विशेष रूप से CCC और अन्य कंप्यूटर संबंधित प्रतियोगी परीक्षाओं के लिए अत्यंत महत्वपूर्ण है।
7.1 Objectives
इस अध्याय का उद्देश्य E-mail, Social Networking, और e-Governance Services की बुनियादी समझ विकसित करना है। आप सीखेंगे कि E-mail कैसे उपयोग किया जाता है, सोशल मीडिया प्लेटफॉर्म्स का क्या महत्व है, और कैसे e-Governance Services हमारे दैनिक जीवन को सरल बनाती हैं।
विस्तार से विवरण:
Objectives यानी उद्देश्यों की स्पष्टता किसी भी अध्याय को समझने में एक महत्वपूर्ण भूमिका निभाती है। इस अध्याय में, हमारा मुख्य उद्देश्य यह है कि आप E-mail का उपयोग कैसे कर सकते हैं, Social Networking प्लेटफॉर्म्स के फायदों को समझें, और e-Governance Services का लाभ कैसे उठाया जा सकता है। E-mail एक डिजिटल संदेश सेवा है जो व्यक्तियों और व्यवसायों को त्वरित और सुरक्षित संचार की सुविधा प्रदान करती है। इसके उपयोग के माध्यम से, आप किसी भी व्यक्ति को, चाहे वह दुनिया के किसी भी कोने में क्यों न हो, आसानी से संदेश भेज सकते हैं।
Social Networking प्लेटफॉर्म्स जैसे Facebook, Twitter, LinkedIn, और Instagram ने लोगों को जोड़ने और अपनी सोच और विचार साझा करने का एक नया तरीका प्रदान किया है। ये प्लेटफॉर्म्स न केवल व्यक्तिगत स्तर पर लोगों को जोड़ते हैं, बल्कि व्यवसायिक उद्देश्यों के लिए भी अत्यधिक उपयोगी होते हैं। आप यहां पर अपने उत्पादों और सेवाओं का प्रचार कर सकते हैं, नए संपर्क बना सकते हैं, और अपने व्यवसाय को विस्तार दे सकते हैं।
e-Governance Services ने सरकारी सेवाओं को लोगों के लिए और भी अधिक सुलभ बना दिया है। अब आपको किसी सरकारी कार्यालय में लंबी कतारों में खड़े होने की जरूरत नहीं है। Railway Reservation, Passport Services, eHospital जैसी सेवाएं अब ऑनलाइन उपलब्ध हैं, जिन्हें आप अपने घर बैठे ही एक्सेस कर सकते हैं। इससे न केवल समय की बचत होती है, बल्कि प्रक्रियाएं भी अधिक पारदर्शी और कुशल हो जाती हैं।
इस अध्याय का एक अन्य महत्वपूर्ण उद्देश्य यह भी है कि आपको Netiquettes यानी इंटरनेट शिष्टाचार के बारे में जागरूक करना। इंटरनेट का उपयोग करते समय हमें कुछ नियमों और शिष्टाचार का पालन करना चाहिए ताकि ऑनलाइन संवाद सभ्य और प्रभावी बने।
इस प्रकार, यह अध्याय न केवल आपको E-mail, Social Networking, और e-Governance Services के उपयोग की तकनीकी जानकारी देता है, बल्कि आपको डिजिटल दुनिया में जिम्मेदारीपूर्वक व्यवहार करने के लिए भी प्रेरित करता है।
7.2 Structure of E-mail
E-mail, जिसे इलेक्ट्रॉनिक मेल भी कहा जाता है, एक डिजिटल संदेश सेवा है जो Internet के माध्यम से संदेश भेजने और प्राप्त करने की सुविधा प्रदान करती है। एक E-mail का मुख्य भाग तीन हिस्सों में विभाजित होता है: Header, Body, और Attachments।
विस्तार से विवरण:
E-mail आज के डिजिटल युग में सबसे महत्वपूर्ण संचार माध्यमों में से एक है। E-mail का Structure समझना बेहद आवश्यक है, खासकर जब आप इसे अपने दैनिक जीवन या व्यवसायिक उद्देश्यों के लिए उपयोग करना चाहते हैं।
- Header: यह E-mail का पहला हिस्सा होता है जिसमें प्रेषक का पता (From), प्राप्तकर्ता का पता (To), विषय (Subject), और भेजे गए समय (Date and Time) की जानकारी होती है। Header यह सुनिश्चित करता है कि संदेश सही व्यक्ति को पहुंचाया जा रहा है और संदेश का मुख्य उद्देश्य क्या है। उदाहरण के लिए, अगर आप एक मीटिंग के बारे में सूचना भेज रहे हैं, तो आप Subject में “Meeting Schedule” लिख सकते हैं ताकि प्राप्तकर्ता को तुरंत समझ आ जाए कि E-mail किस बारे में है।
- Body: यह E-mail का मुख्य भाग होता है जहां आप अपना संदेश लिखते हैं। यह पाठ (Text) और HTML फॉर्मेट में हो सकता है। Body में आप अपना संदेश विस्तार से लिख सकते हैं, जो भी जानकारी आप देना चाहते हैं वह यहां पर दी जा सकती है। उदाहरण के लिए, आप अपने सहकर्मी को मीटिंग की तिथी, समय, और स्थान के बारे में जानकारी दे सकते हैं।
- Attachments: Attachments E-mail के साथ भेजी जाने वाली अतिरिक्त फाइलें होती हैं। ये किसी भी प्रकार की हो सकती हैं जैसे documents, images, PDFs, या videos। जब भी आपको किसी को कोई महत्वपूर्ण दस्तावेज़ या फाइल भेजनी हो, आप उसे Attachment के रूप में जोड़ सकते हैं। उदाहरण के लिए, अगर आप किसी प्रोजेक्ट की रिपोर्ट भेज रहे हैं, तो आप उसे Attachment के रूप में E-mail में जोड़ सकते हैं।
E-mail का यह संरचना इसे उपयोगकर्ता के अनुकूल और प्रभावी बनाता है। आप किसी भी समय, कहीं से भी E-mail भेज सकते हैं और प्राप्त कर सकते हैं, और यह संचार का एक तेज़ और विश्वसनीय माध्यम है।
इसके अलावा, E-mail का Structure यह भी सुनिश्चित करता है कि संदेश व्यवस्थित तरीके से भेजा जाए और प्राप्तकर्ता को समझने में आसानी हो। इससे आप अपनी संचार कौशल को बेहतर बना सकते हैं और पेशेवर रूप से अपने संदेश को प्रस्तुत कर सकते हैं।
इस प्रकार, E-mail का Structure समझना न केवल तकनीकी दृष्टिकोण से महत्वपूर्ण है, बल्कि यह आपकी डिजिटल संचार क्षमताओं को भी बढ़ाता है।
7.3 Using E-mails
E-mail का उपयोग बहुत सरल और उपयोगी है। इसे प्रभावी ढंग से उपयोग करने के लिए हमें निम्नलिखित प्रक्रियाएँ समझनी चाहिए: Opening Email Account, Mailbox के उपयोग, नया E-mail बनाना और भेजना, Replying और Forwarding करना, Emails खोजना, Files संलग्न करना, और Email Signature जोड़ना।
विस्तार से विवरण:
E-mail का सही उपयोग कैसे किया जाए, यह समझना बहुत महत्वपूर्ण है, खासकर जब आप इसे अपने पेशेवर या व्यक्तिगत जीवन में अधिक प्रभावी बनाना चाहते हैं। आइए इसके विभिन्न पहलुओं पर विस्तार से चर्चा करें:
- Opening Email Account: E-mail का उपयोग शुरू करने के लिए सबसे पहला कदम एक Email Account खोलना है। आप विभिन्न प्लेटफार्म्स जैसे Gmail, Yahoo Mail, या Outlook पर आसानी से एक Email Account बना सकते हैं। इसके लिए आपको एक वैध Email Address, पासवर्ड, और सुरक्षा प्रश्न सेट करना होगा।
- Mailbox: Inbox and Outbox: Mailbox वह जगह है जहां सभी प्राप्त और भेजे गए Emails संग्रहीत होते हैं। Inbox में वे सभी Emails होते हैं जो आपको प्राप्त होते हैं, और Outbox में वे Emails होते हैं जिन्हें आपने भेजा है। यह आपकी सभी संचार गतिविधियों को व्यवस्थित रखने में मदद करता है।
- Creating and Sending a new E-mail: एक नया E-mail बनाने और भेजने के लिए, आपको ‘Compose’ बटन पर क्लिक करना होगा। इसके बाद, प्राप्तकर्ता का Email Address, Subject, और Body में संदेश लिखना होता है। जब आप अपना संदेश लिख लेते हैं, तो ‘Send’ बटन पर क्लिक करके इसे भेज सकते हैं।
- Replying to an E-mail message: अगर आपको किसी प्राप्त Email का जवाब देना है, तो आप ‘Reply’ बटन पर क्लिक कर सकते हैं। यह विकल्प आपको तुरंत उसी Email Thread में प्रतिक्रिया देने की सुविधा देता है, जिससे संचार सरल और कुशल बनता है।
- Forwarding an E-mail message: अगर आपको कोई Email किसी अन्य व्यक्ति को भेजना है, तो ‘Forward’ बटन पर क्लिक करें। इसके बाद, नए प्राप्तकर्ता का Email Address डालें और ‘Send’ पर क्लिक करें। यह सुविधा तब उपयोगी होती है जब आपको एक ही संदेश को कई लोगों के साथ साझा करना होता है।
- Searching Emails: कभी-कभी आपके Mailbox में इतने सारे Emails होते हैं कि किसी विशेष संदेश को ढूंढना मुश्किल हो जाता है। ऐसे में आप सर्च बार का उपयोग कर सकते हैं। सर्च बार में संबंधित कीवर्ड डालने पर आपको उस कीवर्ड से संबंधित सभी Emails दिखाई देंगे।
- Attaching files with email: कई बार आपको Emails के साथ Files संलग्न करनी होती हैं। यह बहुत आसान है; आपको सिर्फ ‘Attach’ बटन पर क्लिक करना है, जो आपको फाइल चुनने और इसे E-mail में जोड़ने की सुविधा देता है।
- Email Signature: Email Signature एक छोटा सा पाठ होता है जो हर Email के अंत में जोड़ा जाता है। यह आमतौर पर आपके नाम, पद, और संपर्क जानकारी के रूप में होता है। यह एक पेशेवर टच देता है और आपको बार-बार वही जानकारी टाइप करने की आवश्यकता नहीं होती है।
E-mail का उपयोग न केवल त्वरित और सुलभ है, बल्कि यह आपके व्यक्तिगत और पेशेवर जीवन को भी व्यवस्थित और प्रभावी बनाता है। इस प्रकार, E-mail का सही उपयोग सीखना और इसे कुशलता से लागू करना बहुत महत्वपूर्ण है।
7.4 Social Networking Services
Social Networking Services डिजिटल प्लेटफॉर्म्स हैं जो लोगों को ऑनलाइन संवाद करने, साझा करने, और एक-दूसरे के साथ जुड़ने में मदद करती हैं। इनमें Facebook, Twitter, Instagram, और LinkedIn जैसे प्लेटफॉर्म्स शामिल हैं।
विस्तार से विवरण:
Social Networking Services ने आज के समय में एक महत्वपूर्ण भूमिका निभाई है। ये सेवाएं हमें न केवल सामाजिक रूप से जुड़े रहने में मदद करती हैं, बल्कि हमें अपने विचार और अनुभव साझा करने का मंच भी प्रदान करती हैं।
- Facebook: Facebook सबसे लोकप्रिय Social Networking प्लेटफॉर्म में से एक है। यहाँ आप अपने दोस्तों और परिवार के साथ संपर्क में रह सकते हैं, तस्वीरें और वीडियो साझा कर सकते हैं, और विभिन्न समूहों में शामिल होकर अपने रुचियों और विचारों को साझा कर सकते हैं।
- Twitter: Twitter एक माइक्रोब्लॉगिंग प्लेटफॉर्म है जो आपको 280 अक्षरों में अपने विचार व्यक्त करने की अनुमति देता है। इसे आमतौर पर समाचारों, सूचनाओं, और विचारों को साझा करने के लिए उपयोग किया जाता है। Twitter का उपयोग न केवल व्यक्तिगत, बल्कि व्यवसायिक और राजनीतिक उद्देश्यों के लिए भी किया जाता है।
- Instagram: Instagram एक फोटो और वीडियो शेयरिंग प्लेटफॉर्म है। यह विशेष रूप से उन लोगों के लिए लोकप्रिय है जो फोटोग्राफी, कला, और विज़ुअल कंटेंट में रुचि रखते हैं। यहाँ आप अपनी रचनात्मकता को दुनिया के साथ साझा कर सकते हैं और अन्य उपयोगकर्ताओं के साथ जुड़ सकते हैं।
- LinkedIn: LinkedIn एक व्यवसायिक Social Networking प्लेटफॉर्म है। यह मुख्य रूप से पेशेवरों के लिए है जो अपने व्यवसायिक नेटवर्क को बढ़ाना चाहते हैं। यहाँ आप अपने कौशल, अनुभव, और शैक्षिक पृष्ठभूमि को प्रदर्शित कर सकते हैं और संभावित नियोक्ताओं और सहयोगियों के साथ जुड़ सकते हैं।
Social Networking Services का उपयोग आजकल हर उम्र और पृष्ठभूमि के लोग कर रहे हैं। ये प्लेटफॉर्म न केवल व्यक्तिगत मनोरंजन के लिए, बल्कि पेशेवर विकास और व्यवसायिक नेटवर्किंग के लिए भी अत्यधिक उपयोगी हैं।
इस प्रकार, Social Networking Services हमारे डिजिटल जीवन का एक अभिन्न हिस्सा बन चुके हैं और हमें अपने विचारों, अनुभवों, और भावनाओं को साझा करने की स्वतंत्रता देते हैं।
7.5 e-Governance Services
e-Governance का मतलब है सरकारी कामकाज को डिजिटल प्लेटफॉर्म पर लाना। इससे सरकारी सेवाओं की पहुंच और पारदर्शिता में सुधार हुआ है। e-Governance Services जैसे Railway Reservation, Passport Services, और eHospital अब ऑनलाइन उपलब्ध हैं।
विस्तार से विवरण:
e-Governance Services का मुख्य उद्देश्य सरकारी सेवाओं को अधिक सुलभ, पारदर्शी, और प्रभावी बनाना है। इससे न केवल नागरिकों के लिए सरकारी प्रक्रियाएं आसान हुई हैं, बल्कि प्रशासनिक दक्षता में भी सुधार हुआ है। आइए कुछ प्रमुख e-Governance Services पर चर्चा करें:
- Railway Reservation: पहले रेलवे टिकट बुक करने के लिए लंबी कतारों में खड़ा होना पड़ता था, लेकिन अब आप IRCTC की वेबसाइट या मोबाइल ऐप का उपयोग करके घर बैठे ही टिकट बुक कर सकते हैं। इससे समय और मेहनत दोनों की बचत होती है और प्रक्रिया भी बहुत सरल हो गई है।
- Passport Services: Passport बनवाने की प्रक्रिया अब पहले से अधिक तेज और पारदर्शी हो गई है। e-Governance के माध्यम से आप ऑनलाइन आवेदन कर सकते हैं, दस्तावेज़ अपलोड कर सकते हैं, और अपनी एप्लिकेशन की स्थिति को ट्रैक कर सकते हैं।
- eHospital: eHospital एक e-Governance Service है जो नागरिकों को ऑनलाइन मेडिकल सेवाएं प्रदान करती है। आप यहां पर डॉक्टर की अपॉइंटमेंट बुक कर सकते हैं, मेडिकल रिपोर्ट्स देख सकते हैं, और विभिन्न स्वास्थ्य सेवाओं का लाभ उठा सकते हैं।
- Digital India: Digital India पहल का उद्देश्य सभी सरकारी सेवाओं को ऑनलाइन और आसानी से सुलभ बनाना है। इसके तहत, नागरिकों को Aadhaar कार्ड, PAN कार्ड, और अन्य महत्वपूर्ण दस्तावेज़ों को ऑनलाइन एक्सेस करने की सुविधा दी गई है।
e-Governance Services ने न केवल सरकारी सेवाओं की पहुंच को बढ़ाया है, बल्कि पारदर्शिता और जिम्मेदारी में भी सुधार किया है। यह पहल नागरिकों को एक सशक्त और आत्मनिर्भर बनने में मदद कर रही है।
इस प्रकार, e-Governance Services ने सरकारी कामकाज को और भी अधिक सुलभ, पारदर्शी, और नागरिकों के लिए आसान बना दिया है। इससे न केवल समय और संसाधनों की बचत होती है, बल्कि नागरिकों की संतुष्टि और भरोसे में भी वृद्धि होती है।
Chapter-8: Digital Financial Tools and Applications
इस अध्याय में हम Digital Financial Tools और Applications के बारे में विस्तार से जानेंगे। आज के समय में डिजिटल फाइनेंस का महत्व बढ़ता जा रहा है, और इन टूल्स का सही उपयोग करना अत्यंत महत्वपूर्ण है।
विस्तार से विवरण:
Digital Financial Tools और Applications ने वित्तीय लेन-देन को बहुत सरल और सुविधाजनक बना दिया है। इनका उपयोग न केवल व्यक्तिगत, बल्कि व्यवसायिक उद्देश्यों के लिए भी किया जाता है। आइए इसके विभिन्न पहलुओं पर चर्चा करें:
- Digital Wallets: Digital Wallets जैसे Paytm, Google Pay, PhonePe, और Amazon Pay ने लेन-देन को बहुत ही सरल और तेज़ बना दिया है। आप इन वॉलेट्स का उपयोग करके अपने मोबाइल से कहीं भी और कभी भी पैसे भेज सकते हैं या प्राप्त कर सकते हैं।
- UPI (Unified Payments Interface): UPI एक डिजिटल भुगतान प्रणाली है जो आपको तुरंत पैसे ट्रांसफर करने की सुविधा देती है। यह प्रणाली IMPS (Immediate Payment Service) पर आधारित है और इसे भारत में NPCI (National Payments Corporation of India) द्वारा विकसित किया गया है। UPI का उपयोग बहुत ही आसान है; आपको बस एक UPI ID की आवश्यकता होती है, और आप किसी भी बैंक अकाउंट से सीधे पैसे ट्रांसफर कर सकते हैं।
- Net Banking: Net Banking एक ऑनलाइन बैंकिंग सेवा है जो आपको अपने बैंक अकाउंट को इंटरनेट के माध्यम से एक्सेस करने की अनुमति देती है। आप Net Banking का उपयोग करके पैसे ट्रांसफर कर सकते हैं, बिलों का भुगतान कर सकते हैं, और अपने खाते की गतिविधियों को ट्रैक कर सकते हैं।
- Credit/Debit Cards: Credit और Debit Cards डिजिटल भुगतान के सबसे पुराने और सबसे लोकप्रिय माध्यमों में से एक हैं। इन कार्ड्स का उपयोग करके आप ऑनलाइन खरीदारी कर सकते हैं, बिलों का भुगतान कर सकते हैं, और एटीएम से पैसे निकाल सकते हैं।
- Bharat QR: Bharat QR एक QR कोड-आधारित भुगतान प्रणाली है जिसे भारत में डिजिटल भुगतान को बढ़ावा देने के लिए विकसित किया गया है। आप Bharat QR का उपयोग करके किसी भी व्यापारी को तुरंत पैसे ट्रांसफर कर सकते हैं, और यह प्रक्रिया बहुत ही सुरक्षित और तेज़ है।
- Cryptocurrency: Cryptocurrency एक डिजिटल या वर्चुअल करेंसी है जो क्रिप्टोग्राफी के उपयोग से सुरक्षित होती है। Bitcoin, Ethereum, और Ripple जैसी क्रिप्टोकरेंसी आज के समय में बहुत लोकप्रिय हो गई हैं। हालांकि, इनका उपयोग अभी भी बहुत सीमित है और इन्हें अधिकतर निवेश उद्देश्यों के लिए उपयोग किया जाता है।
Digital Financial Tools और Applications ने वित्तीय लेन-देन को बहुत ही सरल, तेज़, और सुरक्षित बना दिया है। इनका सही उपयोग न केवल समय की बचत करता है, बल्कि आपको अपने वित्तीय गतिविधियों पर अधिक नियंत्रण भी देता है।
इस प्रकार, यह अध्याय आपको Digital Financial Tools और Applications के बारे में विस्तृत जानकारी प्रदान करता है, जो न केवल आपके व्यक्तिगत जीवन को आसान बनाता है, बल्कि आपके व्यवसायिक जीवन को भी कुशल और प्रभावी बनाता है।
E-mail, Social Networking, and e-Governance Services (MCQ)
Section: E-mail
- ईमेल के किस भाग में प्रेषक और प्राप्तकर्ता का पता होता है?
- a) Body
- b) Header
- c) Attachment
- d) Footer
- एक नया ईमेल भेजने के लिए कौन सा बटन उपयोग किया जाता है?
- a) Reply
- b) Forward
- c) Compose
- d) Delete
- Email Signature का उपयोग किसके लिए किया जाता है?
- a) दस्तावेज़ संलग्न करने के लिए
- b) संदेश को फॉर्मेट करने के लिए
- c) संदेश के अंत में भेजने वाले की जानकारी जोड़ने के लिए
- d) ईमेल को फॉरवर्ड करने के लिए
- ईमेल अकाउंट खोलने के लिए कौन सी जानकारी आवश्यक नहीं है?
- a) नाम
- b) पासवर्ड
- c) घर का पता
- d) फ़ोन नंबर
- ईमेल में अटैचमेंट का क्या उपयोग होता है?
- a) संदेश भेजने के लिए
- b) फाइल संलग्न करने के लिए
- c) ईमेल डिलीट करने के लिए
- d) ईमेल को उत्तर देने के लिए
- Inbox में कौन से ईमेल होते हैं?
- a) भेजे गए ईमेल
- b) प्राप्त ईमेल
- c) ड्राफ्ट ईमेल
- d) सभी ईमेल
- ईमेल में “CC” का क्या मतलब है?
- a) Central Copy
- b) Carbon Copy
- c) Circular Copy
- d) Copy Cat
- ईमेल में “BCC” का उपयोग कब किया जाता है?
- a) जब आप सभी को ईमेल दिखाना चाहते हैं
- b) जब आप एक व्यक्ति को ईमेल भेजना चाहते हैं
- c) जब आप प्राप्तकर्ताओं को छिपाना चाहते हैं
- d) जब आप फाइल अटैच करना चाहते हैं
- ईमेल फॉरवर्ड करने के लिए कौन सा बटन उपयोग होता है?
- a) Compose
- b) Forward
- c) Reply
- d) Send
- ईमेल की बॉडी में क्या शामिल होता है?
- a) प्रेषक का पता
- b) मुख्य संदेश
- c) ईमेल का विषय
- d) ईमेल का समय
Section: Social Networking & e-Commerce
- सोशल नेटवर्किंग प्लेटफॉर्म का उदाहरण कौन सा है?
- a) Microsoft Word
- b) Facebook
- c) Adobe Photoshop
- d) Gmail
- Twitter पर क्या पोस्ट किया जाता है?
- a) Book
- b) Tweet
- c) Article
- d) Memo
- WhatsApp किस प्रकार की सेवा है?
- a) ईमेल सेवा
- b) इंस्टेंट मैसेजिंग
- c) वीडियो स्ट्रीमिंग
- d) ब्लॉगिंग
- Instagram का मुख्य उपयोग क्या है?
- a) ईमेल भेजने के लिए
- b) फोटो और वीडियो साझा करने के लिए
- c) दस्तावेज़ बनाने के लिए
- d) संगीत सुनने के लिए
- LinkedIn किसके लिए जाना जाता है?
- a) सोशल नेटवर्किंग
- b) प्रोफेशनल नेटवर्किंग
- c) ऑनलाइन शॉपिंग
- d) वीडियो गेमिंग
- ब्लॉग क्या होता है?
- a) एक प्रकार का वेब पेज
- b) एक सॉफ़्टवेयर
- c) एक हार्डवेयर
- d) एक इंस्टेंट मैसेजिंग ऐप
- E-commerce का मतलब क्या होता है?
- a) इलेक्ट्रॉनिक मेल
- b) इलेक्ट्रॉनिक खरीदारी और बिक्री
- c) ईबुक पढ़ना
- d) ऑनलाइन संगीत सुनना
- Netiquettes का संबंध किससे है?
- a) नेटवर्क सुरक्षा
- b) ऑनलाइन शिष्टाचार
- c) नेटवर्क सेटअप
- d) नेटवर्क प्रोटोकॉल
- Facebook Messenger का उपयोग किसके लिए किया जाता है?
- a) फोटो संपादन
- b) मैसेज भेजने
- c) वीडियो निर्माण
- d) दस्तावेज़ प्रिंटिंग
- Telegram का मुख्य उपयोग क्या है?
- a) समाचार पढ़ने के लिए
- b) इंस्टेंट मैसेजिंग
- c) ईमेल भेजने के लिए
- d) गेम खेलने के लिए
Section: e-Governance Services
- e-Governance का मुख्य उद्देश्य क्या है?
- a) सरकारी कामकाज में पारदर्शिता और दक्षता बढ़ाना
- b) सरकारी फंड जुटाना
- c) सरकारी कार्यालयों का निर्माण
- d) सरकारी कर्मचारियों का प्रशिक्षण
- रेलवे आरक्षण के लिए कौन सी e-Governance सेवा है?
- a) Passport Seva
- b) eHospital
- c) IRCTC
- d) UMANG
- UMANG ऐप किसके लिए उपयोग किया जाता है?
- a) वीडियो स्ट्रीमिंग
- b) सरकारी सेवाओं का उपयोग
- c) सोशल नेटवर्किंग
- d) ई-कॉमर्स
- पासपोर्ट सेवाएं किस e-Governance पोर्टल के माध्यम से उपलब्ध हैं?
- a) IRCTC
- b) eHospital
- c) Passport Seva
- d) DigiLocker
- eHospital (ORS) किसके लिए उपयोगी है?
- a) रेलवे आरक्षण
- b) अस्पताल सेवाएं
- c) शिक्षा पोर्टल
- d) पासपोर्ट आवेदन
- DigiLocker का क्या उपयोग है?
- a) ऑनलाइन डॉक्यूमेंट्स को स्टोर करना
- b) वीडियो कॉलिंग
- c) ऑनलाइन बैंकिंग
- d) ईमेल भेजना
- UMANG ऐप किसका एक उदाहरण है?
- a) सोशल मीडिया प्लेटफॉर्म
- b) सरकारी मोबाइल ऐप
- c) इंस्टेंट मैसेजिंग ऐप
- d) ऑनलाइन शॉपिंग ऐप
- e-Governance का पूरा नाम क्या है?
- a) Electronic Governance
- b) Economic Governance
- c) Environmental Governance
- d) Energy Governance
- Railway Reservation के लिए UMANG ऐप में कौन सी सेवा उपयोग होती है?
- a) eHospital
- b) IRCTC
- c) Passport Seva
- d) DigiLocker
- Digital Locker का मुख्य उपयोग क्या है?
- a) ईमेल भेजना
- b) डिजिटल दस्तावेज़ों को सुरक्षित रखना
- c) फोटो संपादन
- d) गेमिंग
Section: General Knowledge
- ऑपरेटिंग सिस्टम क्या है?
- a) एक प्रकार का सॉफ्टवेयर
- b) एक प्रकार का हार्डवेयर
- c) एक प्रकार की नेटवर्क
- d) एक प्रकार का डाटा
- CPU का पूरा नाम क्या है?
- a) Central Processing Unit
- b) Central Programming Unit
- c) Central Primary Unit
- d) Central Performance Unit
- RAM का मुख्य कार्य क्या है?
- a) डेटा स्थायी रूप से संग्रहित करना
- b) अस्थायी डेटा संग्रहण
- c) कंप्यूटर का संचालन करना
- d) आउटपुट डिवाइस को नियंत्रित करना
- HTML का पूरा नाम क्या है?
- a) Hyper Text Markup Language
- b) High Text Machine Language
- c) Hyper Text Machine Language
- d) High Text Markup Language
- इंटरनेट क्या है?
- a) एक वैश्विक नेटवर्क
- b) एक प्रकार का कंप्यूटर
- c) एक प्रकार का सॉफ़्टवेयर
- d) एक प्रकार का हार्डवेयर
- URL का पूरा नाम क्या है?
- a) Uniform Resource Locator
- b) Uniform Resource Link
- c) Unified Resource Locator
- d) Universal Resource Link
- WWW का पूरा नाम क्या है?
- a) World Wide Web
- b) World Wide Website
- c) Wide World Web
- d) Web World Wide
- DNS का क्या कार्य है?
- a) नेटवर्क सुरक्षा
- b) डोमेन नामों को IP पते में बदलना
- c) डेटा संग्रहण
- d) सॉफ़्टवेयर इंस्टॉलेशन
- LAN का पूरा नाम क्या है?
- a) Local Area Network
- b) Large Area Network
- c) Local Access Network
- d) Long Area Network
- WAN का पूरा नाम क्या है?
- a) Wide Area Network
- b) Wireless Area Network
- c) Wired Area Network
- d) World Area Network
Chapter-2: Introduction to Operating System
- Windows 10 एक उदाहरण है:
- a) हार्डवेयर
- b) नेटवर्किंग सॉफ़्टवेयर
- c) ऑपरेटिंग सिस्टम
- d) एंटीवायरस सॉफ़्टवेयर
- Linux का उपयोग किस प्रकार के कंप्यूटर पर किया जा सकता है?
- a) केवल लैपटॉप पर
- b) केवल डेस्कटॉप पर
- c) सभी प्रकार के कंप्यूटर पर
- d) केवल टैबलेट पर
- Booting क्या है?
- a) कंप्यूटर को बंद करना
- b) कंप्यूटर को प्रारंभ करना
- c) सॉफ़्टवेयर इंस्टॉल करना
- d) नेटवर्क से जुड़ना
- एक ऑपरेटिंग सिस्टम का क्या कार्य है?
- a) हार्डवेयर का संचालन
- b) डेटा को प्रोसेस करना
- c) यूज़र और कंप्यूटर के बीच इंटरफेस प्रदान करना
- d) सॉफ़्टवेयर को चलाना
- UNIX किस प्रकार का ऑपरेटिंग सिस्टम है?
- a) मल्टी-यूज़र
- b) सिंगल-यूज़र
- c) गेमिंग
- d) नेटवर्किंग
- GUI का पूरा नाम क्या है?
- a) Graphical User Interface
- b) Graphical Utility Interface
- c) General User Interface
- d) Graphical User Internet
- Task Manager का उपयोग किसके लिए किया जाता है?
- a) नेटवर्क सेटिंग्स देखने के लिए
- b) कंप्यूटर में चल रहे प्रोग्राम और प्रोसेस की जानकारी देखने के लिए
- c) डेटा बैकअप करने के लिए
- d) फाइल प्रिंट करने के लिए
- Windows में कौन सा फीचर फाइल और फोल्डर्स का संचालन करता है?
- a) File Explorer
- b) Task Manager
- c) Control Panel
- d) Command Prompt
- Windows का कौन सा संस्करण मुख्य रूप से सर्वर के लिए उपयोग किया जाता है?
- a) Windows 7
- b) Windows XP
- c) Windows 10
- d) Windows Server
- Ctrl + Alt + Delete दबाने से क्या होता है?
- a) कंप्यूटर शटडाउन हो जाता है
- b) टास्क मैनेजर खुलता है
- c) सॉफ्टवेयर इंस्टॉल होता है
- d) कंप्यूटर रीस्टार्ट होता है
Chapter-6: Introduction to Internet and WWW
- इंटरनेट ब्राउज़र का उपयोग किसके लिए किया जाता है?
- a) दस्तावेज़ बनाने के लिए
- b) वेब पेज देखने के लिए
- c) कंप्यूटर सेटिंग्स बदलने के लिए
- d) गेम खेलने के लिए
- IP Address का क्या कार्य है?
- a) डेटा संग्रहण
- b) नेटवर्क सुरक्षा
- c) नेटवर्क पर डिवाइस की पहचान
- d) सॉफ़्टवेयर इंस्टॉलेशन
- ISP का पूरा नाम क्या है?
- a) Internet Service Provider
- b) Internet Source Provider
- c) International Service Provider
- d) Internet System Provider
- वेब ब्राउज़र का उदाहरण क्या है?
- a) Microsoft Word
- b) Google Chrome
- c) Adobe Reader
- d) VLC Media Player
- हाइपरलिंक का क्या उपयोग है?
- a) ईमेल भेजने के लिए
- b) वेब पेज पर अन्य पेज या वेबसाइट से लिंक करने के लिए
- c) दस्तावेज़ प्रिंट करने के लिए
- d) डेटा बैकअप करने के लिए
- Internet का मुख्य उपयोग क्या है?
- a) फोटो संपादन
- b) ऑनलाइन संचार और जानकारी एक्सेस करना
- c) दस्तावेज़ निर्माण
- d) संगीत निर्माण
- WWW का पूरा नाम क्या है?
- a) World Wide Web
- b) Web World Wide
- c) Wide World Web
- d) World Web Wide
- URL का पूरा नाम क्या है?
- a) Uniform Resource Locator
- b) Universal Resource Locator
- c) Unified Resource Locator
- d) Uniform Resource Link
- डोमेन नाम क्या होता है?
- a) कंप्यूटर हार्डवेयर
- b) नेटवर्क प्रोटोकॉल
- c) वेबसाइट का पता
- d) सॉफ़्टवेयर एप्लीकेशन
- HTML का पूरा नाम क्या है?
- a) Hyper Text Markup Language
- b) High Text Markup Language
- c) Hyper Text Machine Language
- d) High Text Machine Language
Chapter-8: Digital Financial Services
- UPI का पूरा नाम क्या है?
- a) Unified Payment Interface
- b) United Payment Interface
- c) Unified Private Interface
- d) United Private Interface
- BHIM ऐप का मुख्य उद्देश्य क्या है?
- a) गेम खेलना
- b) बैंकिंग ट्रांजेक्शन करना
- c) सोशल नेटवर्किंग
- d) ईमेल भेजना
- ई-वॉलेट का उपयोग किसके लिए किया जाता है?
- a) फोटो संग्रहण
- b) डिजिटल पेमेंट
- c) वीडियो एडिटिंग
- d) डॉक्यूमेंट प्रिंटिंग
- NEFT का पूरा नाम क्या है?
- a) National Electronic Funds Transfer
- b) National Electronic Finance Transfer
- c) National Electronic Funds Transaction
- d) National Electronic Financial Transaction
- डिजिटल पेमेंट में कौन सा विकल्प नहीं है?
- a) UPI
- b) Debit Card
- c) Cash Payment
- d) Net Banking
- RBI का क्या मतलब है?
- a) Reserve Bank of India
- b) Regular Bank of India
- c) Retail Bank of India
- d) Revenue Bank of India
- नेट बैंकिंग का उपयोग किसके लिए किया जाता है?
- a) ऑनलाइन शॉपिंग
- b) बैंकिंग लेनदेन
- c) ईमेल भेजने के लिए
- d) गेम खेलने के लिए
- माइक्रो एटीएम का मुख्य उपयोग क्या है?
- a) डिजिटल पेमेंट
- b) कैश विड्रॉल और डिपॉजिट
- c) वीडियो कॉलिंग
- d) दस्तावेज़ प्रिंटिंग
- डिजिटल फाइनेंशियल सर्विसेज में ‘ऑप्ट इन’ का क्या मतलब है?
- a) सेवा में नामांकन करना
- b) सेवा से बाहर निकलना
- c) सेवा बंद करना
- d) सेवा स्थगित करना
- IMPS का पूरा नाम क्या है?
- a) Immediate Payment Service
- b) International Payment Service
- c) Immediate Payment System
- d) International Payment System
Chapter-3: Word Processing using LibreOffice Writer
- LibreOffice Writer का उपयोग किसके लिए किया जाता है?
- a) वेब ब्राउज़िंग
- b) टेक्स्ट दस्तावेज़ बनाने के लिए
- c) फोटो संपादन के लिए
- d) वीडियो निर्माण के लिए
- LibreOffice Writer में “Save As” विकल्प का क्या उपयोग है?
- a) दस्तावेज़ को बंद करना
- b) दस्तावेज़ को नया नाम देकर सहेजना
- c) दस्तावेज़ को डिलीट करना
- d) दस्तावेज़ को प्रिंट करना
- LibreOffice Writer में कौन सा विकल्प फॉर्मेटिंग के लिए उपयोग होता है?
- a) Insert
- b) Format
- c) Tools
- d) Data
- LibreOffice Writer में फॉर्मेटिंग टूलबार क्या करता है?
- a) दस्तावेज़ को बंद करता है
- b) दस्तावेज़ को फॉर्मेट करता है
- c) दस्तावेज़ को डिलीट करता है
- d) दस्तावेज़ को सेव करता है
- LibreOffice Writer में “Word Count” का उपयोग किसके लिए होता है?
- a) शब्दों की संख्या देखने के लिए
- b) पेज की संख्या देखने के लिए
- c) फाइल का नाम देखने के लिए
- d) दस्तावेज़ का आकार देखने के लिए
- LibreOffice Writer में “Bold” ऑप्शन किसके लिए होता है?
- a) टेक्स्ट को इटैलिक करने के लिए
- b) टेक्स्ट को बोल्ड करने के लिए
- c) टेक्स्ट को अंडरलाइन करने के लिए
- d) टेक्स्ट को डिलीट करने के लिए
- LibreOffice Writer में “Header” का उपयोग किसके लिए होता है?
- a) टेक्स्ट को हाइलाइट करने के लिए
- b) दस्तावेज़ के शीर्ष पर टेक्स्ट जोड़ने के लिए
- c) टेक्स्ट को बोल्ड करने के लिए
- d) टेक्स्ट को डिलीट करने के लिए
- LibreOffice Writer में कौन सा विकल्प दस्तावेज़ में चित्र जोड़ने के लिए है?
- a) Insert -> Image
- b) File -> Open
- c) Tools -> Options
- d) Format -> Paragraph
- LibreOffice Writer में “Print Preview” का उपयोग किसके लिए होता है?
- a) दस्तावेज़ को प्रिंट करने के लिए
- b) दस्तावेज़ के प्रिंट प्रारूप को देखने के लिए
- c) दस्तावेज़ को सेव करने के लिए
- d) दस्तावेज़ को डिलीट करने के लिए
- LibreOffice Writer में “Track Changes” का क्या उपयोग है?
- a) फाइल का नाम बदलने के लिए
- b) दस्तावेज़ में बदलावों को ट्रैक करने के लिए
- c) दस्तावेज़ को डिलीट करने के लिए
- d) दस्तावेज़ को सेव करने के लिए
Chapter-4: Presentation using LibreOffice Impress
- LibreOffice Impress का उपयोग किसके लिए किया जाता है?
- a) वेब पेज बनाने के लिए
- b) प्रेजेंटेशन बनाने के लिए
- c) ईमेल भेजने के लिए
- d) फोटो संपादन के लिए
- LibreOffice Impress में “Slide Master” का उपयोग किसके लिए होता है?
- a) नई स्लाइड जोड़ने के लिए
- b) स्लाइड का लेआउट बदलने के लिए
- c) स्लाइड पर टेक्स्ट जोड़ने के लिए
- d) स्लाइड को डिलीट करने के लिए
- LibreOffice Impress में “Transitions” का क्या उपयोग है?
- a) स्लाइड के बीच के प्रभाव
- b) स्लाइड पर टेक्स्ट जोड़ने के लिए
- c) नई स्लाइड जोड़ने के लिए
- d) स्लाइड को डिलीट करने के लिए
- LibreOffice Impress में “Slide Show” का क्या उपयोग है?
- a) स्लाइड प्रिंट करने के लिए
- b) प्रेजेंटेशन देखने के लिए
- c) स्लाइड को सेव करने के लिए
- d) स्लाइड को डिलीट करने के लिए
- LibreOffice Impress में “Custom Animation” का क्या उपयोग है?
- a) स्लाइड को डिलीट करने के लिए
- b) स्लाइड पर कस्टम एनिमेशन जोड़ने के लिए
- c) स्लाइड को सेव करने के लिए
- d) स्लाइड पर टेक्स्ट जोड़ने के लिए
- LibreOffice Impress में “Insert -> Audio/Video” विकल्प का क्या उपयोग है?
- a) स्लाइड में ऑडियो या वीडियो जोड़ने के लिए
- b) स्लाइड में टेक्स्ट जोड़ने के लिए
- c) स्लाइड को डिलीट करने के लिए
- d) स्लाइड को सेव करने के लिए
- LibreOffice Impress में “Handout” का क्या उपयोग है?
- a) स्लाइड के छोटे प्रिंटआउट
- b) स्लाइड को प्रेजेंट करने के लिए
- c) स्लाइड को सेव करने के लिए
- d) स्लाइड को डिलीट करने के लिए
- LibreOffice Impress में “Notes” का क्या उपयोग है?
- a) स्लाइड पर टिप्पणियां जोड़ने के लिए
- b) स्लाइड को डिलीट करने के लिए
- c) स्लाइड को सेव करने के लिए
- d) स्लाइड को प्रिंट करने के लिए
- LibreOffice Impress में “View -> Slide Sorter” का क्या उपयोग है?
- a) स्लाइड को हटाने के लिए
- b) स्लाइड को व्यवस्थित करने के लिए
- c) स्लाइड को सेव करने के लिए
- d) स्लाइड को डिलीट करने के लिए
- LibreOffice Impress में “Format -> Slide Design” का क्या उपयोग है?
- a) स्लाइड को डिलीट करने के लिए
- b) स्लाइड का डिजाइन बदलने के लिए
- c) स्लाइड को सेव करने के लिए
- d) स्लाइड पर टेक्स्ट जोड़ने के लिए
Chapter-5: Spreadsheet using LibreOffice Calc
- LibreOffice Calc का उपयोग किसके लिए किया जाता है?
- a) प्रेजेंटेशन बनाने के लिए
- b) स्प्रेडशीट बनाने के लिए
- c) फोटो संपादन के लिए
- d) दस्तावेज़ लिखने के लिए
- LibreOffice Calc में “SUM” फंक्शन का उपयोग किसके लिए होता है?
- a) डेटा को जोड़ने के लिए
- b) डेटा को घटाने के लिए
- c) डेटा को गुणा करने के लिए
- d) डेटा को विभाजित करने के लिए
- LibreOffice Calc में “Cell” क्या होता है?
- a) एक फाइल
- b) डेटा का सबसे छोटा यूनिट
- c) एक फोल्डर
- d) एक पेज
- LibreOffice Calc में “Formula Bar” का क्या उपयोग है?
- a) फाइल को सेव करने के लिए
- b) सेल में फॉर्मूला टाइप करने के लिए
- c) डेटा को डिलीट करने के लिए
- d) फाइल को प्रिंट करने के लिए
- LibreOffice Calc में “Sheet” का क्या उपयोग है?
- a) दस्तावेज़ को सेव करने के लिए
- b) एक स्प्रेडशीट का भाग
- c) डेटा को डिलीट करने के लिए
- d) फाइल को प्रिंट करने के लिए
- LibreOffice Calc में “Chart” का उपयोग किसके लिए होता है?
- a) डेटा को विज़ुअलाइज़ करने के लिए
- b) डेटा को डिलीट करने के लिए
- c) फाइल को प्रिंट करने के लिए
- d) दस्तावेज़ को सेव करने के लिए
- LibreOffice Calc में “Pivot Table” का उपयोग किसके लिए होता है?
- a) डेटा को डिलीट करने के लिए
- b) डेटा का सारांश प्रस्तुत करने के लिए
- c) फाइल को प्रिंट करने के लिए
- d) दस्तावेज़ को सेव करने के लिए
- LibreOffice Calc में “Find & Replace” का क्या उपयोग है?
- a) टेक्स्ट को हाइलाइट करने के लिए
- b) टेक्स्ट को खोजने और बदलने के लिए
- c) फाइल को डिलीट करने के लिए
- d) दस्तावेज़ को सेव करने के लिए
- LibreOffice Calc में “Freeze” का क्या उपयोग है?
- a) डेटा को डिलीट करने के लिए
- b) शीट के एक हिस्से को स्थिर करने के लिए
- c) फाइल को सेव करने के लिए
- d) दस्तावेज़ को प्रिंट करने के लिए
- LibreOffice Calc में “Data -> Sort” का क्या उपयोग है? – a) डेटा को डिलीट करने के लिए
– b) डेटा को क्रम में व्यवस्थित करने के लिए
– c) फाइल को सेव करने के लिए
– d) दस्तावेज़ को प्रिंट करने के लिए
Answers
- a) Central Processing Unit
- c) Input devices
- b) Output devices
- b) Binary language
- a) Hard Disk
- a) Windows
- b) Character-based interface
- d) All of the above
- c) Linux
- a) File management
- b) 1024 bytes
- c) Read-Only Memory
- c) Graphic User Interface
- b) Control Unit
- d) 1 TB
- a) Arithmetic Logic Unit
- a) Dynamic RAM
- a) Virtual memory
- d) Random Access Memory
- a) Operating System
- c) Data transfer rate
- a) Bluetooth
- b) Peer-to-Peer network
- a) Hub
- b) Router
- a) Wired
- b) LAN
- a) Wi-Fi
- c) Server
- b) Internet Protocol
- c) Hypertext Transfer Protocol
- b) Web Browser
- d) All of the above
- b) Ctrl + O
- a) Edit
- d) File -> Save As
- c) Bold
- a) Ctrl + Z
- b) Ctrl + S
- b) Word Count
- d) File -> Close
- a) File -> New
- c) File -> Print
- b) Find and Replace
- d) Ctrl + Shift + P
- d) All of the above
- a) Format -> Text
- c) 72 points
- a) Format -> Font
- b) Alignment
- a) Right-aligned
- d) All of the above
- a) Line spacing
- b) Page layout
- d) Paragraph
- b) Page borders
- c) Columns
- d) Header and Footer
- c) Indent
- a) Bullet points
- b) Numbering
- d) All of the above
- b) Manual Break
- c) File -> Export
- a) Edit
- b) Hyperlink
- c) Insert
- a) Table
- d) All of the above
- b) Text Box
- a) Shapes
- d) WordArt
- c) Comments
- d) Spelling and Grammar
- b) Find and Replace
- b) To make text bold
- b) To add text at the top of the document
- a) Insert -> Image
- b) To view the print format of the document
- b) To track changes in the document
- b) To create presentations
- b) To change the layout of slides
- a) Effects between slides
- b) To view the presentation
- b) To add custom animations to slides
- a) To insert audio or video in slides
- a) Small printouts of slides
- a) To add comments on slides
- b) To organize slides
- b) To change the design of slides
- b) To create spreadsheets
- a) To sum up data
- b) The smallest unit of data
- b) To type formulas in cells
- b) A part of a spreadsheet
- a) To visualize data
- b) To present data summary
- b) To find and replace text
- b) To freeze a part of the sheet
- b) To arrange data in order
Section: E-mail
- ईमेल में प्रेषक और प्राप्तकर्ता का पता बॉडी में होता है।
A) True
B) False - नया ईमेल भेजने के लिए “Compose” बटन का उपयोग किया जाता है।
A) True
B) False - Email Signature का उपयोग संदेश के अंत में भेजने वाले की जानकारी जोड़ने के लिए किया जाता है।
A) True
B) False - ईमेल अकाउंट खोलने के लिए घर का पता आवश्यक होता है।
A) True
B) False - ईमेल में अटैचमेंट का उपयोग फाइल संलग्न करने के लिए होता है।
A) True
B) False - Inbox में प्राप्त ईमेल होते हैं।
A) True
B) False - ईमेल में “CC” का मतलब Carbon Copy होता है।
A) True
B) False - ईमेल में “BCC” का उपयोग प्राप्तकर्ताओं को छिपाने के लिए किया जाता है।
A) True
B) False - ईमेल फॉरवर्ड करने के लिए “Reply” बटन का उपयोग होता है।
A) True
B) False - ईमेल की बॉडी में मुख्य संदेश शामिल होता है।
A) True
B) False
Section: Social Networking & e-Commerce
- सोशल नेटवर्किंग प्लेटफॉर्म का उदाहरण Facebook है।
A) True
B) False - Twitter पर ट्वीट पोस्ट किया जाता है।
A) True
B) False - WhatsApp एक इंस्टेंट मैसेजिंग सेवा है।
A) True
B) False - Instagram का मुख्य उपयोग फोटो और वीडियो साझा करने के लिए है।
A) True
B) False - LinkedIn को प्रोफेशनल नेटवर्किंग के लिए जाना जाता है।
A) True
B) False - ब्लॉग एक प्रकार का वेब पेज होता है।
A) True
B) False - E-commerce का मतलब इलेक्ट्रॉनिक खरीदारी और बिक्री होता है।
A) True
B) False - Netiquettes का संबंध ऑनलाइन शिष्टाचार से है।
A) True
B) False - Facebook Messenger का उपयोग मैसेज भेजने के लिए किया जाता है।
A) True
B) False - Telegram मुख्य रूप से इंस्टेंट मैसेजिंग के लिए उपयोग किया जाता है।
A) True
B) False
Section: e-Governance Services
- e-Governance का मुख्य उद्देश्य सरकारी कामकाज में पारदर्शिता और दक्षता बढ़ाना है।
A) True
B) False - रेलवे आरक्षण के लिए IRCTC e-Governance सेवा है।
A) True
B) False - UMANG ऐप का उपयोग सरकारी सेवाओं का उपयोग करने के लिए किया जाता है।
A) True
B) False - पासपोर्ट सेवाएं Passport Seva e-Governance पोर्टल के माध्यम से उपलब्ध हैं।
A) True
B) False - eHospital (ORS) अस्पताल सेवाओं के लिए उपयोगी है।
A) True
B) False - DigiLocker का उपयोग ऑनलाइन दस्तावेज़ों को स्टोर करने के लिए किया जाता है।
A) True
B) False - UMANG ऐप सरकारी मोबाइल ऐप का एक उदाहरण है।
A) True
B) False - e-Governance का पूरा नाम Electronic Governance है।
A) True
B) False - Railway Reservation के लिए UMANG ऐप में IRCTC सेवा उपयोग होती है।
A) True
B) False - Digital Locker का मुख्य उपयोग डिजिटल दस्तावेज़ों को सुरक्षित रखना है।
A) True
B) False
Section: General Knowledge
- ऑपरेटिंग सिस्टम एक प्रकार का सॉफ्टवेयर है।
A) True
B) False - CPU का पूरा नाम Central Processing Unit है।
A) True
B) False - RAM का मुख्य कार्य अस्थायी डेटा संग्रहण है।
A) True
B) False - HTML का पूरा नाम Hyper Text Markup Language है।
A) True
B) False - इंटरनेट एक वैश्विक नेटवर्क है।
A) True
B) False - URL का पूरा नाम Uniform Resource Locator है।
A) True
B) False - WWW का पूरा नाम World Wide Web है।
A) True
B) False - DNS का कार्य डोमेन नामों को IP पते में बदलना है।
A) True
B) False - LAN का पूरा नाम Local Area Network है।
A) True
B) False - WAN का पूरा नाम Wide Area Network है।
A) True
B) False
Chapter-2: Introduction to Operating System
- Windows 10 एक ऑपरेटिंग सिस्टम का उदाहरण है।
A) True
B) False - Linux सभी प्रकार के कंप्यूटर पर उपयोग किया जा सकता है।
A) True
B) False - Booting का मतलब कंप्यूटर को बंद करना है।
A) True
B) False - एक ऑपरेटिंग सिस्टम का कार्य यूज़र और कंप्यूटर के बीच इंटरफेस प्रदान करना है।
A) True
B) False - UNIX एक मल्टी-यूज़र ऑपरेटिंग सिस्टम है।
A) True
B) False - GUI का पूरा नाम Graphical User Interface है।
A) True
B) False - Task Manager का उपयोग कंप्यूटर में चल रहे प्रोग्राम और प्रोसेस की जानकारी देखने के लिए किया जाता है।
A) True
B) False - Windows में फाइल और फोल्डर्स का संचालन File Explorer द्वारा किया जाता है।
A) True
B) False - Windows Server मुख्य रूप से सर्वर के लिए उपयोग किया जाता है।
A) True
B) False - Ctrl + Alt + Delete दबाने से टास्क मैनेजर खुलता है।
A) True
B) False
Answers:
- B) False
- A) True
- A) True
- C) False
- B) True
- B) True
- B) True
- C) True
- B) False
- B) True
- B) True
- B) True
- B) True
- B) True
- B) True
- A) True
- B) True
- B) True
- B) True
- B) True
- A) True
- A) True
- A) True
- A) True
- B) True
- A) True
- B) True
- A) True
- B) True
- B) True
- A) True
- A) True
- A) True
- A) True
- A) True
- A) True
- A) True
- A) True
- A) True
- A) True
- A) True
- A) True
- B) False
- A) True
- A) True
- A) True
- A) True
- A) True
- A) True
- A) True
FAQs for Chapter-7: E-mail, Social Networking, and e-Governance Services
1. ईमेल क्या है और यह कैसे काम करता है?
ईमेल (इलेक्ट्रॉनिक मेल) एक डिजिटल संदेश सेवा है जो इंटरनेट के माध्यम से संदेश भेजने और प्राप्त करने की सुविधा प्रदान करती है। इसका मुख्य भाग Header, Body, और Attachments में विभाजित होता है।
2. मुझे नया ईमेल अकाउंट कैसे बनाना चाहिए?
नया ईमेल अकाउंट बनाने के लिए, आपको Gmail, Yahoo Mail, या Outlook जैसी सेवा पर जाकर आवश्यक विवरण जैसे नाम, पासवर्ड, और फ़ोन नंबर भरना होगा।
3. Inbox और Outbox क्या होते हैं?
Inbox वह स्थान है जहाँ सभी प्राप्त ईमेल संग्रहीत होते हैं, जबकि Outbox में वे ईमेल होते हैं जिन्हें आपने भेजा है।
4. एक नया ईमेल कैसे भेजें?
नया ईमेल भेजने के लिए, ‘Compose’ बटन पर क्लिक करें, प्राप्तकर्ता का ईमेल पता और संदेश लिखें, और फिर ‘Send’ बटन पर क्लिक करें।
5. ईमेल का उत्तर कैसे दें?
ईमेल का उत्तर देने के लिए ‘Reply’ बटन पर क्लिक करें, अपना उत्तर लिखें और ‘Send’ पर क्लिक करें।
6. ईमेल को फॉरवर्ड कैसे करें?
ईमेल को फॉरवर्ड करने के लिए, ‘Forward’ बटन पर क्लिक करें, प्राप्तकर्ता का ईमेल पता डालें, और ‘Send’ पर क्लिक करें।
7. ईमेल में फाइल कैसे अटैच करें?
ईमेल भेजते समय, ‘Attach’ बटन पर क्लिक करें, फाइल चुनें, और फिर ईमेल भेजें।
8. Email Signature क्या है और इसे कैसे सेट करें?
Email Signature एक टेक्स्ट होता है जो ईमेल के अंत में जोड़ा जाता है और इसमें आपकी संपर्क जानकारी होती है। इसे सेट करने के लिए, ईमेल सेटिंग्स में जाकर Signature विकल्प को भरें।
9. Social Networking क्या है?
Social Networking ऑनलाइन प्लेटफॉर्म्स का उपयोग करके अपने दोस्तों, परिवार, और व्यावसायिक संपर्कों के साथ जुड़ने का एक तरीका है। उदाहरणों में Facebook, Twitter, और LinkedIn शामिल हैं।
10. Instant Messaging Apps क्या हैं?
Instant Messaging Apps जैसे WhatsApp, Facebook Messenger, और Telegram आपको तुरंत संदेश भेजने की सुविधा देते हैं।
11. ब्लॉग क्या है और इसका उपयोग कैसे किया जाता है?
ब्लॉग एक ऑनलाइन लेख है जहां लोग अपने विचार, ज्ञान, और अनुभव साझा करते हैं। इसे किसी भी ब्लॉग प्लेटफॉर्म पर लिखा जा सकता है।
12. E-commerce का मतलब क्या है?
E-commerce का मतलब इंटरनेट के माध्यम से वस्तुओं और सेवाओं की खरीद और बिक्री होता है।
13. Netiquettes क्या होते हैं?
Netiquettes इंटरनेट पर शिष्टाचार के नियम होते हैं, जो ऑनलाइन संचार को सभ्य और प्रभावी बनाते हैं।
14. e-Governance Services क्या हैं?
e-Governance Services सरकारी सेवाएं हैं जो डिजिटल माध्यम से प्रदान की जाती हैं, जैसे रेलवे रिजर्वेशन, पासपोर्ट सेवाएं, और eHospital (ORS)।
15. UMANG APP क्या है?
UMANG APP एक सरकारी मोबाइल ऐप है जो विभिन्न e-Governance Services को एक ही मंच पर प्रदान करता है।
16. Digital Locker क्या है और इसका उपयोग कैसे किया जाता है?
Digital Locker एक ऑनलाइन सेवा है जो महत्वपूर्ण दस्तावेज़ों को डिजिटल रूप में सुरक्षित रखने की सुविधा देती है।
17. ईमेल के विभिन्न भाग क्या होते हैं?
ईमेल के मुख्य भाग Header, Body, और Attachments होते हैं।
18. Social Media Platforms के क्या लाभ हैं?
Social Media Platforms जैसे Facebook, Twitter, और Instagram हमें अपने संपर्कों के साथ जुड़ने और संवाद करने की सुविधा देते हैं।
19. ब्लॉग कैसे शुरू करें?
ब्लॉग शुरू करने के लिए, आप किसी ब्लॉग प्लेटफॉर्म पर जाकर अपना अकाउंट बनाएँ और लेख लिखना शुरू करें।
20. e-Governance Services का महत्व क्या है?
e-Governance Services सरकारी प्रक्रियाओं को सरल और प्रभावी बनाती हैं, जिससे नागरिकों को बेहतर सेवा मिलती है।
इस पोस्ट में हमने E-mail, Social Networking, and e-Governance Services के बारे में विस्तार से जानकारी दी है। हमने E-mail की संरचना, इसके उपयोग के तरीके, और सोशल नेटवर्किंग तथा e-Governance Services के महत्व को समझाया है। साथ ही, MCQs, True/False प्रश्न, FAQs, और Full Forms के माध्यम से आपकी परीक्षा की तैयारी को बेहतर बनाने की कोशिश की है। यदि आपको E-mail, Social Networking, and e-Governance Services से संबंधित कोई भी प्रश्न हो, तो कृपया कमेंट में पूछें। इस पोस्ट को लाइक, सब्सक्राइब, और अपने दोस्तों के साथ शेयर जरूर करें।