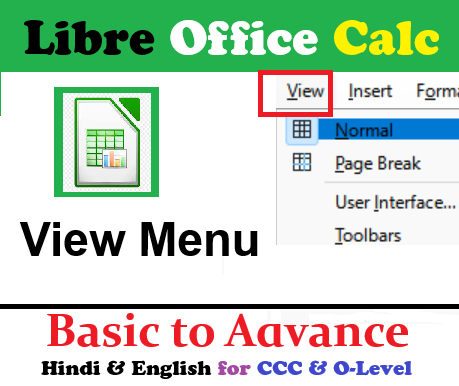
LibreOffice Calc एक शक्तिशाली स्प्रेडशीट एप्लिकेशन है जो LibreOffice सूट का हिस्सा है। View मेनू में कई विकल्प उपलब्ध होते हैं, जो आपको स्प्रेडशीट को देखने के तरीके को अनुकूलित करने में मदद करते हैं, जिससे उपयोगिता और कार्यक्षमता बढ़ती है।
View मेनू LibreOffice Calc आपको स्प्रेडशीट इंटरफ़ेस के भीतर विभिन्न तत्वों को टॉगल करने की क्षमता देता है। आप “Formula Bar” को दिखा या छिपा सकते हैं, जहाँ आप फार्मूले दर्ज और देख सकते हैं। “Status Bar” विकल्प आपको स्प्रेडशीट के वर्तमान मोड, जैसे कि एडिटिंग या सेलेक्टिंग, देखने की अनुमति देता है। आप “Toolbars” को भी प्रबंधित कर सकते हैं, और यह चुन सकते हैं कि जल्दी पहुँच के लिए कौन से टूल्स दिखाने हैं।
“Zoom” विकल्प स्प्रेडशीट की दृश्यता को समायोजित करने में मदद करते हैं, आपको विस्तृत कार्य के लिए ज़ूम इन करने या व्यापक अवलोकन के लिए ज़ूम आउट करने की सुविधा देते हैं। “Page Break Preview” आपको यह देखने में मदद करता है कि प्रिंट करते समय पृष्ठ कहाँ टूटेंगे, यह सुनिश्चित करते हुए कि आपका डेटा मुद्रित पृष्ठों में सही तरीके से स्वरूपित है।
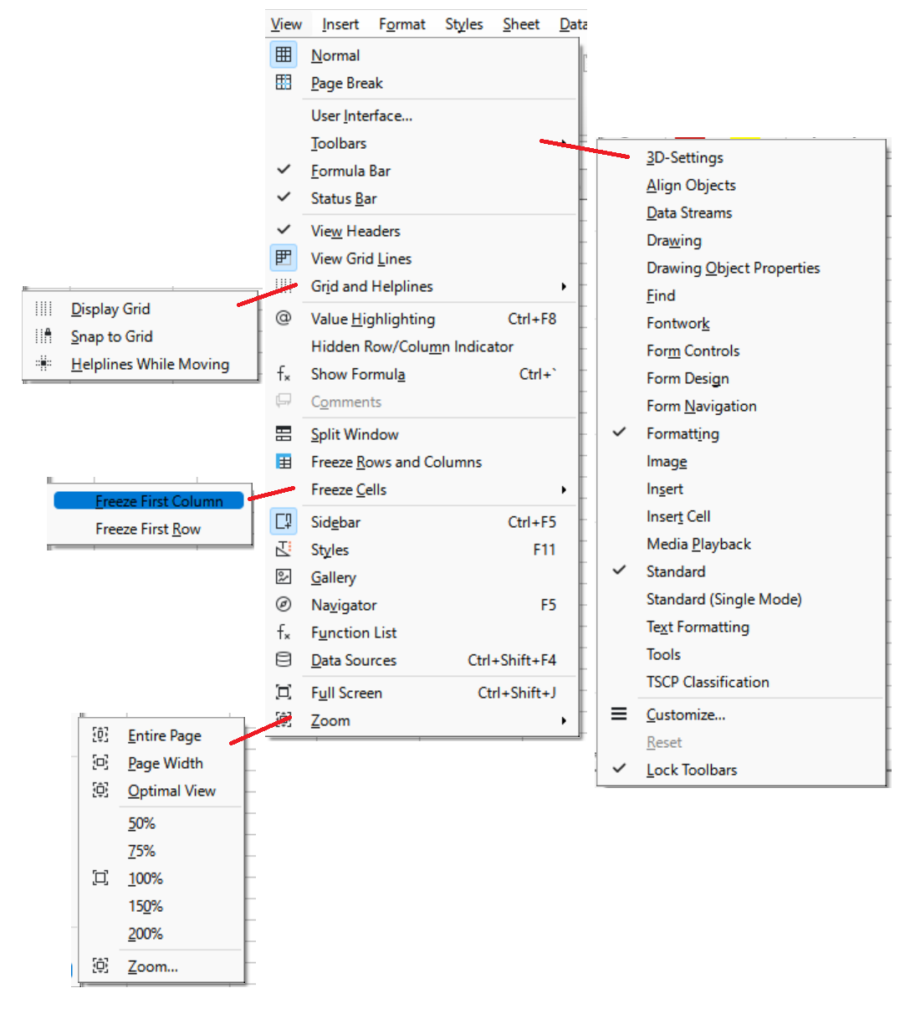
“Freeze Rows and Columns” View मेनू में एक और उपयोगी विशेषता है, जो आपको कुछ पंक्तियों या स्तंभों को स्क्रॉल करते समय दृश्य में रखने में मदद करती है। यह विशेष रूप से तब सहायक होता है जब आप बड़े डेटा सेट के साथ काम कर रहे होते हैं, क्योंकि यह आपको हेडर या महत्वपूर्ण जानकारी को दृश्य में रखने की सुविधा देता है।
LibreOffice Calc View Menu with Sub Menu In English and Hindi
- Normal (सामान्य)
- Description: Sets the view to the standard mode.
- विवरण: दृश्य को सामान्य मोड में सेट करता है।
- Page Break (पृष्ठ विराम)
- Description: Displays page breaks in the spreadsheet.
- विवरण: स्प्रेडशीट में पृष्ठ विराम दिखाता है।
- User Interface (उपयोगकर्ता इंटरफ़ेस)
- Description: Options to customize the user interface.
- विवरण: उपयोगकर्ता इंटरफ़ेस को अनुकूलित करने के विकल्प।
- Toolbars (टूलबार)
- Description: Manage the visibility of various toolbars.
- विवरण: विभिन्न टूलबार की दृश्यता का प्रबंधन।
- Sub-options (उप-विकल्प):
- 3D-Settings (3D-सेटिंग्स): Shows or hides the 3D settings toolbar. (3D सेटिंग्स टूलबार को दिखाता या छुपाता है।)
- Align Objects (वस्तुओं को संरेखित करें): Shows or hides the align objects toolbar. (वस्तुओं को संरेखित करने के टूलबार को दिखाता या छुपाता है।)
- Data Streams (डेटा स्ट्रीम): Shows or hides the data streams toolbar. (डेटा स्ट्रीम टूलबार को दिखाता या छुपाता है।)
- Drawing (चित्रण): Shows or hides the drawing toolbar. (चित्रण टूलबार को दिखाता या छुपाता है।)
- Drawing Object Properties (चित्रण वस्तु गुण): Shows or hides the drawing object properties toolbar. (चित्रण वस्तु गुण टूलबार को दिखाता या छुपाता है।)
- Find (खोजें): Shows or hides the find toolbar. (खोजें टूलबार को दिखाता या छुपाता है।)
- Fontwork (फॉन्टवर्क): Shows or hides the fontwork toolbar. (फॉन्टवर्क टूलबार को दिखाता या छुपाता है।)
- Form Controls (प्रपत्र नियंत्रण): Shows or hides the form controls toolbar. (प्रपत्र नियंत्रण टूलबार को दिखाता या छुपाता है।)
- Form Design (प्रपत्र डिज़ाइन): Shows or hides the form design toolbar. (प्रपत्र डिज़ाइन टूलबार को दिखाता या छुपाता है।)
- Form Navigation (प्रपत्र नेविगेशन): Shows or hides the form navigation toolbar. (प्रपत्र नेविगेशन टूलबार को दिखाता या छुपाता है।)
- Formatting (फॉर्मेटिंग): Shows or hides the formatting toolbar. (फॉर्मेटिंग टूलबार को दिखाता या छुपाता है।)
- Image (छवि): Shows or hides the image toolbar. (छवि टूलबार को दिखाता या छुपाता है।)
- Insert (सम्मिलित करें): Shows or hides the insert toolbar. (सम्मिलित करें टूलबार को दिखाता या छुपाता है।)
- Insert Cell (कोशिका सम्मिलित करें): Shows or hides the insert cell toolbar. (कोशिका सम्मिलित करें टूलबार को दिखाता या छुपाता है।)
- Media Playback (मीडिया प्लेबैक): Shows or hides the media playback toolbar. (मीडिया प्लेबैक टूलबार को दिखाता या छुपाता है।)
- Standard (मानक): Shows or hides the standard toolbar. (मानक टूलबार को दिखाता या छुपाता है।)
- Standard (Single Mode) (मानक (एकल मोड)): Shows or hides the standard toolbar in single mode. (मानक टूलबार को एकल मोड में दिखाता या छुपाता है।)
- Text Formatting (पाठ फॉर्मेटिंग): Shows or hides the text formatting toolbar. (पाठ फॉर्मेटिंग टूलबार को दिखाता या छुपाता है।)
- Tools (उपकरण): Shows or hides the tools toolbar. (उपकरण टूलबार को दिखाता या छुपाता है।)
- TSCP Classification (TSCP वर्गीकरण): Shows or hides the TSCP classification toolbar. (TSCP वर्गीकरण टूलबार को दिखाता या छुपाता है।)
- Customize (अनुकूलित करें): Opens the customize dialog. (अनुकूलित करें डायलॉग खोलता है।)
- Reset (रीसेट करें): Resets the current settings. (वर्तमान सेटिंग्स को रीसेट करता है।)
- Lock Toolbars (टूलबार लॉक करें): Locks the position of toolbars. (टूलबार की स्थिति को लॉक करता है।)
- Formula Bar (सूत्र पट्टी)
- Description: Shows or hides the formula bar.
- विवरण: सूत्र पट्टी को दिखाता या छुपाता है।
- Status Bar (स्थिति पट्टी)
- Description: Shows or hides the status bar.
- विवरण: स्थिति पट्टी को दिखाता या छुपाता है।
- View Headers (हेडर देखें)
- Description: Shows or hides row and column headers.
- विवरण: पंक्ति और स्तंभ हेडर को दिखाता या छुपाता है।
- View Grid Lines (ग्रिड रेखाएं देखें)
- Description: Shows or hides the grid lines.
- विवरण: ग्रिड रेखाओं को दिखाता या छुपाता है।
- Grid and Helplines (ग्रिड और सहायक रेखाएँ)
- Description: Manages grid and helpline settings.
- विवरण: ग्रिड और सहायक रेखाओं की सेटिंग्स का प्रबंधन करता है।
- Sub-options (उप-विकल्प):
- Display Grid (ग्रिड प्रदर्शित करें): Shows or hides the grid. (ग्रिड को दिखाता या छुपाता है।)
- Snap to Grid (ग्रिड पर स्नैप करें): Aligns objects to the nearest grid line. (वस्तुओं को निकटतम ग्रिड रेखा पर संरेखित करता है।)
- Helplines While Moving (चलते समय सहायक रेखाएँ): Shows helplines when moving objects. (वस्तुओं को स्थानांतरित करते समय सहायक रेखाएँ दिखाता है।)
- Value Highlighting (मूल्य को हाइलाइट करना)
- Description: Highlights cells based on their value.
- विवरण: उनके मूल्य के आधार पर कोशिकाओं को हाइलाइट करता है।
- Hidden Row/Column Indicator (छिपी पंक्ति/स्तंभ सूचक)
- Description: Indicates hidden rows and columns.
- विवरण: छिपी पंक्तियों और स्तंभों को दर्शाता है।
- Show Formula (सूत्र दिखाएँ)
- Description: Displays formulas instead of their results.
- विवरण: परिणामों के बजाय सूत्र दिखाता है।
- Comments (टिप्पणियाँ)
- Description: Shows or hides comments.
- विवरण: टिप्पणियों को दिखाता या छुपाता है।
- Split Window (विंडो विभाजित करें)
- Description: Splits the window into separate panes.
- विवरण: विंडो को अलग-अलग पैन में विभाजित करता है।
- Freeze Rows and Columns (पंक्तियाँ और स्तंभ फ्रीज़ करें)
- Description: Freezes specific rows and columns.
- विवरण: विशिष्ट पंक्तियों और स्तंभों को फ्रीज़ करता है।
- Sub-options (उप-विकल्प):
- Freeze First Column (पहला स्तंभ फ्रीज़ करें): Freezes the first column. (पहले स्तंभ को फ्रीज़ करता है।)
- Freeze First Row (पहली पंक्ति फ्रीज़ करें): Freezes the first row. (पहली पंक्ति को फ्रीज़ करता है।)
- Freeze Cells (कोशिकाएँ फ्रीज़ करें)
- Description: Freezes specific cells.
- विवरण: विशिष्ट कोशिकाओं को फ्रीज़ करता है।
- Sidebar (साइडबार)
- Description: Shows or hides the sidebar.
- विवरण: साइडबार को दिखाता या छुपाता है।
- Styles (शैलियाँ)
- Description: Manages cell styles.
- विवरण: कोशिका शैलियों का प्रबंधन करता है।
- Gallery (गैलरी)
- Description: Opens the gallery of images and objects.
- विवरण: छवियों और वस्तुओं की गैलरी खोलता है।
- Navigator (नेविगेटर)
- Description: Opens the navigator tool.
- विवरण: नेविगेटर उपकरण खोलता है।
- Function List (प्रकार्य सूची)
- Description: Shows a list of available functions.
- विवरण: उपलब्ध कार्यों की सूची दिखाता है।
- Data Sources (डेटा स्रोत)
- Description: Opens the data source manager.
- विवरण: डेटा स्रोत प्रबंधक खोलता है।
- Full Screen (पूर्ण स्क्रीन)
- Description: Toggles full-screen mode.
- विवरण: पूर्ण स्क्रीन मोड चालू/बंद करता है।
- Zoom (ज़ूम)
- Description: Manages zoom settings.
- विवरण: ज़ूम सेटिंग्स का प्रबंधन करता है।
- Sub-options (उप-विकल्प):
- Entire Page (पूरे पृष्ठ): Zooms to fit the entire page. (पूरे पृष्ठ को फिट करने के लिए ज़ूम करता है।)
- Page Width (पृष्ठ चौड़ाई): Zooms to fit the page width. (पृष्ठ चौड़ाई को फिट करने के लिए ज़ूम करता है।)
- Optimal View (इष्टतम दृश्य): Zooms to the optimal view. (इष्टतम दृश्य के लिए ज़ूम करता है।)
- Percentage Options (प्रतिशत विकल्प): Zooms to specified percentages. (निर्दिष्ट प्रतिशत पर ज़ूम करता है।)
- 50%
- 75%
- 100%
- 150%
- 200%
- Zoom (ज़ूम…): Opens the zoom dialog for custom settings. (कस्टम सेटिंग्स के लिए ज़ूम डायलॉग खोलता है।)
यहां 50 सबसे महत्वपूर्ण और अनूठे MCQs दिए गए हैं जो LibreOffice Calc के “View” मेनू के लिए CCC और अन्य प्रतियोगी परीक्षाओं के लिए हैं।
MCQs:
- LibreOffice Calc के “View” मेनू में किस विकल्प का उपयोग आप ग्रिडलाइन को छिपाने के लिए करते हैं?
a) Grid Lines
b) Page Breaks
c) Formula Bar
d) Status Bar - “View” मेनू में “Zoom” विकल्प का उपयोग क्या करता है?
a) Worksheet को बड़ा या छोटा दिखाना
b) डेटा को फिल्टर करना
c) डेटा को छिपाना
d) स्पीड बढ़ाना - “View” मेनू में “Header and Footer” का उपयोग किस उद्देश्य से किया जाता है?
a) हेडर और फुटर को जोड़ने के लिए
b) वर्कशीट को प्रिंट करने के लिए
c) ग्रिडलाइन को दिखाने के लिए
d) डेटा को प्रारूपित करने के लिए - “View” मेनू में “Page Break Preview” विकल्प क्या करता है?
a) पेज ब्रेक को पूर्वावलोकन करता है
b) डेटा को ग्रुप करता है
c) फॉर्मूला बार को दिखाता है
d) हेडर और फुटर को जोड़ता है - “View” मेनू में “Full Screen” विकल्प क्या करता है?
a) वर्कशीट को पूरी स्क्रीन पर दिखाता है
b) डॉक्यूमेंट को प्रिंट करता है
c) फॉर्मूला बार को छिपाता है
d) स्पीड बढ़ाता है - “View” मेनू में “Formula Bar” विकल्प को सक्रिय करने से क्या होता है?
a) फॉर्मूला बार दिखता है
b) ग्रिडलाइन छिप जाती है
c) हेडर और फुटर जोड़ दिए जाते हैं
d) डेटा को फिल्टर किया जाता है - “View” मेनू में “Status Bar” विकल्प किसके लिए उपयोगी है?
a) स्टेटस बार को दिखाने के लिए
b) ग्रिडलाइन को छिपाने के लिए
c) फॉर्मूला बार को छिपाने के लिए
d) पेज ब्रेक को दिखाने के लिए - “View” मेनू में “Page Breaks” विकल्प का उपयोग क्या होता है?
a) पेज ब्रेक को दिखाने के लिए
b) हेडर और फुटर जोड़ने के लिए
c) ग्रिडलाइन को छिपाने के लिए
d) डेटा को छुपाने के लिए - “View” मेनू में “Zoom In” और “Zoom Out” का क्या उपयोग होता है?
a) वर्कशीट के दृश्य को बड़ा या छोटा करने के लिए
b) डेटा को ग्रुप करने के लिए
c) हेडर और फुटर जोड़ने के लिए
d) फॉर्मूला बार को छिपाने के लिए - “View” मेनू में “Hide Grid Lines” विकल्प का क्या काम है?
a) ग्रिडलाइन को छिपाना
b) हेडर और फुटर को जोड़ना
c) पेज ब्रेक को पूर्वावलोकन करना
d) स्टेटस बार को दिखाना - “View” मेनू में “Split” विकल्प का उपयोग किसलिए किया जाता है?
a) वर्कशीट को विभाजित करने के लिए
b) हेडर और फुटर जोड़ने के लिए
c) फॉर्मूला बार को दिखाने के लिए
d) ग्रिडलाइन को छिपाने के लिए - “View” मेनू में “Normal” और “Page Break Preview” के बीच अंतर क्या है?
a) “Normal” सामान्य दृश्य दिखाता है और “Page Break Preview” पेज ब्रेक को दिखाता है
b) दोनों एक ही दृश्य दिखाते हैं
c) “Normal” ग्रिडलाइन को छिपाता है
d) “Page Break Preview” हेडर और फुटर को जोड़ता है - “View” मेनू में “Outline” विकल्प का क्या उपयोग है?
a) डेटा को आउटलाइन में दिखाने के लिए
b) पेज ब्रेक को दिखाने के लिए
c) स्टेटस बार को छिपाने के लिए
d) फॉर्मूला बार को छिपाने के लिए - “View” मेनू में “Freeze Cells” का उपयोग कैसे किया जाता है?
a) वर्कशीट के कुछ हिस्सों को स्थिर रखने के लिए
b) डेटा को छिपाने के लिए
c) हेडर और फुटर को जोड़ने के लिए
d) ग्रिडलाइन को छिपाने के लिए - “View” मेनू में “Show Formulas” विकल्प क्या करता है?
a) फॉर्मूला बार को दिखाता है
b) वर्कशीट में फॉर्मूलास को दिखाता है
c) ग्रिडलाइन को छिपाता है
d) डेटा को छुपाता है - “View” मेनू में “Page Layout” का उपयोग क्या है?
a) पेज लेआउट को सेट करने के लिए
b) डेटा को ग्रुप करने के लिए
c) हेडर और फुटर को जोड़ने के लिए
d) स्टेटस बार को छिपाने के लिए - “View” मेनू में “Headings” का विकल्प क्या करता है?
a) वर्कशीट में हेडिंग्स को दिखाता है
b) पेज ब्रेक को दिखाता है
c) डेटा को आउटलाइन करता है
d) ग्रिडलाइन को छिपाता है - “View” मेनू में “Display” विकल्प का क्या काम है?
a) वर्कशीट के दृश्य को बदलता है
b) डेटा को छुपाता है
c) हेडर और फुटर को जोड़ता है
d) पेज ब्रेक को पूर्वावलोकन करता है - “View” मेनू में “Ruler” विकल्प का उपयोग किस लिए होता है?
a) रूलर को दिखाने के लिए
b) पेज ब्रेक को छिपाने के लिए
c) ग्रिडलाइन को दिखाने के लिए
d) स्टेटस बार को छिपाने के लिए - “View” मेनू में “Fit Width” का उपयोग क्या करता है?
a) वर्कशीट की चौड़ाई को फिट करता है
b) डेटा को छुपाता है
c) हेडर और फुटर जोड़ता है
d) ग्रिडलाइन को छिपाता है - “View” मेनू में “Show Grid Lines” विकल्प को सक्षम करने पर क्या होता है?
a) ग्रिडलाइन दिखती है
b) पेज ब्रेक छिप जाता है
c) फॉर्मूला बार छिप जाता है
d) स्टेटस बार छिप जाता है - “View” मेनू में “Show Formula Bar” का उपयोग किसके लिए किया जाता है?
a) फॉर्मूला बार को दिखाने के लिए
b) ग्रिडलाइन को छिपाने के लिए
c) हेडर और फुटर को जोड़ने के लिए
d) पेज ब्रेक को दिखाने के लिए - “View” मेनू में “Status Bar” के बिना वर्कशीट का क्या प्रभाव होता है?
a) स्टेटस बार की जानकारी उपलब्ध नहीं रहती
b) पेज ब्रेक छिप जाता है
c) ग्रिडलाइन छिप जाती है
d) हेडर और फुटर जोड़ दिए जाते हैं - “View” मेनू में “Page Layout” को सक्षम करने से क्या होता है?
a) पेज लेआउट को दिखाता है
b) ग्रिडलाइन छिपा देता है
c) हेडर और फुटर जोड़ देता है
d) डेटा को छुपा देता है - “View” मेनू में “Freeze” विकल्प का उपयोग किस स्थिति में किया जाता है?
a) वर्कशीट के कुछ हिस्सों को स्थिर रखने के लिए
b) डेटा को ग्रुप करने के लिए
c) पेज ब्रेक को पूर्वावलोकन करने के लिए
d) हेडर और फुटर जोड़ने के लिए - “View” मेनू में “Zoom” के अंतर्गत “Custom” विकल्प क्या करता है?
a) उपयोगकर्ता द्वारा निर्दिष्ट ज़ूम स्तर को सेट करता है
b) डेटा को छुपाता है
c) पेज ब्रेक को पूर्वावलोकन करता है
d) स्टेटस बार को छिपाता है - “View” मेनू में “Show Outline Symbols” का उपयोग क्या है?
a) आउटलाइन के प्रतीकों को दिखाने के लिए
b) पेज ब्रेक को छिपाने के लिए
c) हेडर और फुटर जोड़ने के लिए
d) स्टेटस बार को छिपाने के लिए - “View” मेनू में “Show Print Ranges” विकल्प का क्या काम है?
a) प्रिंट रेंज को दिखाने के लिए
b) ग्रिडलाइन को छिपाने के लिए
c) डेटा को छुपाने के लिए
d) हेडर और फुटर जोड़ने के लिए - “View” मेनू में “Page Break Preview” का चयन करने पर वर्कशीट का दृश्य कैसा होता है?
a) पेज ब्रेक्स स्पष्ट रूप से दिखते हैं
b) ग्रिडलाइन छिप जाती है
c) फॉर्मूला बार छिप जाता है
d) डेटा आउटलाइन में दिखता है - “View” मेनू में “Split” का उपयोग किस उद्देश्य से किया जाता है?
a) वर्कशीट को विभाजित करने के लिए
b) हेडर और फुटर जोड़ने के लिए
c) पेज ब्रेक को पूर्वावलोकन करने के लिए
d) ग्रिडलाइन को छिपाने के लिए - “View” मेनू में “Outline Symbols” को छुपाने से क्या होता है?
a) आउटलाइन के प्रतीक छिप जाते हैं
b) पेज ब्रेक दिखता है
c) फॉर्मूला बार दिखता है
d) डेटा को छुपा देता है - “View” मेनू में “Zoom Out” विकल्प का उपयोग क्या करता है?
a) वर्कशीट को छोटा दिखाता है
b) डेटा को ग्रुप करता है
c) पेज ब्रेक को पूर्वावलोकन करता है
d) हेडर और फुटर जोड़ता है - “View” मेनू में “Show Headers” का उपयोग किसके लिए किया जाता है?
a) वर्कशीट में हेडर को दिखाने के लिए
b) ग्रिडलाइन को छिपाने के लिए
c) पेज ब्रेक को पूर्वावलोकन करने के लिए
d) फॉर्मूला बार को छिपाने के लिए - “View” मेनू में “Page Layout View” क्या दिखाता है?
a) पेज लेआउट को स्पष्ट रूप से दिखाता है
b) ग्रिडलाइन को छुपाता है
c) डेटा को छुपाता है
d) हेडर और फुटर जोड़ता है - “View” मेनू में “Zoom” को लागू करने से वर्कशीट का क्या प्रभाव पड़ता है?
a) वर्कशीट की दृश्यता बदलती है
b) पेज ब्रेक छिप जाता है
c) डेटा को ग्रुप करता है
d) स्टेटस बार को छिपाता है - “View” मेनू में “Freeze Columns” विकल्प का उपयोग किसके लिए होता है?
a) कॉलम को स्थिर रखने के लिए
b) डेटा को छुपाने के लिए
c) पेज ब्रेक को पूर्वावलोकन करने के लिए
d) हेडर और फुटर जोड़ने के लिए - “View” मेनू में “Formula Bar” को छुपाने से क्या होता है?
a) फॉर्मूला बार छिप जाता है
b) ग्रिडलाइन छिप जाती है
c) पेज ब्रेक दिखता है
d) हेडर और फुटर जोड़ दिए जाते हैं - “View” मेनू में “Full Screen Mode” क्या करता है?
a) वर्कशीट को पूरी स्क्रीन पर दिखाता है
b) ग्रिडलाइन को छिपाता है
c) हेडर और फुटर जोड़ता है
d) पेज ब्रेक को पूर्वावलोकन करता है - “View” मेनू में “Show Row and Column Headings” का उपयोग क्या है?
a) पंक्तियों और कॉलम के हेडिंग्स को दिखाने के लिए
b) डेटा को छुपाने के लिए
c) हेडर और फुटर जोड़ने के लिए
d) पेज ब्रेक को दिखाने के लिए - “View” मेनू में “Zoom” के अंतर्गत “Fit to Page” का उपयोग क्या करता है?
a) वर्कशीट को एक पेज पर फिट करता है
b) ग्रिडलाइन को छिपाता है
c) हेडर और फुटर जोड़ता है
d) पेज ब्रेक को पूर्वावलोकन करता है - “View” मेनू में “Show Outline” विकल्प क्या करता है?
a) आउटलाइन को दिखाता है
b) ग्रिडलाइन छिपा देता है
c) डेटा को छुपा देता है
d) हेडर और फुटर जोड़ता है - “View” मेनू में “Page Layout” और “Print Preview” में क्या अंतर है?
a) “Page Layout” पेज के लेआउट को दिखाता है, जबकि “Print Preview” प्रिंट के लिए पूर्वावलोकन करता है
b) दोनों एक ही दृश्य दिखाते हैं
c) “Print Preview” ग्रिडलाइन को छिपाता है
d) “Page Layout” डेटा को छुपाता है - “View” मेनू में “Zoom” के अंतर्गत “Page Width” विकल्प का उपयोग क्या है?
a) वर्कशीट की चौड़ाई को एक पेज पर फिट करता है
b) ग्रिडलाइन को छिपाता है
c) पेज ब्रेक को पूर्वावलोकन करता है
d) हेडर और फुटर जोड़ता है - “View” मेनू में “Show Formulas” को सक्रिय करने पर वर्कशीट में क्या दिखाई देता है?
a) वर्कशीट में फॉर्मूलास दिखते हैं
b) ग्रिडलाइन छिप जाती है
c) हेडर और फुटर जोड़ दिए जाते हैं
d) डेटा छुपा रहता है - “View” मेनू में “Zoom” के अंतर्गत “Custom Zoom” क्या करता है?
a) उपयोगकर्ता द्वारा निर्दिष्ट ज़ूम स्तर को सेट करता है
b) डेटा को छुपाता है
c) पेज ब्रेक को पूर्वावलोकन करता है
d) स्टेटस बार को छिपाता है - “View” मेनू में “Show Print Ranges” का उपयोग किसके लिए किया जाता है?
a) प्रिंट रेंज को दिखाने के लिए
b) ग्रिडलाइन को छिपाने के लिए
c) डेटा को छुपाने के लिए
d) हेडर और फुटर जोड़ने के लिए - “View” मेनू में “Show Page Breaks” का क्या काम है?
a) पेज ब्रेक्स को दिखाता है
b) ग्रिडलाइन को छिपाता है
c) फॉर्मूला बार को छिपाता है
d) डेटा को छुपाता है - “View” मेनू में “Show Grid Lines” को सक्षम करने पर क्या होता है?
a) ग्रिडलाइन दिखती है
b) हेडर और फुटर छिप जाते हैं
c) पेज ब्रेक छिप जाता है
d) फॉर्मूला बार छिप जाता है - “View” मेनू में “Full Screen” को सक्षम करने पर वर्कशीट कैसे दिखती है?
a) पूरी स्क्रीन पर दिखती है
b) ग्रिडलाइन छिप जाती है
c) पेज ब्रेक दिखता है
d) हेडर और फुटर जोड़ दिए जाते हैं - “View” मेनू में “Page Break Preview” का उपयोग कब किया जाता है?
a) जब पेज ब्रेक्स को देखने की आवश्यकता हो
b) डेटा को छुपाने के लिए
c) ग्रिडलाइन को छिपाने के लिए
d) फॉर्मूला बार को छिपाने के लिए
उत्तर:
- a) Grid Lines
- a) Worksheet को बड़ा या छोटा दिखाना
- a) हेडर और फुटर को जोड़ने के लिए
- a) पेज ब्रेक को पूर्वावलोकन करता है
- a) वर्कशीट को पूरी स्क्रीन पर दिखाता है
- a) फॉर्मूला बार दिखता है
- a) स्टेटस बार को दिखाने के लिए
- a) पेज ब्रेक को दिखाने के लिए
- a) वर्कशीट के दृश्य को बड़ा या छोटा करने के लिए
- a) ग्रिडलाइन को छिपाना
- a) वर्कशीट को विभाजित करने के लिए
- a) “Normal” सामान्य दृश्य दिखाता है और “Page Break Preview” पेज ब्रेक को दिखाता है
- a) डेटा को आउटलाइन में दिखाने के लिए
- a) वर्कशीट के कुछ हिस्सों को स्थिर रखने के लिए
- b) वर्कशीट में फॉर्मूलास को दिखाता है
- a) पेज लेआउट को सेट करने के लिए
- a) वर्कशीट में हेडिंग्स को दिखाता है
- a) वर्कशीट के दृश्य को बदलता है
- a) रूलर को दिखाने के लिए
- a) वर्कशीट की चौड़ाई को फिट करता है
- a) ग्रिडलाइन दिखती है
- a) फॉर्मूला बार को दिखाने के लिए
- a) स्टेटस बार की जानकारी उपलब्ध नहीं रहती
- a) पेज लेआउट को दिखाता है
- a) वर्कशीट के कुछ हिस्सों को स्थिर रखने के लिए
- a) उपयोगकर्ता द्वारा निर्दिष्ट ज़ूम स्तर को सेट करता है
- a) आउटलाइन के प्रतीकों को दिखाने के लिए
- a) प्रिंट रेंज को दिखाने के लिए
- a) पेज ब्रेक्स स्पष्ट रूप से दिखते हैं
- a) वर्कशीट को विभाजित करने के लिए
- a) आउटलाइन के प्रतीक छिप जाते हैं
- a) वर्कशीट को छोटा दिखाता है
- a) वर्कशीट में हेडर को दिखाने के लिए
- a) पेज लेआउट को स्पष्ट रूप से दिखाता है
- a) वर्कशीट की दृश्यता बदलती है
- a) कॉलम को स्थिर रखने के लिए
- a) फॉर्मूला बार छिप जाता है
- a) वर्कशीट को पूरी स्क्रीन पर दिखाता है
- a) पंक्तियों और कॉलम के हेडिंग्स को दिखाने के लिए
- a) वर्कशीट को एक पेज पर फिट करता है
- a) आउटलाइन को दिखाता है
- a) “Page Layout” पेज के लेआउट को दिखाता है, जबकि “Print Preview” प्रिंट के लिए पूर्वावलोकन करता है
- a) वर्कशीट की चौड़ाई को एक पेज पर फिट करता है
- a) वर्कशीट में फॉर्मूलास दिखते हैं
- a) उपयोगकर्ता द्वारा निर्दिष्ट ज़ूम स्तर को सेट करता है
- a) प्रिंट रेंज को दिखाने के लिए
- a) पेज ब्रेक्स को दिखाता है
- a) ग्रिडलाइन दिखती है
- a) पूरी स्क्रीन पर दिखती है
- a) जब पेज ब्रेक्स को देखने की आवश्यकता हो
यहां LibreOffice Calc के “View” मेनू पर आधारित 50 सबसे महत्वपूर्ण अनूठे True/False प्रश्न दिए गए हैं जो CCC और अन्य प्रतियोगी परीक्षाओं के लिए उपयोगी हो सकते हैं।
LibreOffice Calc View Menu True/False Questions:
- “View” मेनू में “Grid Lines” विकल्प ग्रिडलाइन को छिपाने के लिए उपयोग किया जाता है।
True/False - “Zoom” विकल्प से आप वर्कशीट को केवल बड़ा कर सकते हैं, छोटा नहीं कर सकते।
True/False - “Header and Footer” विकल्प का उपयोग वर्कशीट में हेडर और फुटर जोड़ने के लिए किया जाता है।
True/False - “Page Break Preview” विकल्प पेज ब्रेक्स को पूर्वावलोकन करता है।
True/False - “Full Screen” विकल्प वर्कशीट को पूरी स्क्रीन पर दिखाता है।
True/False - “Formula Bar” विकल्प को छुपाने से फॉर्मूला बार नहीं दिखेगा।
True/False - “Status Bar” विकल्प को सक्षम करने पर स्टेटस बार वर्कशीट में दिखता है।
True/False - “Page Breaks” विकल्प पेज ब्रेक्स को छुपाता है।
True/False - “Zoom In” विकल्प वर्कशीट को छोटा कर देता है।
True/False - “Hide Grid Lines” विकल्प ग्रिडलाइन को छिपाता है।
True/False - “Split” विकल्प वर्कशीट को विभाजित करने के लिए उपयोग किया जाता है।
True/False - “Normal” और “Page Break Preview” विकल्प एक ही दृश्य दिखाते हैं।
True/False - “Outline” विकल्प डेटा को आउटलाइन में दिखाने के लिए उपयोग होता है।
True/False - “Freeze Cells” विकल्प वर्कशीट के कुछ हिस्सों को स्थिर रखने के लिए उपयोग किया जाता है।
True/False - “Show Formulas” विकल्प वर्कशीट में फॉर्मूलास को दिखाता है।
True/False - “Page Layout” विकल्प पेज के लेआउट को सेट करता है।
True/False - “Headings” विकल्प वर्कशीट में हेडिंग्स को दिखाता है।
True/False - “Display” विकल्प वर्कशीट के दृश्य को बदलता है।
True/False - “Ruler” विकल्प रूलर को वर्कशीट पर दिखाता है।
True/False - “Fit Width” विकल्प वर्कशीट की चौड़ाई को एक पेज पर फिट करता है।
True/False - “Show Grid Lines” विकल्प को सक्षम करने से ग्रिडलाइन वर्कशीट में दिखती है।
True/False - “Show Formula Bar” विकल्प फॉर्मूला बार को छुपाता है।
True/False - “Status Bar” विकल्प को छुपाने से स्टेटस बार वर्कशीट से हटा दिया जाता है।
True/False - “Page Layout” को सक्षम करने पर वर्कशीट का पेज लेआउट स्पष्ट रूप से दिखता है।
True/False - “Freeze” विकल्प वर्कशीट के कुछ हिस्सों को स्थिर रखने के लिए उपयोग होता है।
True/False - “Custom Zoom” विकल्प उपयोगकर्ता द्वारा निर्दिष्ट ज़ूम स्तर को सेट करता है।
True/False - “Show Outline Symbols” विकल्प आउटलाइन के प्रतीकों को छुपाता है।
True/False - “Show Print Ranges” विकल्प प्रिंट रेंज को छुपाता है।
True/False - “Page Break Preview” विकल्प पेज ब्रेक्स को स्पष्ट रूप से दिखाता है।
True/False - “Split” विकल्प वर्कशीट के दृश्य को बदलने के लिए उपयोग होता है।
True/False - “Show Outline” विकल्प आउटलाइन को छुपाता है।
True/False - “Zoom Out” विकल्प वर्कशीट को बड़ा कर देता है।
True/False - “Show Row and Column Headings” विकल्प पंक्तियों और कॉलम के हेडिंग्स को छुपाता है।
True/False - “Page Layout View” विकल्प पेज लेआउट को स्पष्ट रूप से दिखाता है।
True/False - “Zoom” विकल्प से वर्कशीट के दृश्य को छोटा किया जा सकता है।
True/False - “Freeze Columns” विकल्प कॉलम को स्थिर रखने के लिए उपयोग किया जाता है।
True/False - “Formula Bar” को छुपाने से वर्कशीट के फॉर्मूला बार पर कोई प्रभाव नहीं पड़ता।
True/False - “Full Screen Mode” वर्कशीट को पूरी स्क्रीन पर प्रदर्शित करता है।
True/False - “Show Headers” विकल्प पंक्तियों और कॉलम के हेडिंग्स को दिखाता है।
True/False - “Fit to Page” विकल्प वर्कशीट को एक पेज पर फिट करता है।
True/False - “Show Outline Symbols” विकल्प आउटलाइन के प्रतीकों को दिखाता है।
True/False - “Page Break Preview” और “Print Preview” दोनों एक ही दृश्य दिखाते हैं।
True/False - “Page Width” विकल्प वर्कशीट की चौड़ाई को एक पेज पर फिट करता है।
True/False - “Show Formulas” को सक्षम करने पर वर्कशीट में फॉर्मूलास नहीं दिखते।
True/False - “Custom Zoom” विकल्प उपयोगकर्ता द्वारा निर्दिष्ट ज़ूम स्तर को सेट करता है।
True/False - “Show Print Ranges” विकल्प प्रिंट रेंज को दिखाता है।
True/False - “Show Page Breaks” विकल्प पेज ब्रेक्स को दिखाता है।
True/False - “Show Grid Lines” को सक्षम करने पर ग्रिडलाइन छिप जाती है।
True/False - “Full Screen” विकल्प वर्कशीट को छोटी स्क्रीन पर दिखाता है।
True/False - “Page Break Preview” का उपयोग पेज ब्रेक्स को देखने के लिए किया जाता है।
True/False
उत्तर:
- False
- False
- True
- True
- True
- True
- True
- False
- False
- True
- True
- False
- True
- True
- True
- True
- True
- True
- True
- True
- True
- False
- True
- True
- True
- True
- False
- False
- True
- False
- False
- False
- False
- True
- True
- True
- False
- True
- True
- True
- False
- False
- True
- False
- True
- True
- True
- False
- False
- True
यहाँ LibreOffice Calc के View Menu के लिए 10 प्रश्न और उनके उत्तर दिए गए हैं, जो प्रतियोगी परीक्षा के छात्रों की तैयारी में मदद कर सकते हैं:
- View Menu का उपयोग किस लिए किया जाता है? उत्तर: View Menu का उपयोग स्प्रेडशीट के दृश्य और इंटरफ़ेस को अनुकूलित करने के लिए किया जाता है, जिससे आप विभिन्न तत्वों को दिखा या छिपा सकते हैं और दृश्यता को समायोजित कर सकते हैं।
- आप Formula Bar को कैसे दिखा या छिपा सकते हैं? उत्तर: आप View Menu में जाकर “Formula Bar” विकल्प का चयन करके उसे दिखा या छिपा सकते हैं।
- Status Bar का क्या कार्य है, और यह कहाँ स्थित होता है? उत्तर: Status Bar स्प्रेडशीट के वर्तमान मोड, जैसे कि एडिटिंग या सेलेक्टिंग, की जानकारी देता है। यह स्प्रेडशीट के निचले हिस्से में स्थित होता है।
- Zoom विकल्प का उपयोग कैसे किया जाता है? उत्तर: Zoom विकल्प का उपयोग स्प्रेडशीट की दृश्यता को बढ़ाने या घटाने के लिए किया जाता है, जिससे आप ज़ूम इन या ज़ूम आउट कर सकते हैं।
- Page Break Preview का क्या महत्व है? उत्तर: Page Break Preview पृष्ठों के बीच के ब्रेक को दिखाता है, जिससे प्रिंट करते समय यह सुनिश्चित होता है कि डेटा सही ढंग से स्वरूपित है।
- Freeze Rows and Columns का उपयोग करने के क्या लाभ हैं? उत्तर: Freeze Rows and Columns का उपयोग करने से कुछ पंक्तियाँ या स्तंभ स्थिर रहते हैं, जिससे स्क्रॉल करते समय महत्वपूर्ण जानकारी दृश्य में बनी रहती है।
- क्या आप Toolbars को View Menu से प्रबंधित कर सकते हैं? यदि हाँ, तो कैसे? उत्तर: हाँ, आप Toolbars को View Menu से प्रबंधित कर सकते हैं। आप Toolbars विकल्प का चयन करके यह तय कर सकते हैं कि कौन से टूलबार प्रदर्शित करने हैं।
- View Menu में कौन सा विकल्प पृष्ठ के विभाजन को देखने में मदद करता है? उत्तर: View Menu में “Page Break Preview” विकल्प पृष्ठ के विभाजन को देखने में मदद करता है।
- View Menu में दिए गए विकल्पों का स्प्रेडशीट के कार्य पर क्या प्रभाव पड़ता है? उत्तर: View Menu के विकल्प स्प्रेडशीट के इंटरफ़ेस और दृश्यता को अनुकूलित करते हैं, जिससे डेटा के साथ काम करना आसान और प्रभावी हो जाता है।
- View Menu में Freeze Panes विकल्प का उपयोग कब किया जाता है? उत्तर: Freeze Panes विकल्प का उपयोग तब किया जाता है जब आप कुछ पंक्तियों या स्तंभों को स्थिर रखना चाहते हैं ताकि वे स्क्रॉल करते समय भी दिखाई दें।
इन उत्तरों के साथ, आप LibreOffice Calc के View Menu की बेहतर समझ प्राप्त कर सकते हैं।
यहाँ LibreOffice Calc के View Menu से संबंधित शॉर्टकट कुंजियाँ दी गई हैं:
- Normal View (सामान्य दृश्य):
Ctrl + Shift + N - Page Break Preview (पृष्ठ विभाजन पूर्वावलोकन):
Ctrl + Shift + F2 - Full Screen (पूर्ण स्क्रीन):
Ctrl + Shift + J - Zoom In (ज़ूम इन):
Ctrl + (+)(प्लस) - Zoom Out (ज़ूम आउट):
Ctrl + (-)(माइनस)
कृपया ध्यान दें कि कुछ विकल्पों के लिए कोई डिफ़ॉल्ट शॉर्टकट नहीं हो सकता है।
इस पोस्ट के माध्यम से हमने LibreOffice Calc के “View” मेनू की महत्वपूर्ण विशेषताओं और विकल्पों पर विस्तार से चर्चा की है, जो आपके CCC परीक्षा में सफलता प्राप्त करने के लिए अत्यंत महत्वपूर्ण हैं। ये जानकारी आपको वर्कशीट के विभिन्न दृश्य और सेटिंग्स को समझने में मदद करेगी, जिससे आप Calc के विभिन्न टूल्स और विकल्पों का अधिक प्रभावी ढंग से उपयोग कर सकेंगे।
यदि आपको इस पोस्ट से कोई उपयोगी जानकारी प्राप्त हुई है, तो कृपया इसे लाइक करें, अपने दोस्तों और साथियों के साथ साझा करें, और नीचे टिप्पणी में अपने विचार और सुझाव जरूर दें। आपके विचार हमें और बेहतर सामग्री प्रदान करने में मदद करेंगे।
आपकी सफलता की कामना के साथ!
