
LibreOffice Impress Slide Menu
हमारी इस गाइड में आपका स्वागत है, जिसमें हम LibreOffice Impress Slide Menu के बारे में विस्तार से जानेंगे। इस पोस्ट में हम LibreOffice Impress Slide Menu की महत्वपूर्ण सुविधाओं को कवर करेंगे, जैसे स्लाइड जोड़ना, लेआउट बदलना, और ट्रांजिशन इफेक्ट्स। साथ ही, हम CCC और प्रतियोगी परीक्षाओं के लिए जरूरी MCQs, सही/गलत प्रश्न, FAQs और शॉर्टकट्स भी शामिल करेंगे। यह जानकारी आपकी तैयारी को और भी आसान और प्रभावी बनाएगी।
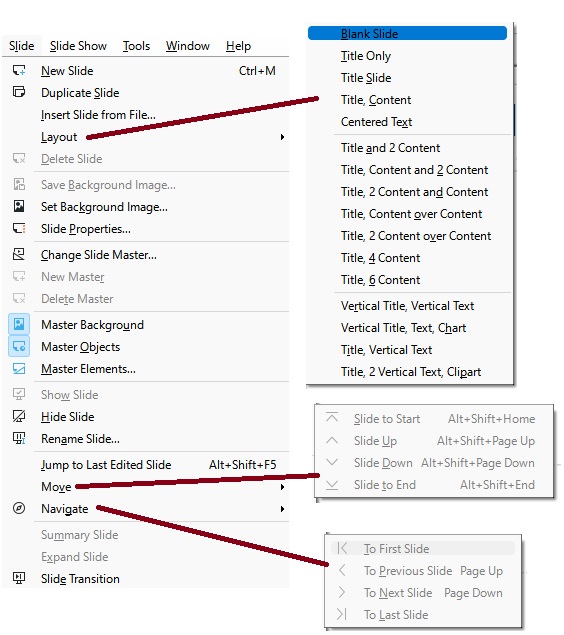
यहाँ पर LibreOffice Impress Slide Menu और इसके सब-मेनू का हिंदी में विस्तृत विवरण दिया गया है, जिसमें महत्वपूर्ण शब्दों को गाढ़ा किया गया है:
1. New Slide (नई स्लाइड)
- विवरण:
New Slide विकल्प का उपयोग आपकी प्रस्तुति में एक नई स्लाइड जोड़ने के लिए किया जाता है। डिफ़ॉल्ट रूप से, यह एक खाली स्लाइड को डिफ़ॉल्ट लेआउट के साथ जोड़ता है।- शॉर्टकट:
Ctrl + M
2. Duplicate Slide (डुप्लिकेट स्लाइड)
- विवरण:
यह विकल्प मौजूदा स्लाइड की एक प्रतिलिपि या डुप्लिकेट बनाने की अनुमति देता है। यह तब उपयोगी होता है जब आपको एक ही स्लाइड के कई संस्करण बनाने की आवश्यकता होती है।
3. Insert Slide from File… (फाइल से स्लाइड जोड़ें…)
- विवरण:
इस विकल्प का उपयोग किसी अन्य प्रस्तुति फाइल से स्लाइड्स आयात करने के लिए किया जाता है। यह बहुत उपयोगी होता है जब आप किसी मौजूदा प्रस्तुति से स्लाइड या टेम्पलेट को अपनी वर्तमान प्रस्तुति में शामिल करना चाहते हैं।
4. Layout (लेआउट)
- विवरण:
Layout विकल्प का उपयोग आपकी स्लाइड के लेआउट को बदलने के लिए किया जाता है। यह आपको स्लाइड पर सामग्री को व्यवस्थित करने के तरीके को बदलने की अनुमति देता है। - उप-मेनू विकल्प:
- Blank Slide (खाली स्लाइड): एक खाली स्लाइड बनाने के लिए उपयोग किया जाता है।
- Title Only (केवल शीर्षक): केवल शीर्षक के लिए एक स्लाइड।
- Title Slide (शीर्षक स्लाइड): शीर्षक स्लाइड के लिए एक लेआउट।
- Title, Content (शीर्षक, सामग्री): शीर्षक और सामग्री दोनों के लिए लेआउट।
- Centered Text (केंद्रित पाठ): केंद्र में पाठ के साथ एक स्लाइड।
- Title and 2 Content (शीर्षक और 2 सामग्री): शीर्षक और दो सामग्री के लिए लेआउट।
- Title, Content and 2 Content (शीर्षक, सामग्री और 2 सामग्री): शीर्षक, एक सामग्री और दो अतिरिक्त सामग्री के लिए लेआउट।
- Title, 2 Content and Content (शीर्षक, 2 सामग्री और सामग्री): शीर्षक, दो सामग्री ब्लॉक और एक अतिरिक्त सामग्री के लिए लेआउट।
- Title, Content over Content (शीर्षक, सामग्री के ऊपर सामग्री): शीर्षक के नीचे और सामग्री के ऊपर एक सामग्री लेआउट।
- Title, 2 Content over Content (शीर्षक, 2 सामग्री के ऊपर सामग्री): दो सामग्री के ऊपर शीर्षक के साथ लेआउट।
- Title, 4 Content (शीर्षक, 4 सामग्री): चार सामग्री अनुभागों के साथ शीर्षक के लिए लेआउट।
- Title, 6 Content (शीर्षक, 6 सामग्री): छह सामग्री अनुभागों के साथ शीर्षक के लिए लेआउट।
- Vertical Title, Vertical Text (वर्टिकल शीर्षक, वर्टिकल टेक्स्ट): वर्टिकल शीर्षक और वर्टिकल टेक्स्ट के लिए लेआउट।
- Vertical Title, Text, Chart (वर्टिकल शीर्षक, टेक्स्ट, चार्ट): वर्टिकल शीर्षक, टेक्स्ट, और चार्ट के लिए लेआउट।
- Title, 2 Vertical Text, Clipart (शीर्षक, 2 वर्टिकल टेक्स्ट, क्लिपआर्ट): शीर्षक, दो वर्टिकल टेक्स्ट ब्लॉक और क्लिपआर्ट के लिए लेआउट।
5. Delete Slide (स्लाइड हटाएं)
- विवरण:
Delete Slide विकल्प का उपयोग वर्तमान चयनित स्लाइड को हटाने के लिए किया जाता है।
6. Save Background Image… (बैकग्राउंड इमेज सहेजें…)
- विवरण:
इस विकल्प का उपयोग स्लाइड की बैकग्राउंड इमेज को एक फाइल के रूप में सहेजने के लिए किया जाता है।
7. Set Background Image… (बैकग्राउंड इमेज सेट करें…)
- विवरण:
Set Background Image विकल्प का उपयोग स्लाइड की पृष्ठभूमि में एक नई इमेज सेट करने के लिए किया जाता है।
8. Slide Properties… (स्लाइड गुण…)
- विवरण:
Slide Properties विकल्प का उपयोग स्लाइड के विभिन्न गुणों (जैसे स्लाइड आकार, ओरिएंटेशन, आदि) को सेट करने के लिए किया जाता है।
9. Change Slide Master… (स्लाइड मास्टर बदलें…)
- विवरण:
यह विकल्प आपको स्लाइड के मास्टर लेआउट को बदलने की अनुमति देता है, जो आपकी प्रस्तुति के सभी स्लाइड्स के लिए एक समान डिजाइन लागू करता है।
10. New Master (नया मास्टर)
- विवरण:
इस विकल्प का उपयोग एक नया मास्टर स्लाइड बनाने के लिए किया जाता है, जो एक कस्टम लेआउट को परिभाषित करने में मदद करता है।
11. Delete Master (मास्टर हटाएं)
- विवरण:
Delete Master विकल्प का उपयोग वर्तमान चयनित मास्टर स्लाइड को हटाने के लिए किया जाता है।
12. Master Background (मास्टर बैकग्राउंड)
- विवरण:
यह विकल्प मास्टर स्लाइड पर बैकग्राउंड को सेट या बदलने के लिए उपयोग किया जाता है।
13. Master Objects (मास्टर ऑब्जेक्ट्स)
- विवरण:
Master Objects का उपयोग मास्टर स्लाइड पर ऑब्जेक्ट्स को व्यवस्थित और अनुकूलित करने के लिए किया जाता है।
14. Master Elements… (मास्टर तत्व…)
- विवरण:
Master Elements विकल्प का उपयोग मास्टर स्लाइड में तत्वों (जैसे हेडर, फुटर, स्लाइड नंबर) को जोड़ने या हटाने के लिए किया जाता है।
15. Show Slide (स्लाइड दिखाएं)
- विवरण:
यह विकल्प चयनित स्लाइड को प्रदर्शित करने के लिए उपयोग किया जाता है।
16. Hide Slide (स्लाइड छुपाएं)
- विवरण:
Hide Slide विकल्प का उपयोग चयनित स्लाइड को प्रस्तुति से छुपाने के लिए किया जाता है।
17. Rename Slide… (स्लाइड का नाम बदलें…)
- विवरण:
इस विकल्प का उपयोग स्लाइड का नाम बदलने के लिए किया जाता है, ताकि उसे आसानी से पहचाना जा सके।
18. Jump to Last Edited Slide (अंतिम संपादित स्लाइड पर जाएं)
- विवरण:
Jump to Last Edited Slide विकल्प का उपयोग आपको अंतिम संपादित स्लाइड पर जल्दी से जाने की अनुमति देता है। - शॉर्टकट:
Alt + Shift + F5
19. Move (स्थानांतरित करें)
- विवरण:
Move विकल्प का उपयोग स्लाइड को इधर-उधर करने के लिए किया जाता है। - उप-मेनू विकल्प:
- Slide to Start (स्लाइड शुरुआत में ले जाएं): स्लाइड को प्रस्तुति की शुरुआत में ले जाने के लिए।
- Slide Up (स्लाइड ऊपर): स्लाइड को एक स्थान ऊपर ले जाने के लिए।
- Slide Down (स्लाइड नीचे): स्लाइड को एक स्थान नीचे ले जाने के लिए।
- Slide to End (स्लाइड अंत में ले जाएं): स्लाइड को प्रस्तुति के अंत में ले जाने के लिए।
20. Navigate (नेविगेट करें)
- विवरण:
Navigate विकल्प का उपयोग प्रस्तुति में स्लाइड्स के बीच जाने के लिए किया जाता है। - उप-मेनू विकल्प:
- To First Slide (प्रथम स्लाइड पर जाएं): प्रस्तुति की पहली स्लाइड पर जाने के लिए।
- To Previous Slide (पिछली स्लाइड पर जाएं): पिछली स्लाइड पर जाने के लिए।
- To Next Slide (अगली स्लाइड पर जाएं): अगली स्लाइड पर जाने के लिए।
- To Last Slide (अंतिम स्लाइड पर जाएं): प्रस्तुति की अंतिम स्लाइड पर जाने के लिए।
21. Summary Slide (सारांश स्लाइड)
- विवरण:
Summary Slide विकल्प का उपयोग प्रस्तुति
LibreOffice Impress Slide Menu MCQs
- LibreOffice Impress Slide Menu में “New Slide” विकल्प क्या करता है?
- a) Deletes the current slide
- b) Adds a new slide
- c) Duplicates the slide
- d) Changes the slide layout
- “Duplicate Slide” विकल्प का उपयोग किसके लिए किया जाता है?
- a) To create a copy of the slide
- b) To delete the slide
- c) To add a new slide
- d) To change slide design
- “Delete Slide” विकल्प से क्या होता है?
- a) Slide is duplicated
- b) Slide is added
- c) Slide is removed
- d) Slide layout is changed
- “Slide Layout” विकल्प का क्या उद्देश्य है?
- a) To add a new slide
- b) To change the design of the slide
- c) To change the layout of the slide
- d) To apply transitions
- “Slide Transition” विकल्प का प्रयोग किसके लिए किया जाता है?
- a) To change slide design
- b) To add animations to the slide
- c) To apply transition effects between slides
- d) To add a new slide
- “Slide Design” विकल्प क्या करता है?
- a) Adds a new slide
- b) Changes the design of the slide
- c) Changes the layout of the slide
- d) Duplicates the slide
- “Custom Animation” विकल्प का क्या उपयोग है?
- a) To change the design of the slide
- b) To add animations to slide elements
- c) To duplicate a slide
- d) To delete a slide
- “Slide Master” का उद्देश्य क्या है?
- a) To add new slides
- b) To modify the design of all slides at once
- c) To apply transitions
- d) To change slide layout
- “Background” विकल्प का उपयोग किसके लिए किया जाता है?
- a) To add a new slide
- b) To change the background of the slide
- c) To duplicate a slide
- d) To delete a slide
- “Slide Sorter” विकल्प क्या करता है?
- a) Changes the design of the slide
- b) Allows viewing and arranging multiple slides
- c) Adds a new slide
- d) Applies transitions to the slide
- “Slide Show” का चयन करके आप क्या कर सकते हैं?
- a) Add a new slide
- b) View the presentation as a slideshow
- c) Change slide layout
- d) Apply animations
- “Slide Layout” में “Title Slide” क्या करता है?
- a) Adds a slide with a title and subtitle
- b) Adds a blank slide
- c) Duplicates the current slide
- d) Changes the slide design
- “Transition Effects” का उपयोग किसलिए किया जाता है?
- a) To change the slide design
- b) To apply effects when transitioning between slides
- c) To add new slides
- d) To delete slides
- “Slide Design” में “Themes” क्या करते हैं?
- a) Changes the background of the slide
- b) Applies a set of design styles to the slide
- c) Adds a new slide
- d) Changes the slide layout
- “Slide Number” विकल्प का क्या काम है?
- a) Adds a slide number to each slide
- b) Changes the design of the slide
- c) Duplicates the slide
- d) Deletes the slide
- “Slide Layout” में “Two Content” क्या होता है?
- a) Adds a slide with two content placeholders
- b) Adds a blank slide
- c) Changes the slide design
- d) Applies transition effects
- “Slide Master” का उपयोग कब किया जाता है?
- a) To modify a single slide
- b) To edit the design of all slides uniformly
- c) To add a new slide
- d) To apply custom animations
- “Slide Show” के “Set Up Show” विकल्प का उपयोग कैसे किया जाता है?
- a) To change slide design
- b) To configure how the slideshow is presented
- c) To add a new slide
- d) To delete a slide
- “Slide Transition” में “Fade” विकल्प क्या करता है?
- a) Changes the slide design
- b) Adds a fade effect when moving to the next slide
- c) Duplicates the slide
- d) Adds a new slide
- “Slide Design” में “Background Styles” क्या करते हैं?
- a) Adds a new slide
- b) Changes the background of the slide
- c) Duplicates the current slide
- d) Applies transition effects
- “Slide Layout” में “Blank” विकल्प क्या करता है?
- a) Adds a slide with no content placeholders
- b) Adds a slide with a title and content
- c) Changes the slide design
- d) Applies transition effects
- “Slide Sorter” का उपयोग क्यों किया जाता है?
- a) To view and rearrange slides easily
- b) To add new slides
- c) To apply custom animations
- d) To delete slides
- “Slide Master” का क्या लाभ है?
- a) To modify individual slides
- b) To apply design changes to all slides at once
- c) To add new slides
- d) To duplicate slides
- “Transition” में “Push” विकल्प क्या करता है?
- a) Adds a push effect between slides
- b) Changes the slide design
- c) Duplicates the slide
- d) Deletes the slide
- “Custom Animation” का उपयोग क्या है?
- a) To add special effects to slide elements
- b) To change slide layout
- c) To add a new slide
- d) To apply transition effects
- “Slide Show” में “Rehearse Timings” विकल्प का क्या उपयोग है?
- a) To practice the timing of the presentation
- b) To add a new slide
- c) To change the slide layout
- d) To apply transition effects
- “Slide Layout” में “Comparison” क्या होता है?
- a) Adds a slide for comparing two items
- b) Changes the slide design
- c) Adds a new slide
- d) Applies transition effects
- “Slide Design” में “Color Schemes” का क्या काम है?
- a) Changes the color scheme of the slide
- b) Adds a new slide
- c) Changes the slide layout
- d) Applies transition effects
- “Slide Show” में “From Current Slide” विकल्प का उपयोग कैसे किया जाता है?
- a) To start the slideshow from the current slide
- b) To add a new slide
- c) To change slide design
- d) To apply animations
- “Slide Transition” में “Wipe” क्या करता है?
- a) Adds a wipe effect between slides
- b) Changes the slide design
- c) Duplicates the slide
- d) Deletes the slide
- “Slide Master” में “Header and Footer” क्या काम करता है?
- a) Adds or changes header and footer content on all slides
- b) Adds a new slide
- c) Changes the slide layout
- d) Applies transition effects
- “Slide Layout” में “Content with Caption” क्या होता है?
- a) Adds a slide with content and a caption
- b) Changes the slide design
- c) Adds a blank slide
- d) Applies transition effects
- “Slide Design” में “Design Templates” क्या करते हैं?
- a) Apply pre-designed templates to slides
- b) Add a new slide
- c) Change slide layout
- d) Apply transition effects
- “Slide Transition” में “Cover” क्या होता है?
- a) Adds a cover effect between slides
- b) Changes the slide design
- c) Duplicates the slide
- d) Deletes the slide
- “Slide Show” में “Loop Continuously” का उपयोग क्या है?
- a) To repeat the slideshow continuously
- b) To add a new slide
- c) To change slide design
- d) To apply animations
- “Slide Layout” में “Title and Content” क्या होता है?
- a) Adds a slide with a title and content area
- b) Adds a blank slide
- c) Changes the slide design
- d) Applies transition effects
- “Custom Animation” में “Add Effect” का क्या काम है?
- a) To add special effects to slide elements
- b) To change the slide layout
- c) To add a new slide
- d) To apply transition effects
- “Slide Show” में “End Show” विकल्प का उपयोग कैसे किया जाता है?
- a) To end the slideshow
- b) To add a new slide
- c) To change slide design
- d) To apply animations
- “Slide Design” में “Master Pages” का क्या काम है?
- a) To design layouts that apply to all slides
- b) To add a new slide
- c) To change slide design
- d) To apply transition effects
- “Slide Transition” में “Split” का उपयोग किसलिए किया जाता है?
- a) To add a split effect between slides
- b) To change slide design
- c) To duplicate the slide
- d) To delete the slide
- “Slide Layout” में “Title Only” विकल्प क्या करता है?
- a) Adds a slide with only a title placeholder
- b) Adds a blank slide
- c) Changes the slide design
- d) Applies transition effects
- “Slide Design” में “Background Image” का उपयोग कैसे किया जाता है?
- a) To set a background image for the slide
- b) To add a new slide
- c) To change slide layout
- d) To apply animations
- “Slide Transition” में “Zoom” विकल्प का क्या उपयोग है?
- a) To add a zoom effect when transitioning between slides
- b) To change the slide design
- c) To duplicate the slide
- d) To delete the slide
- “Slide Master” में “Footer” का क्या उपयोग है?
- a) To add or modify footer text on all slides
- b) To add a new slide
- c) To change slide layout
- d) To apply custom animations
- “Slide Layout” में “Title and Two Content” क्या करता है?
- a) Adds a slide with a title and two content areas
- b) Adds a blank slide
- c) Changes slide design
- d) Applies transition effects
- “Slide Design” में “Color Variants” का क्या काम है?
- a) Applies different color schemes to the slide design
- b) Adds a new slide
- c) Changes slide layout
- d) Applies animations
- “Slide Transition” में “Fade Smoothly” का क्या उपयोग है?
- a) To add a smooth fade effect between slides
- b) To change slide design
- c) To duplicate the slide
- d) To delete the slide
- “Slide Show” में “Presenter View” का उपयोग क्यों किया जाता है?
- a) To view the presentation with notes and timings
- b) To add a new slide
- c) To change slide design
- d) To apply animations
- “Slide Layout” में “Content with Two Columns” का उपयोग क्या है?
- a) To add a slide with two columns for content
- b) To add a blank slide
- c) To change slide design
- d) To apply transition effects
- “Slide Transition” में “Flip” विकल्प का क्या काम है?
- a) Adds a flip effect between slides
- b) Changes slide design
- c) Duplicates the slide
- d) Deletes the slide
Answers:
- b) Adds a new slide
- a) To create a copy of the slide
- c) Slide is removed
- c) To change the layout of the slide
- c) To apply transition effects between slides
- b) Changes the design of the slide
- b) To add animations to slide elements
- b) To modify the design of all slides at once
- b) To change the background of the slide
- b) Allows viewing and arranging multiple slides
- b) View the presentation as a slideshow
- a) Adds a slide with a title and subtitle
- b) To apply effects when transitioning between slides
- b) Applies a set of design styles to the slide
- a) Adds a slide number to each slide
- a) Adds a slide with two content placeholders
- b) To edit the design of all slides uniformly
- b) To configure how the slideshow is presented
- b) Adds a fade effect when moving to the next slide
- b) Changes the background of the slide
- a) Adds a slide with no content placeholders
- a) To view and rearrange slides easily
- b) To apply design changes to all slides at once
- a) Adds a push effect between slides
- a) To add special effects to slide elements
- a) To practice the timing of the presentation
- a) Adds a slide for comparing two items
- a) Changes the color scheme of the slide
- a) To start the slideshow from the current slide
- a) Adds a wipe effect between slides
- a) Adds or changes header and footer content on all slides
- a) Adds a slide with content and a caption
- a) Apply pre-designed templates to slides
- a) Adds a cover effect between slides
- a) To repeat the slideshow continuously
- a) Adds a slide with a title and content area
- a) To add special effects to slide elements
- a) To end the slideshow
- a) To design layouts that apply to all slides
- a) Adds a split effect between slides
- a) Adds a slide with only a title placeholder
- a) To set a background image for the slide
- a) To add a zoom effect when transitioning between slides
- a) To add or modify footer text on all slides
- a) Adds a slide with a title and two content areas
- a) Applies different color schemes to the slide design
- a) To add a smooth fade effect between slides
- a) To view the presentation with notes and timings
- a) To add a slide with two columns for content
- a) Adds a flip effect between slides
LibreOffice Impress Slide menu True False (Most Important for CCC, O Level)
- LibreOffice Impress Slide Menu में “New Slide” विकल्प से नई स्लाइड जोड़ी जा सकती है।
- a) True
- b) False
- “Duplicate Slide” विकल्प से स्लाइड का लेआउट बदल जाता है।
- a) True
- b) False
- LibreOffice Impress Slide Menu में “Delete Slide” से पूरी प्रेजेंटेशन डिलीट होती है।
- a) True
- b) False
- “Slide Layout” विकल्प से आप स्लाइड के डिज़ाइन को बदल सकते हैं।
- a) True
- b) False
- “Slide Transition” से स्लाइड ट्रांजिशन इफेक्ट्स सेट किए जा सकते हैं।
- a) True
- b) False
- LibreOffice Impress Slide Menu में “Slide Design” से केवल टेक्स्ट फॉन्ट बदला जा सकता है।
- a) True
- b) False
- “Slide Master” विकल्प से स्लाइड के सभी पेज पर एक समान डिज़ाइन लागू किया जा सकता है।
- a) True
- b) False
- “Hide Slide” विकल्प से स्लाइड को हटा दिया जाता है।
- a) True
- b) False
- “Rearrange Slides” विकल्प से स्लाइड्स को ड्रैग और ड्रॉप करके पुनर्व्यवस्थित किया जा सकता है।
- a) True
- b) False
- LibreOffice Impress Slide Menu में “Slide Show” विकल्प से स्लाइड शो शुरू किया जा सकता है।
- a) True
- b) False
- “Slide Transition” केवल एक स्लाइड पर लागू होता है।
- a) True
- b) False
- “Slide Design” विकल्प से केवल एक स्लाइड का डिज़ाइन बदला जा सकता है।
- a) True
- b) False
- “Insert Slide” से स्लाइड को प्रस्तुति के बीच में जोड़ा जा सकता है।
- a) True
- b) False
- “Slide Layout” से केवल स्लाइड की पृष्ठभूमि बदली जा सकती है।
- a) True
- b) False
- LibreOffice Impress Slide Menu में “Duplicate Slide” से स्लाइड का टेक्स्ट डुप्लीकेट होता है।
- a) True
- b) False
- “Slide Transition” के लिए आप केवल पूर्वनिर्धारित इफेक्ट्स का उपयोग कर सकते हैं।
- a) True
- b) False
- LibreOffice Impress Slide Menu में “Slide Design” से स्लाइड के टेक्स्ट का रंग बदला जा सकता है।
- a) True
- b) False
- “Slide Layout” से स्लाइड के सभी तत्वों का आकार बदल सकते हैं।
- a) True
- b) False
- “Insert Slide” से आप प्रेजेंटेशन के अंत में नई स्लाइड जोड़ सकते हैं।
- a) True
- b) False
- LibreOffice Impress Slide Menu में “Rearrange Slides” से स्लाइड की सामग्री बदली जा सकती है।
- a) True
- b) False
- “Hide Slide” से स्लाइड को प्रेजेंटेशन में छिपाया जा सकता है लेकिन डिलीट नहीं किया जा सकता।
- a) True
- b) False
- “Slide Master” से केवल एक स्लाइड पर बदलाव किया जा सकता है।
- a) True
- b) False
- “Slide Show” से प्रेजेंटेशन को प्रिंट किया जा सकता है।
- a) True
- b) False
- LibreOffice Impress Slide Menu में “Slide Transition” से स्लाइड्स के बीच में ट्रांजिशन इफेक्ट्स लागू किए जा सकते हैं।
- a) True
- b) False
- “Slide Design” विकल्प से स्लाइड का लेआउट बदल सकता है।
- a) True
- b) False
- “Duplicate Slide” से मौजूदा स्लाइड की एक नई कॉपी बनाई जाती है।
- a) True
- b) False
- “Slide Layout” से आप स्लाइड का रंग बदल सकते हैं।
- a) True
- b) False
- LibreOffice Impress Slide Menu में “Hide Slide” से स्लाइड को अस्थायी रूप से छिपाया जा सकता है।
- a) True
- b) False
- “Slide Transition” के लिए आपको इफेक्ट्स को मैन्युअल रूप से सेट करना होता है।
- a) True
- b) False
- “Slide Master” से केवल एक स्लाइड का डिज़ाइन बदला जा सकता है।
- a) True
- b) False
- LibreOffice Impress Slide Menu में “Insert Slide” से एक नई स्लाइड जोड़ने के बाद ऑटोमेटिक लेआउट लागू होता है।
- a) True
- b) False
- “Slide Show” से आप प्रेजेंटेशन का पूर्वावलोकन कर सकते हैं।
- a) True
- b) False
- “Slide Layout” से स्लाइड के सभी तत्वों को छिपाया जा सकता है।
- a) True
- b) False
- “Slide Design” से स्लाइड में केवल टेक्स्ट को फ़ॉर्मेट किया जा सकता है।
- a) True
- b) False
- LibreOffice Impress Slide Menu में “Rearrange Slides” से आप स्लाइड की क्रम को बदल सकते हैं।
- a) True
- b) False
- “Hide Slide” से स्लाइड को पूरी तरह से डिलीट किया जा सकता है।
- a) True
- b) False
- “Slide Transition” से केवल स्लाइड के दृश्य प्रभाव बदले जा सकते हैं।
- a) True
- b) False
- “Slide Master” से सभी स्लाइड्स का डिज़ाइन एकसमान बनाया जा सकता है।
- a) True
- b) False
- LibreOffice Impress Slide Menu में “Slide Show” से आप स्लाइड्स को प्रिंट कर सकते हैं।
- a) True
- b) False
- “Slide Layout” से आप स्लाइड के टेक्स्ट को फ़ॉर्मेट कर सकते हैं।
- a) True
- b) False
- “Slide Design” विकल्प से आप केवल स्लाइड की पृष्ठभूमि बदल सकते हैं।
- a) True
- b) False
- “Insert Slide” से स्लाइड्स को प्रेजेंटेशन के बीच में जोड़ा जा सकता है।
- a) True
- b) False
- LibreOffice Impress Slide Menu में “Duplicate Slide” से केवल स्लाइड की लेआउट डुप्लीकेट होती है।
- a) True
- b) False
- “Slide Transition” विकल्प से ट्रांजिशन इफेक्ट्स को स्लाइड पर लागू किया जा सकता है।
- a) True
- b) False
- “Slide Master” से आप केवल एक स्लाइड पर बदलाव कर सकते हैं।
- a) True
- b) False
- “Slide Design” से स्लाइड की पृष्ठभूमि का रंग बदला जा सकता है।
- a) True
- b) False
- LibreOffice Impress Slide Menu में “Hide Slide” से स्लाइड को प्रस्तुति में छिपाया जा सकता है।
- a) True
- b) False
- “Slide Layout” से आप स्लाइड की फॉन्ट स्टाइल बदल सकते हैं।
- a) True
- b) False
- “Slide Show” से आप प्रेजेंटेशन को एक पूर्ण स्क्रीन मोड में देख सकते हैं।
- a) True
- b) False
- “Slide Transition” केवल एक स्लाइड पर लागू होता है, सभी स्लाइड्स पर नहीं।
- a) True
- b) False
Answers:
- True
- False
- False
- True
- True
- False
- True
- False
- True
- True
- False
- False
- True
- False
- True
- False
- True
- False
- True
- False
- True
- False
- False
- True
- False
- True
- False
- True
- True
- False
- True
- True
- False
- False
- True
- False
- True
- True
- False
- True
- False
- True
- False
- True
- False
- True
- True
- True
- True
- True
Most Important Faq for LibreOffice Impress Slide Menu
- LibreOffice Impress Slide Menu में “New Slide” कैसे जोड़ें?
- Answer: आप Slide Menu में जाकर “New Slide” पर क्लिक करके एक नई स्लाइड जोड़ सकते हैं।
- “Duplicate Slide” विकल्प का उपयोग कैसे करें?
- Answer: मौजूदा स्लाइड को डुप्लीकेट करने के लिए, Slide Menu में “Duplicate Slide” पर क्लिक करें।
- LibreOffice Impress Slide Menu में “Delete Slide” का क्या मतलब है?
- Answer: “Delete Slide” से चयनित स्लाइड को प्रेजेंटेशन से हटा दिया जाता है।
- “Slide Layout” विकल्प से क्या बदलाव किए जा सकते हैं?
- Answer: “Slide Layout” से आप स्लाइड के लेआउट और डिज़ाइन को बदल सकते हैं।
- LibreOffice Impress Slide Menu में “Slide Transition” कैसे लागू करें?
- Answer: “Slide Transition” से आप स्लाइड के बीच में ट्रांजिशन इफेक्ट्स जोड़ सकते हैं।
- “Slide Design” से आप कौन-कौन से परिवर्तन कर सकते हैं?
- Answer: “Slide Design” से आप स्लाइड का रंग, पृष्ठभूमि, और डिज़ाइन बदल सकते हैं।
- “Slide Master” का उपयोग किस लिए किया जाता है?
- Answer: “Slide Master” से आप सभी स्लाइड्स पर एक समान डिज़ाइन लागू कर सकते हैं।
- LibreOffice Impress Slide Menu में “Hide Slide” से स्लाइड छिपाई जाती है या डिलीट होती है?
- Answer: “Hide Slide” से स्लाइड अस्थायी रूप से छिपाई जाती है, डिलीट नहीं होती।
- “Rearrange Slides” कैसे काम करता है?
- Answer: “Rearrange Slides” से आप स्लाइड्स को ड्रैग और ड्रॉप करके पुनर्व्यवस्थित कर सकते हैं।
- LibreOffice Impress Slide Menu में “Slide Show” से क्या लाभ होता है?
- Answer: “Slide Show” से आप प्रेजेंटेशन को पूरी स्क्रीन पर चला सकते हैं।
- “Slide Transition” केवल एक स्लाइड पर लागू होता है या सभी स्लाइड्स पर?
- Answer: “Slide Transition” को आप सभी स्लाइड्स पर लागू कर सकते हैं, केवल एक स्लाइड पर नहीं।
- “Slide Design” से क्या केवल एक स्लाइड का डिज़ाइन बदला जा सकता है?
- Answer: नहीं, “Slide Design” से आप एक ही स्लाइड का डिज़ाइन बदल सकते हैं।
- LibreOffice Impress Slide Menu में “Insert Slide” कैसे काम करता है?
- Answer: “Insert Slide” से आप प्रेजेंटेशन के बीच में एक नई स्लाइड जोड़ सकते हैं।
- “Slide Layout” से क्या केवल पृष्ठभूमि बदल सकते हैं?
- Answer: नहीं, “Slide Layout” से आप पूरी स्लाइड का लेआउट बदल सकते हैं।
- “Duplicate Slide” से स्लाइड की सामग्री भी डुप्लीकेट होती है?
- Answer: हां, “Duplicate Slide” से स्लाइड की पूरी सामग्री डुप्लीकेट होती है।
- LibreOffice Impress Slide Menu में “Slide Transition” से क्या सिर्फ इफेक्ट्स जोड़े जा सकते हैं?
- Answer: हां, “Slide Transition” से आप केवल ट्रांजिशन इफेक्ट्स जोड़ सकते हैं।
- “Slide Master” से क्या केवल एक स्लाइड पर बदलाव किया जा सकता है?
- Answer: नहीं, “Slide Master” से सभी स्लाइड्स पर एक समान डिज़ाइन लागू होता है।
- “Slide Design” से केवल स्लाइड के टेक्स्ट का रंग बदला जा सकता है?
- Answer: नहीं, “Slide Design” से आप पूरी स्लाइड का डिज़ाइन बदल सकते हैं।
- LibreOffice Impress Slide Menu में “Hide Slide” का इस्तेमाल कैसे करें?
- Answer: “Hide Slide” से आप स्लाइड को अस्थायी रूप से छिपा सकते हैं, जिससे वह प्रेजेंटेशन में दिखाई नहीं देगी।
- “Slide Show” विकल्प से क्या आप स्लाइड्स को प्रिंट कर सकते हैं?
- Answer: नहीं, “Slide Show” केवल स्लाइड्स को पूर्ण स्क्रीन मोड में प्रदर्शित करता है, प्रिंट नहीं करता।
These FAQs will help CCC and competitive exam students better understand the functionalities of the LibreOffice Impress Slide Menu.
Here are all the shortcuts for the LibreOffice Impress Slide Menu in Hindi:
- नया स्लाइड (New Slide):
Ctrl + M - स्लाइड मास्टर (Slide Master):
Shift + Ctrl + M - स्लाइड डिज़ाइन (Slide Design):
Shift + F11 - स्लाइड लेआउट (Slide Layout):
Ctrl + L - स्लाइड ट्रांजिशन (Slide Transition):
Shift + F6 - स्लाइड शो (Slide Show):
F5 - स्लाइड डुप्लीकेट (Duplicate Slide):
Ctrl + D - स्लाइड छिपाएं (Hide Slide):
Ctrl + 4 - स्लाइड डिलीट (Delete Slide):
DeleteयाCtrl + X - स्लाइड पुनर्व्यवस्थित (Rearrange Slides):
Ctrl + Shift + Up/Down Arrow - स्लाइड पूर्वावलोकन (Slide Preview):
Ctrl + Shift + J - स्लाइड शो को समाप्त करें (End Slide Show):
Esc - स्लाइड के बीच में जोड़े (Insert Slide):
Ctrl + Shift + N - स्लाइड में ऑब्जेक्ट जोड़ें (Insert Object in Slide):
Ctrl + Shift + O - स्लाइड के ट्रांजिशन सेटिंग्स (Set Slide Transition):
Ctrl + T - स्लाइड के डिजाइन को लागू करें (Apply Slide Design):
Ctrl + Shift + D - स्लाइड के एनिमेशन सेटिंग्स (Set Slide Animation):
Ctrl + Shift + A - स्लाइड के पेज सेटअप (Page Setup for Slide):
Ctrl + Shift + P - स्लाइड के नोट्स (Slide Notes):
Ctrl + Alt + N - स्लाइड के आउटलाइन (Slide Outline):
Ctrl + Shift + O
These shortcuts will help you navigate and use the LibreOffice Impress Slide Menu more efficiently.
इस पोस्ट में हमने LibreOffice Impress Slide Menu के बारे में विस्तार से चर्चा की है, जिसमें View Menu के सभी महत्वपूर्ण पहलुओं को शामिल किया गया है। यहाँ हमने MCQs, True/False प्रश्न, FAQs, और शॉर्टकट्स को आसान हिंदी-इंग्लिश मिक्स में प्रस्तुत किया है ताकि CCC और प्रतियोगी परीक्षाओं के छात्रों को मदद मिल सके। अगर आपको इस LibreOffice Impress Slide Menu के बारे में कोई सवाल है, तो कृपया कमेंट करें। अगर आपको यह जानकारी पसंद आई हो, तो लाइक करें, सब्सक्राइब करें और अपने दोस्तों और दूसरों के साथ शेयर करें। आपकी प्रतिक्रिया हमारे लिए महत्वपूर्ण है!
