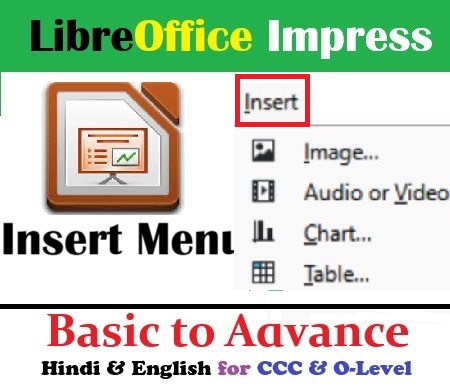
LibreOffice Impress Insert Menu क्या है?
अगर आप CCC या किसी अन्य competitive exam की तैयारी कर रहे हैं, तो आपको LibreOffice Impress Insert menu के बारे में विस्तार से जानने की जरूरत है। इस पोस्ट में हम LibreOffice Impress Insert menu के सभी महत्वपूर्ण ऑप्शन को विस्तार से समझाएंगे। साथ ही, आपको कुछ MCQs, true/false questions, FAQs, और shortcuts भी मिलेंगे, जो आपकी तैयारी में बहुत मददगार साबित होंगे। यह जानकारी सरल भाषा में दी गई है, ताकि आपको समझने में कोई दिक्कत न हो और आप अपने एग्जाम में अच्छे नंबर ला सकें।
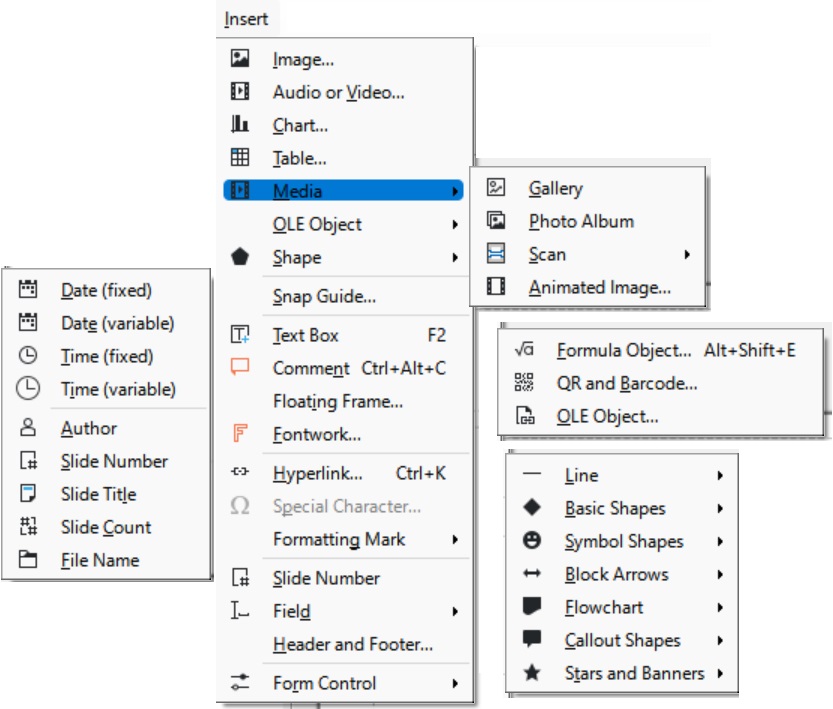
- Image…:
- इस विकल्प का उपयोग करके आप अपने प्रेजेंटेशन में चित्र जोड़ सकते हैं।
- Audio or Video…:
- इस विकल्प से आप ऑडियो या वीडियो फाइलें जोड़ सकते हैं, जिससे प्रेजेंटेशन इंटरएक्टिव हो जाता है।
- Chart…:
- इस विकल्प से आप चार्ट जोड़ सकते हैं, जिससे डाटा का दृश्य (visual) प्रतिनिधित्व किया जा सके।
- Table…:
- इस विकल्प का उपयोग करके डेटा को सारणीबद्ध (tabular) रूप में प्रस्तुत किया जा सकता है।
- Media:
- Gallery: इस विकल्प से आप लाइब्रेरी में मौजूद images का उपयोग कर सकते हैं।
- Photo Album: एक साथ कई फोटो जोड़ने के लिए।
- Scan: स्कैनर से स्कैन की गई images को सीधे प्रेजेंटेशन में जोड़ने के लिए।
- Animated Image…: एनिमेटेड इमेज या GIFs जोड़ने के लिए।
- OLE Object:
- Formula Object… (Alt+Shift+E): इस विकल्प का उपयोग फार्मूला जोड़ने के लिए किया जाता है।
- QR and Barcode…: प्रेजेंटेशन में QR कोड या Barcode जोड़ने के लिए।
- OLE Object…: अन्य OLE objects जोड़ने के लिए।
- Shape:
- Line: सरल लाइन जोड़ने के लिए।
- Basic Shapes: बेसिक आकार जैसे rectangle, circle, आदि।
- Symbol Shapes: प्रतीकात्मक आकार (symbolic shapes) जोड़ने के लिए।
- Block Arrows: ब्लॉक तीर (arrows) जोड़ने के लिए।
- Flowchart: फ्लोचार्ट के आकार जोड़ने के लिए।
- Callout Shapes: टेक्स्ट के लिए कॉलआउट आकार जोड़ने के लिए।
- Stars and Banners: स्टार्स और बैनर जोड़ने के लिए।
- Snap Guide…:
- स्लाइड के कंटेंट को सही लाइनिंग के साथ व्यवस्थित करने के लिए स्नैप गाइड का उपयोग किया जाता है।
- Text Box (F2):
- इस विकल्प से टेक्स्ट बॉक्स जोड़ सकते हैं ताकि उसमें टेक्स्ट लिख सकें।
- Comment (Ctrl+Alt+C):
- प्रेजेंटेशन में टिप्पणियाँ जोड़ने के लिए।
- Floating Frame…:
- फ्लोटिंग फ्रेम जोड़ने के लिए, जो आपके कंटेंट को स्वतंत्र रूप से फ्लोट करने की सुविधा देता है।
- Fontwork…:
- Fontwork का उपयोग सजावटी टेक्स्ट जोड़ने के लिए किया जाता है।
- Hyperlink… (Ctrl+K):
- इस विकल्प का उपयोग हाइपरलिंक जोड़ने के लिए किया जाता है, जिससे किसी वेबसाइट या दस्तावेज़ से लिंक किया जा सकता है।
- Special Character…:
- इस विकल्प से आप विशेष वर्ण (special characters) जैसे प्रतीक, उच्चारण आदि जोड़ सकते हैं।
- Formatting Mark:
- इस विकल्प से आप फॉर्मेटिंग निशान दिखा सकते हैं, जो टेक्स्ट के स्वरूप को समझने में मदद करता है।
- Slide Number:
- स्लाइड पर स्लाइड नंबर जोड़ने के लिए।
- Field:
- Date (fixed): स्थायी तिथि जोड़ने के लिए।
- Date (variable): बदलती हुई तिथि जोड़ने के लिए।
- Time (fixed): स्थायी समय जोड़ने के लिए।
- Time (variable): बदलती हुई समय जोड़ने के लिए।
- Author: लेखक का नाम जोड़ने के लिए।
- Slide Number: स्लाइड नंबर जोड़ने के लिए।
- Slide Title: स्लाइड का शीर्षक जोड़ने के लिए।
- Slide Count: कुल स्लाइड की संख्या जोड़ने के लिए।
- File Name: फाइल का नाम जोड़ने के लिए।
- Header and Footer…:
- स्लाइड पर हैडर और फुटर जोड़ने के लिए।
- Form Control:
- यह विकल्प फॉर्म कंट्रोल जैसे बटन, चेक बॉक्स, आदि जोड़ने के लिए उपयोग किया जाता है।
ये सभी विकल्प LibreOffice Impress के Insert Menu में उपलब्ध हैं और प्रेजेंटेशन को अधिक प्रभावी और आकर्षक बनाने में सहायता करते हैं।
50 MCQs on LibreOffice Impress Insert Menu
- LibreOffice Impress में ‘Text Box’ जोड़ने के लिए कौन सा विकल्प चुनें?
Which option is used to add a ‘Text Box’ in LibreOffice Impress?- a) Insert > Text Box
- b) Insert > Image
- c) Insert > Table
- d) Insert > Chart
- ‘Image’ को स्लाइड पर जोड़ने के लिए कौन सा विकल्प है?
Which option is used to add an ‘Image’ to the slide?- a) Insert > Image
- b) Insert > Chart
- c) Insert > Shape
- d) Insert > Table
- ‘Media’ विकल्प का उपयोग कैसे करें?
How do you use the ‘Media’ option?- a) Insert > Media > Select video or audio file
- b) Insert > Image
- c) Insert > Text Box
- d) Insert > Shape
- ‘Hyperlink’ जोड़ने के लिए कौन सा विकल्प चुनें?
Which option should you choose to add a ‘Hyperlink’?- a) Insert > Hyperlink
- b) Insert > Image
- c) Insert > Table
- d) Insert > Chart
- ‘Shapes’ में क्या-क्या आकृतियाँ शामिल हैं?
What shapes are included in ‘Shapes’?- a) Geometric shapes like rectangles, circles, and lines
- b) Text boxes
- c) Images
- d) Charts
- ‘Slide Number’ को कैसे जोड़ें?
How can you add a ‘Slide Number’?- a) Insert > Slide Number
- b) Insert > Date and Time
- c) Insert > Media
- d) Insert > Hyperlink
- ‘Header and Footer’ में क्या जोड़ सकते हैं?
What can you add in ‘Header and Footer’?- a) Headers, footers, and slide numbers
- b) Charts
- c) Images
- d) Shapes
- ‘Date and Time’ जोड़ने के लिए कौन सा विकल्प है?
Which option is used to add ‘Date and Time’?- a) Insert > Date and Time
- b) Insert > Image
- c) Insert > Media
- d) Insert > Table
- ‘Slide Transition’ क्या है?
What is ‘Slide Transition’?- a) Visual effects applied between slides
- b) Adding text boxes
- c) Inserting images
- d) Creating shapes
- ‘Object’ विकल्प का उपयोग कैसे करें?
How to use the ‘Object’ option?- a) Insert > Object > Choose object type
- b) Insert > Image
- c) Insert > Text Box
- d) Insert > Table
- ‘Charts’ जोड़ने के लिए कौन सा विकल्प चुनें?
Which option should you choose to add ‘Charts’?- a) Insert > Chart
- b) Insert > Table
- c) Insert > Image
- d) Insert > Media
- ‘Tables’ कैसे जोड़ें?
How can you add ‘Tables’?- a) Insert > Table
- b) Insert > Chart
- c) Insert > Image
- d) Insert > Media
- ‘Custom Animation’ का उपयोग कैसे करें?
How to use ‘Custom Animation’?- a) Insert > Custom Animation > Select animation type
- b) Insert > Media
- c) Insert > Image
- d) Insert > Table
- ‘Slide Layout’ बदलने के लिए कौन सा विकल्प है?
Which option is used to change ‘Slide Layout’?- a) Insert > Slide Layout
- b) Insert > Header and Footer
- c) Insert > Media
- d) Insert > Chart
- ‘Background’ को कैसे बदलें?
How to change the ‘Background’?- a) Insert > Background
- b) Insert > Image
- c) Insert > Table
- d) Insert > Media
- ‘Master Slide’ में क्या बदलाव कर सकते हैं?
What changes can be made in the ‘Master Slide’?- a) Design and layout of slides
- b) Adding images
- c) Adding charts
- d) Inserting text boxes
- ‘Slide Design’ को कैसे लागू करें?
How to apply ‘Slide Design’?- a) Insert > Slide Design
- b) Insert > Header and Footer
- c) Insert > Media
- d) Insert > Table
- ‘Notes’ जोड़ने के लिए कौन सा विकल्प है?
Which option is used to add ‘Notes’?- a) Insert > Notes
- b) Insert > Chart
- c) Insert > Image
- d) Insert > Table
- ‘Sound’ जोड़ने के लिए कौन सा विकल्प है?
Which option should you choose to add ‘Sound’?- a) Insert > Sound
- b) Insert > Image
- c) Insert > Chart
- d) Insert > Table
- ‘Guidelines’ का उपयोग कैसे करें?
How to use ‘Guidelines’?- a) Insert > Guidelines
- b) Insert > Image
- c) Insert > Chart
- d) Insert > Media
- ‘Text Box’ का उपयोग कहाँ किया जाता है?
Where is the ‘Text Box’ used?- a) To add textual content to slides
- b) To add images
- c) To insert tables
- d) To apply slide transitions
- ‘Clip Art’ जोड़ने के लिए कौन सा विकल्प है?
Which option is used to add ‘Clip Art’?- a) Insert > Clip Art
- b) Insert > Media
- c) Insert > Table
- d) Insert > Chart
- ‘Header’ जोड़ने के लिए कौन सा विकल्प है?
Which option is used to add a ‘Header’?- a) Insert > Header
- b) Insert > Footer
- c) Insert > Table
- d) Insert > Chart
- ‘Footer’ जोड़ने के लिए कौन सा विकल्प है?
Which option should you choose to add a ‘Footer’?- a) Insert > Footer
- b) Insert > Header
- c) Insert > Media
- d) Insert > Text Box
- ‘Date’ जोड़ने के लिए कौन सा विकल्प है?
Which option is used to add ‘Date’?- a) Insert > Date
- b) Insert > Media
- c) Insert > Chart
- d) Insert > Table
- ‘Time’ जोड़ने के लिए कौन सा विकल्प है?
Which option is used to add ‘Time’?- a) Insert > Time
- b) Insert > Chart
- c) Insert > Media
- d) Insert > Table
- ‘Background Image’ को कैसे जोड़ें?
How to add a ‘Background Image’?- a) Insert > Background Image
- b) Insert > Image
- c) Insert > Media
- d) Insert > Chart
- ‘Slide Number’ को केवल स्लाइड पर जोड़ने के लिए किया जाता है।
‘Slide Number’ is used only to add numbers to slides. (True/False) - ‘Custom Animation’ केवल टेक्स्ट बॉक्स जोड़ने के लिए उपयोगी है।
‘Custom Animation’ is useful only for adding text boxes. (True/False) - ‘Media’ का उपयोग केवल ऑडियो फ़ाइलें जोड़ने के लिए किया जाता है।
‘Media’ is used only for adding audio files. (True/False) - ‘Hyperlink’ केवल वेबसाइट लिंक जोड़ने के लिए उपयोगी है।
‘Hyperlink’ is useful only for adding website links. (True/False) - ‘Shapes’ में केवल ज्यामितीय आकृतियाँ शामिल होती हैं।
‘Shapes’ includes only geometric shapes. (True/False) - ‘Slide Layout’ को स्लाइड डिज़ाइन बदलने के लिए उपयोग किया जाता है।
‘Slide Layout’ is used to change slide design. (True/False) - ‘Background’ को स्लाइड की पृष्ठभूमि बदलने के लिए उपयोग किया जाता है।
‘Background’ is used to change the slide’s background. (True/False) - ‘Master Slide’ का उपयोग स्लाइड के डिज़ाइन को नियंत्रित करने के लिए किया जाता है।
‘Master Slide’ is used to control the slide design. (True/False) - ‘Slide Design’ केवल नए स्लाइड जोड़ने के लिए उपयोगी है।
‘Slide Design’ is useful only for adding new slides. (True/False) - ‘Notes’ केवल नोट्स जोड़ने के लिए उपयोगी है।
‘Notes’ is useful only for adding notes. (True/False) - ‘Sound’ का उपयोग केवल ध्वनि फ़ाइलें जोड़ने के लिए किया जाता है।
‘Sound’ is used only for adding sound files. (True/False) - ‘Guidelines’ का उपयोग केवल टेक्स्ट बॉक्स जोड़ने के लिए किया जाता है।
‘Guidelines’ is used only for adding text boxes. (True/False) - ‘Clip Art’ केवल चित्र जोड़ने के लिए उपयोगी है।
‘Clip Art’ is useful only for adding pictures. (True/False) - ‘Header’ और ‘Footer’ केवल डिज़ाइन के लिए उपयोगी हैं।
‘Header’ and ‘Footer’ are useful only for design purposes. (True/False) - ‘Date’ और ‘Time’ केवल ऑब्जेक्ट्स जोड़ने के लिए उपयोगी हैं।
‘Date’ and ‘Time’ are useful only for adding objects. (True/False) - ‘Background Image’ को केवल स्लाइड पृष्ठभूमि बदलने के लिए उपयोग किया जाता है।
‘Background Image’ is used only to change the slide’s background. (True/False) - ‘Slide Number’ केवल नई स्लाइड जोड़ने के लिए उपयोगी है।
‘Slide Number’ is useful only for adding new slides. (True/False) - ‘Custom Animation’ केवल चार्ट जोड़ने के लिए उपयोगी है।
‘Custom Animation’ is useful only for adding charts. (True/False) - ‘Media’ केवल टेक्स्ट बॉक्स जोड़ने के लिए उपयोगी है।
‘Media’ is useful only for adding text boxes. (True/False) - ‘Hyperlink’ केवल ऑब्जेक्ट्स जोड़ने के लिए उपयोगी है।
‘Hyperlink’ is useful only for adding objects. (True/False) - ‘Shapes’ केवल चित्र जोड़ने के लिए उपयोगी है।
‘Shapes’ is useful only for adding images. (True/False) - ‘Slide Layout’ केवल स्लाइड के डिज़ाइन को बदलने के लिए उपयोगी है।
‘Slide Layout’ is useful only for changing the slide design. (True/False) - ‘Background’ केवल चार्ट जोड़ने के लिए उपयोगी है।
‘Background’ is useful only for adding charts. (True/False)
Answers to the 50 MCQs
- a) Insert > Text Box
- a) Insert > Image
- a) Insert > Media > Select video or audio file
- a) Insert > Hyperlink
- a) Geometric shapes like rectangles, circles, and lines
- a) Insert > Slide Number
- a) Headers, footers, and slide numbers
- a) Insert > Date and Time
- a) Visual effects applied between slides
- a) Insert > Object > Choose object type
- a) Insert > Chart
- a) Insert > Table
- a) Insert > Custom Animation > Select animation type
- a) Insert > Slide Layout
- a) Insert > Background
- a) Design and layout of slides
- a) Insert > Slide Design
- a) Insert > Notes
- a) Insert > Sound
- a) Insert > Guidelines
- a) To add textual content to slides
- a) Insert > Clip Art
- a) Insert > Header
- a) Insert > Footer
- a) Insert > Date
- a) Insert > Time
- a) Insert > Background Image
- True
- False
- False
- True
- True
- False
- True
- True
- False
- True
- True
- False
- True
- False
- False
- True
- False
- False
- False
- False
- False
- True
- False
50 True/False Questions on LibreOffice Impress Insert Menu
- ‘Text Box’ जोड़ने से स्लाइड पर केवल टेक्स्ट जोड़ा जा सकता है।
Adding a ‘Text Box’ allows you to add only text to the slide. (True/False) - ‘Image’ विकल्प से आप केवल चित्र जोड़ सकते हैं, टेक्स्ट नहीं।
The ‘Image’ option allows you to add only pictures, not text. (True/False) - ‘Media’ का उपयोग वीडियो और ऑडियो फ़ाइलें जोड़ने के लिए किया जाता है।
The ‘Media’ option is used to add video and audio files. (True/False) - ‘Hyperlink’ केवल एक वेबसाइट लिंक जोड़ने के लिए उपयोगी है।
The ‘Hyperlink’ is useful only for adding a website link. (True/False) - ‘Shapes’ में आपको विभिन्न प्रकार की ज्यामितीय आकृतियाँ मिलती हैं।
‘Shapes’ provides various types of geometric shapes. (True/False) - ‘Slide Number’ केवल स्लाइड की संख्या जोड़ने के लिए उपयोगी है।
‘Slide Number’ is useful only for adding slide numbers. (True/False) - ‘Header and Footer’ को स्लाइड के शीर्ष और निचले हिस्से में जोड़ने के लिए उपयोग किया जाता है।
‘Header and Footer’ are used to add content to the top and bottom of slides. (True/False) - ‘Date and Time’ विकल्प से आप केवल वर्तमान तारीख और समय जोड़ सकते हैं।
The ‘Date and Time’ option allows you to add only the current date and time. (True/False) - ‘Slide Transition’ से स्लाइड पर कोई नया कंटेंट जोड़ा जा सकता है।
‘Slide Transition’ is used to add new content to the slide. (True/False) - ‘Object’ विकल्प का उपयोग आप केवल चित्र जोड़ने के लिए कर सकते हैं।
The ‘Object’ option can be used only for adding pictures. (True/False) - ‘Charts’ केवल डेटा को ग्राफिकल रूप में दिखाने के लिए उपयोग किया जाता है।
‘Charts’ is used only to display data graphically. (True/False) - ‘Tables’ को जोड़ने के लिए आप ‘Insert > Table’ विकल्प का उपयोग करते हैं।
To add ‘Tables’, you use the ‘Insert > Table’ option. (True/False) - ‘Custom Animation’ केवल टेक्स्ट के लिए उपयोगी है, ऑब्जेक्ट्स के लिए नहीं।
‘Custom Animation’ is useful only for text, not for objects. (True/False) - ‘Slide Layout’ से आप स्लाइड का डिज़ाइन बदल सकते हैं।
‘Slide Layout’ allows you to change the slide’s design. (True/False) - ‘Background’ केवल चित्र जोड़ने के लिए उपयोग किया जाता है।
‘Background’ is used only to add pictures. (True/False) - ‘Master Slide’ का उपयोग स्लाइड के डिज़ाइन को नियंत्रित करने के लिए किया जाता है।
‘Master Slide’ is used to control the slide’s design. (True/False) - ‘Slide Design’ केवल नई स्लाइड जोड़ने के लिए उपयोगी है।
‘Slide Design’ is useful only for adding new slides. (True/False) - ‘Notes’ का उपयोग स्लाइड पर टिप्पणी जोड़ने के लिए किया जाता है।
‘Notes’ is used to add comments to slides. (True/False) - ‘Sound’ जोड़ने के लिए ‘Insert > Sound’ विकल्प का उपयोग किया जाता है।
To add ‘Sound’, you use the ‘Insert > Sound’ option. (True/False) - ‘Guidelines’ को स्लाइड पर निर्देश जोड़ने के लिए उपयोग किया जाता है।
‘Guidelines’ is used to add directions to slides. (True/False) - ‘Text Box’ से केवल पाठ जोड़ सकते हैं, चित्र नहीं।
You can only add text using a ‘Text Box’, not pictures. (True/False) - ‘Clip Art’ जोड़ने से आप केवल ग्राफिक्स जोड़ सकते हैं।
‘Clip Art’ allows you to add only graphics. (True/False) - ‘Header’ को केवल स्लाइड के शीर्ष पर जोड़ने के लिए उपयोग किया जाता है।
‘Header’ is used only to add content to the top of slides. (True/False) - ‘Footer’ को केवल स्लाइड के निचले हिस्से में जोड़ने के लिए उपयोग किया जाता है।
‘Footer’ is used only to add content to the bottom of slides. (True/False) - ‘Date’ जोड़ने के लिए आप केवल वर्तमान तारीख ही जोड़ सकते हैं।
When adding ‘Date’, you can only add the current date. (True/False) - ‘Time’ जोड़ने के लिए ‘Insert > Time’ विकल्प का उपयोग किया जाता है।
To add ‘Time’, you use the ‘Insert > Time’ option. (True/False) - ‘Background Image’ केवल स्लाइड की पृष्ठभूमि बदलने के लिए उपयोगी है।
‘Background Image’ is useful only for changing the slide’s background. (True/False) - ‘Slide Number’ को केवल स्लाइड की संख्या जोड़ने के लिए उपयोग किया जाता है।
‘Slide Number’ is used only for adding slide numbers. (True/False) - ‘Custom Animation’ केवल टेक्स्ट के लिए उपयोगी है, अन्य ऑब्जेक्ट्स के लिए नहीं।
‘Custom Animation’ is useful only for text, not for other objects. (True/False) - ‘Media’ का उपयोग केवल ऑडियो फ़ाइलें जोड़ने के लिए किया जाता है।
‘Media’ is used only for adding audio files. (True/False) - ‘Hyperlink’ केवल वेबसाइट लिंक जोड़ने के लिए उपयोगी है, दस्तावेज़ लिंक के लिए नहीं।
‘Hyperlink’ is useful only for adding website links, not document links. (True/False) - ‘Shapes’ में केवल ज्यामितीय आकृतियाँ शामिल होती हैं।
‘Shapes’ includes only geometric shapes. (True/False) - ‘Slide Layout’ को स्लाइड के डिज़ाइन को बदलने के लिए उपयोग किया जाता है।
‘Slide Layout’ is used to change the slide’s design. (True/False) - ‘Background’ केवल चित्र जोड़ने के लिए उपयोग किया जाता है।
‘Background’ is used only to add pictures. (True/False) - ‘Master Slide’ केवल स्लाइड के शीर्षक को बदलने के लिए उपयोगी है।
‘Master Slide’ is useful only for changing slide titles. (True/False) - ‘Slide Design’ केवल नई स्लाइड जोड़ने के लिए उपयोगी है।
‘Slide Design’ is useful only for adding new slides. (True/False) - ‘Notes’ का उपयोग केवल नोट्स जोड़ने के लिए किया जाता है।
‘Notes’ is used only to add notes. (True/False) - ‘Sound’ जोड़ने के लिए केवल ऑडियो फ़ाइलें ही उपयोग की जा सकती हैं।
Only audio files can be used to add ‘Sound’. (True/False) - ‘Guidelines’ का उपयोग केवल दृश्य दिशानिर्देश जोड़ने के लिए किया जाता है।
‘Guidelines’ is used only for adding visual guidelines. (True/False) - ‘Clip Art’ केवल चित्र जोड़ने के लिए उपयोगी है।
‘Clip Art’ is useful only for adding pictures. (True/False) - ‘Header’ और ‘Footer’ स्लाइड के शीर्ष और निचले हिस्से में जानकारी जोड़ने के लिए उपयोग किए जाते हैं।
‘Header’ and ‘Footer’ are used to add information to the top and bottom of slides. (True/False) - ‘Date’ और ‘Time’ जोड़ने के लिए ‘Insert > Date and Time’ का उपयोग किया जाता है।
‘Insert > Date and Time’ is used to add ‘Date’ and ‘Time’. (True/False) - ‘Background Image’ को केवल स्लाइड के पृष्ठभूमि बदलने के लिए उपयोग किया जाता है।
‘Background Image’ is used only for changing the slide’s background. (True/False) - ‘Slide Number’ को स्लाइड में केवल स्लाइड की संख्या जोड़ने के लिए उपयोग किया जाता है।
‘Slide Number’ is used only to add the slide number. (True/False) - ‘Custom Animation’ केवल टेक्स्ट को एनिमेट करने के लिए उपयोगी है।
‘Custom Animation’ is useful only for animating text. (True/False) - ‘Media’ केवल वीडियो फ़ाइलें जोड़ने के लिए उपयोगी है।
‘Media’ is useful only for adding video files. (True/False) - ‘Hyperlink’ केवल वेबसाइट लिंक जोड़ने के लिए उपयोगी है, दस्तावेज़ लिंक के लिए नहीं।
‘Hyperlink’ is useful only for adding website links, not document links. (True/False) - ‘Shapes’ केवल ज्यामितीय आकृतियाँ जोड़ने के लिए उपयोगी है।
‘Shapes’ is useful only for adding geometric shapes. (True/False) - ‘Slide Layout’ को केवल स्लाइड के डिज़ाइन को बदलने के लिए उपयोग किया जाता है।
‘Slide Layout’ is used only to change the slide design. (True/False) - ‘Background’ केवल चित्र जोड़ने के लिए उपयोग किया जाता है।
‘Background’ is used only to add pictures. (True/False)
Answers
- True
- True
- True
- False
- True
- True
- True
- True
- False
- False
- True
- True
- False
- True
- False
- True
- False
- True
- True
- True
- True
- True
- True
- True
- True
- True
- True
- True
- False
- False
- False
- True
- True
- False
- False
- False
- True
- True
- True
- True
- True
- True
- True
- True
- False
- False
- False
- True
- True
- False
20 Important FAQs on LibreOffice Impress Insert Menu
- Q: ‘Text Box’ जोड़ने के लिए कौन सा विकल्प उपयोग करें?
A: Which option should you use to add a ‘Text Box’?
A: ‘Insert > Text Box’ - Q: ‘Image’ जोड़ने के लिए कौन सा विकल्प है?
A: Which option is used to add an ‘Image’?
A: ‘Insert > Image’ - Q: ‘Media’ विकल्प से क्या जोड़ा जा सकता है?
A: What can be added using the ‘Media’ option?
A: Video and audio files - Q: ‘Hyperlink’ जोड़ने के लिए कौन सा मेनू विकल्प है?
A: Which menu option is used to add a ‘Hyperlink’?
A: ‘Insert > Hyperlink’ - Q: ‘Shapes’ में क्या प्रकार की आकृतियाँ उपलब्ध हैं?
A: What types of shapes are available in ‘Shapes’?
A: Geometric shapes like rectangles, circles, and lines - Q: ‘Slide Number’ जोड़ने के लिए कौन सा विकल्प उपयोग करें?
A: Which option should be used to add ‘Slide Number’?
A: ‘Insert > Slide Number’ - Q: ‘Header and Footer’ का उपयोग किस लिए किया जाता है?
A: What is the ‘Header and Footer’ used for?
A: To add content to the top and bottom of slides - Q: ‘Date and Time’ कैसे जोड़ सकते हैं?
A: How can you add ‘Date and Time’?
A: Use ‘Insert > Date and Time’ - Q: ‘Slide Transition’ क्या है और इसका उपयोग कैसे किया जाता है?
A: What is ‘Slide Transition’ and how is it used?
A: It is used to apply visual effects between slides - Q: ‘Object’ जोड़ने के लिए कौन सा विकल्प है?
A: Which option is used to add an ‘Object’?
A: ‘Insert > Object’ - Q: ‘Chart’ जोड़ने के लिए कौन सा विकल्प प्रयोग करें?
A: Which option should be used to add a ‘Chart’?
A: ‘Insert > Chart’ - Q: ‘Table’ जोड़ने के लिए कौन सा विकल्प है?
A: Which option is used to add a ‘Table’?
A: ‘Insert > Table’ - Q: ‘Custom Animation’ कैसे लागू करें?
A: How do you apply ‘Custom Animation’?
A: Use ‘Insert > Custom Animation’ - Q: ‘Slide Layout’ में कौन-कौन से डिज़ाइन विकल्प उपलब्ध हैं?
A: What design options are available in ‘Slide Layout’?
A: Various pre-defined slide layouts for different purposes - Q: ‘Background’ में कौन सी छवियाँ जोड़ सकते हैं?
A: What images can be added in ‘Background’?
A: Background images to change the slide’s appearance - Q: ‘Master Slide’ का उपयोग कैसे करें?
A: How do you use the ‘Master Slide’?
A: To control the overall design and layout of slides - Q: ‘Slide Design’ क्या है और इसका उपयोग कैसे किया जाता है?
A: What is ‘Slide Design’ and how is it used?
A: It is used to modify the design of slides - Q: ‘Notes’ जोड़ने के लिए कौन सा विकल्प है?
A: Which option is used to add ‘Notes’?
A: ‘Insert > Notes’ - Q: ‘Sound’ जोड़ने के लिए कौन सा मेनू विकल्प है?
A: Which menu option is used to add ‘Sound’?
A: ‘Insert > Sound’ - Q: ‘Guidelines’ का उपयोग किस उद्देश्य के लिए किया जाता है?
A: What is the purpose of using ‘Guidelines’?
A: To add visual guidelines for layout and alignment
LibreOffice Impress Insert Menu के शॉर्टकट
- Text Box (टेक्स्ट बॉक्स):
Ctrl + Shift + T - Image (चित्र):
Ctrl + Shift + I - Media (मीडिया):
Ctrl + M - Hyperlink (हाइपरलिंक):
Ctrl + K - Shapes (आकृतियाँ):
Ctrl + Shift + F - Slide Number (स्लाइड नंबर):
Ctrl + Shift + N - Header and Footer (हेडर और फूटर):
Ctrl + Shift + H - Date and Time (तारीख और समय):
Ctrl + Shift + D - Chart (चार्ट):
Ctrl + Shift + C - Table (तालिका):
Ctrl + Shift + L - Slide Layout (स्लाइड लेआउट):
Ctrl + Shift + Y
कुछ क्रियाएँ डिफ़ॉल्ट शॉर्टकट के बिना होती हैं और इन्हें इन्सर्ट मेनू से एक्सेस किया जाता है। आप Tools > Customize > Keyboard में जाकर शॉर्टकट को कस्टमाइज़ कर सकते हैं।
