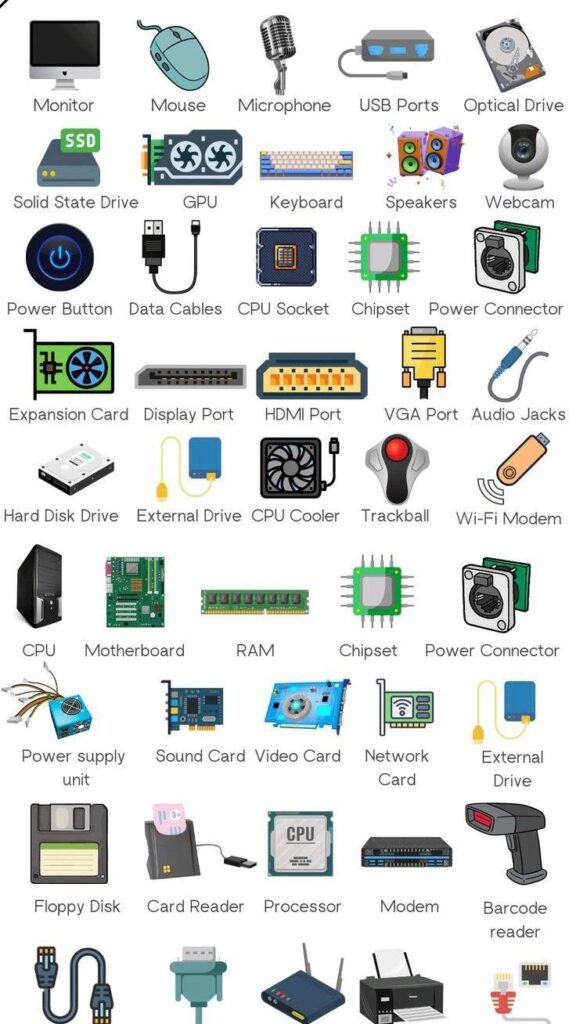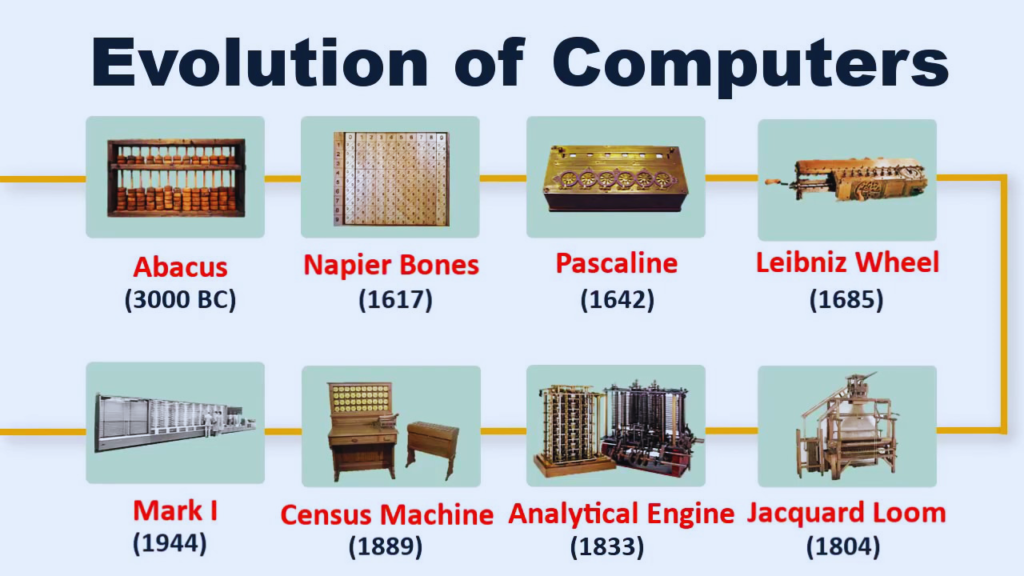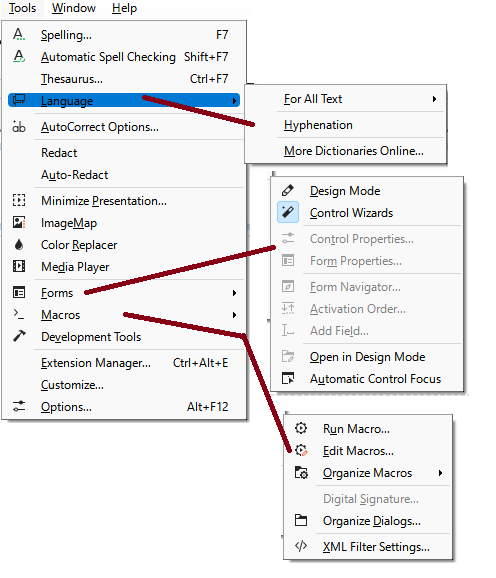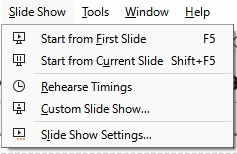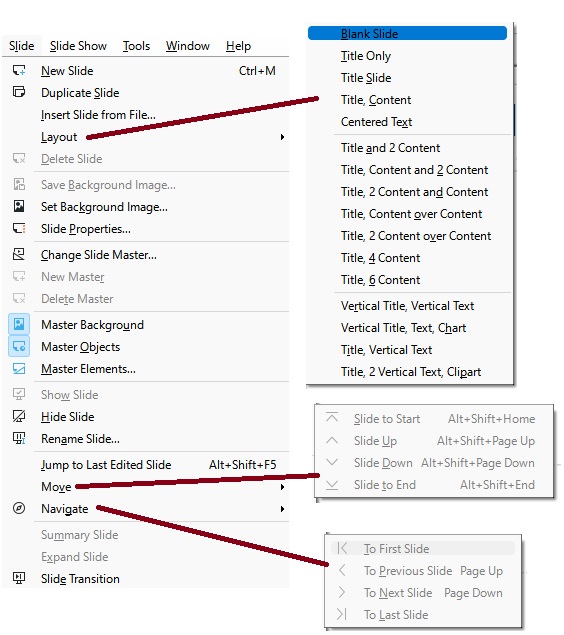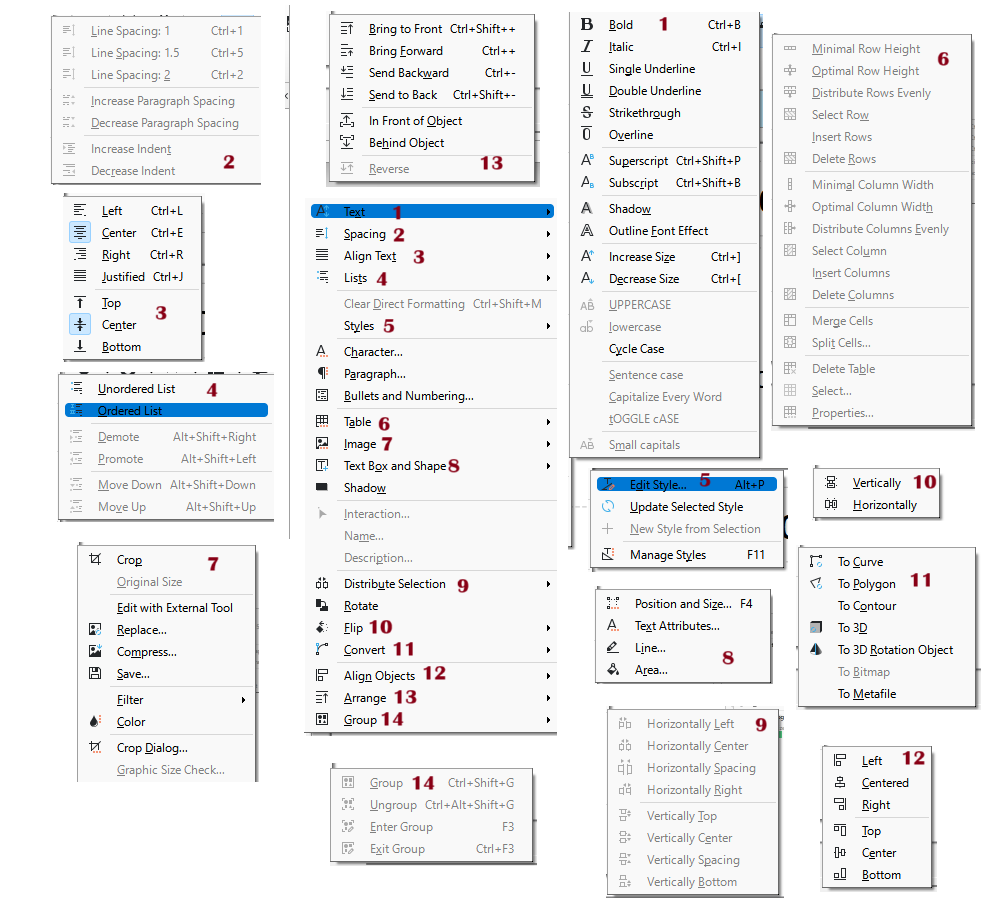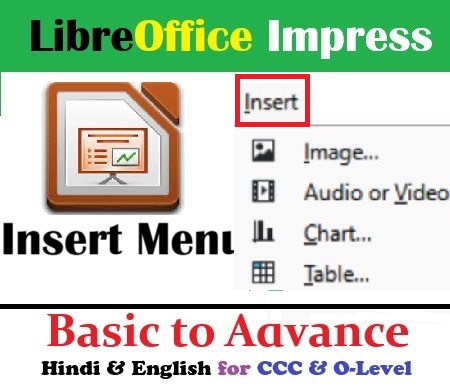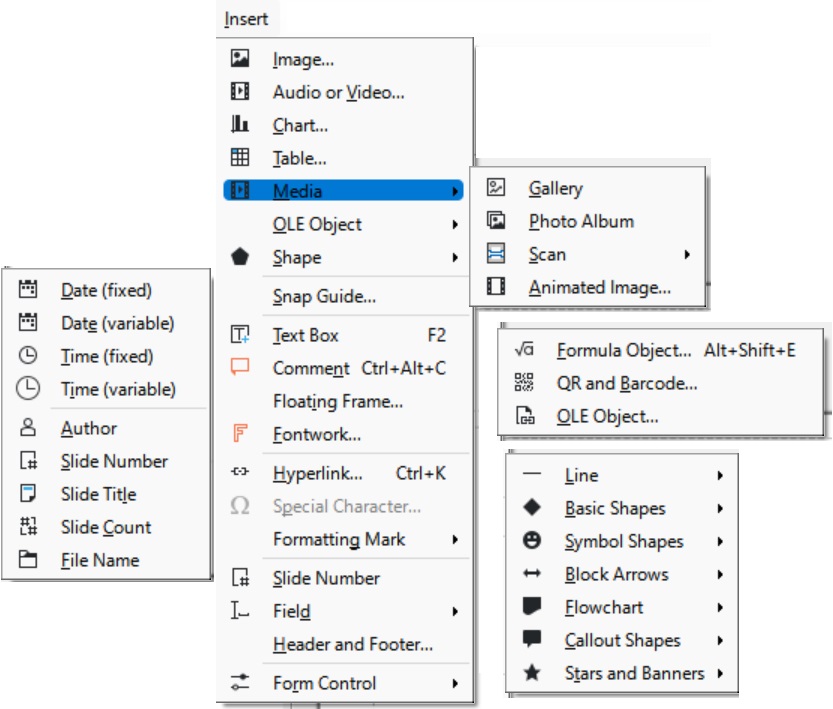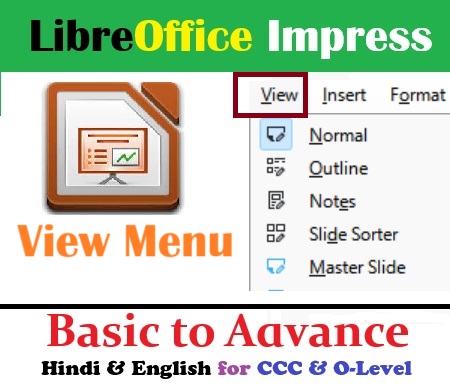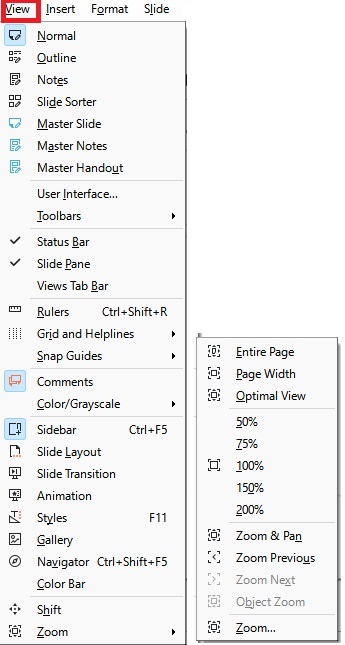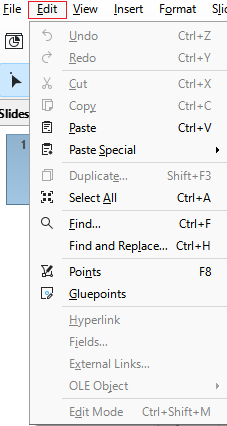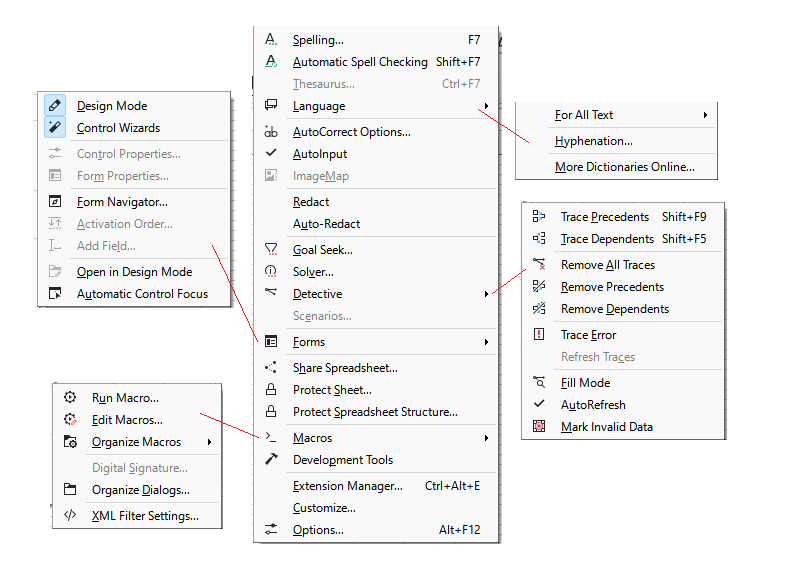GUI आधारित ऑपरेटिंग सिस्टम का परिचय || GUI BASED OPERATING SYSTEM
परिचय Introduction :
GUI (Graphical User Interface) आधारित ऑपरेटिंग सिस्टम वह प्रणाली है जो कंप्यूटर उपयोगकर्ताओं को एक ग्राफिकल इंटरफ़ेस के माध्यम से कंप्यूटर के साथ संवाद करने की सुविधा देती है। इसके माध्यम से उपयोगकर्ता माउस और कीबोर्ड का उपयोग करके आसानी से कंप्यूटर के विभिन्न कार्यों को संचालित कर सकते हैं। GUI ऑपरेटिंग सिस्टम की सबसे बड़ी विशेषता यह है कि इसमें टेक्स्ट कमांड के बजाय ग्राफिकल आइकॉन और विजुअल संकेत होते हैं, जो उपयोगकर्ता के लिए कार्य को सरल और तेज बनाते हैं।
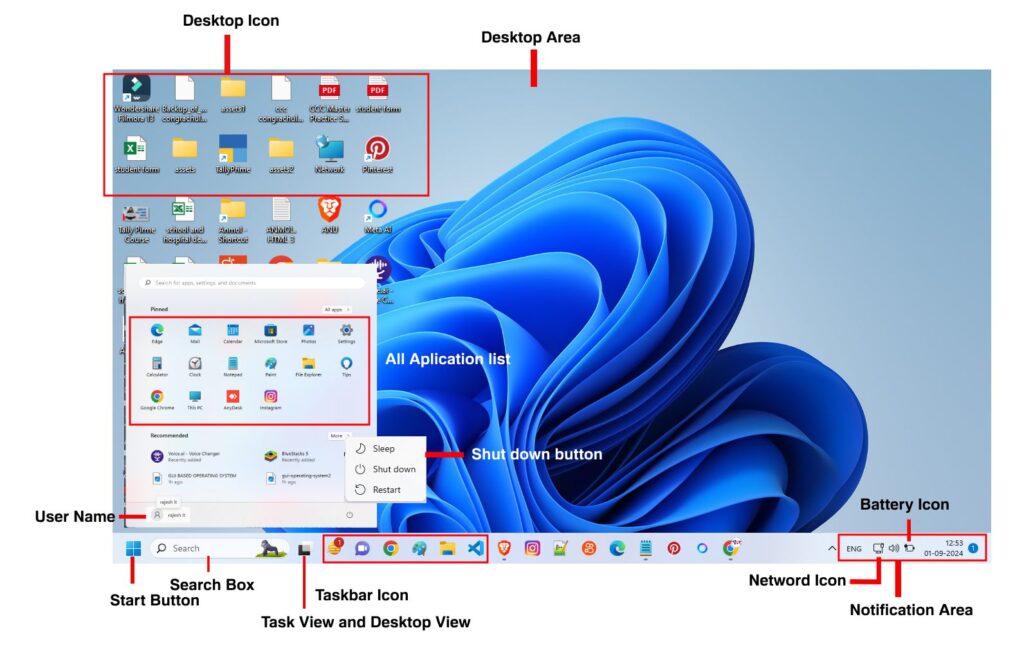
2.1 उद्देश्य:
इस अध्याय का उद्देश्य पाठकों को GUI आधारित ऑपरेटिंग सिस्टम के बारे में व्यापक जानकारी प्रदान करना है, जिसमें इसकी मूल बातें, इंटरफ़ेस के विभिन्न तत्व, और सामान्य सेटिंग्स शामिल हैं। यह जानकारी CCC (Course on Computer Concepts) और BCC (Basic Computer Course) परीक्षाओं के लिए महत्वपूर्ण है, क्योंकि इन परीक्षाओं में कंप्यूटर के मूलभूत उपयोग और उसके प्रबंधन से संबंधित प्रश्न पूछे जाते हैं।
2.2 ऑपरेटिंग सिस्टम की मूल बातें:
2.2.1 ऑपरेटिंग सिस्टम:
ऑपरेटिंग सिस्टम (OS) एक सिस्टम सॉफ़्टवेयर है जो कंप्यूटर हार्डवेयर और सॉफ़्टवेयर संसाधनों का प्रबंधन करता है और उपयोगकर्ता के लिए एक इंटरफ़ेस प्रदान करता है। यह मेमोरी, प्रोसेसर, स्टोरेज डिवाइस, और अन्य हार्डवेयर का प्रबंधन करता है, जिससे कंप्यूटर के सभी हिस्से एक साथ कुशलतापूर्वक काम कर सकें। ऑपरेटिंग सिस्टम के बिना, कंप्यूटर के हार्डवेयर और सॉफ़्टवेयर को चलाना असंभव है।
2.2.2 लोकप्रिय ऑपरेटिंग सिस्टम की मूल बातें (लिनक्स, विंडोज):
- लिनक्स (Linux):
लिनक्स एक ओपन-सोर्स ऑपरेटिंग सिस्टम है, जिसका उपयोग सर्वर, डेवलपमेंट, और नेटवर्किंग के लिए किया जाता है। इसका सबसे बड़ा लाभ यह है कि यह फ्री और कस्टमाइज़ेबल है, यानी उपयोगकर्ता अपनी आवश्यकताओं के अनुसार इसे बदल सकते हैं। लिनक्स को उसकी सुरक्षा और स्थिरता के लिए भी जाना जाता है, और इसलिए यह वेब सर्वर और अन्य सर्वर वातावरणों में बहुत लोकप्रिय है। - विंडोज (Windows):
विंडोज एक प्रोप्राइटरी ऑपरेटिंग सिस्टम है जो माइक्रोसॉफ्ट द्वारा विकसित किया गया है। यह एक यूजर फ्रेंडली ऑपरेटिंग सिस्टम है जो दुनिया भर में सबसे ज्यादा उपयोग किया जाता है। विंडोज की मुख्य विशेषताएं इसकी ग्राफिकल इंटरफ़ेस, व्यापक हार्डवेयर समर्थन, और बड़ी संख्या में उपलब्ध सॉफ़्टवेयर एप्लिकेशन हैं। विंडोज का उपयोग होम और ऑफिस दोनों वातावरणों में किया जाता है, और यह GUI के माध्यम से उपयोगकर्ता को आसान नेविगेशन प्रदान करता है।
2.3 यूजर इंटरफ़ेस:
2.3.1 टास्क बार:
टास्क बार विंडोज ऑपरेटिंग सिस्टम का एक महत्वपूर्ण हिस्सा है जो स्क्रीन के नीचे स्थित होता है। यह वर्तमान में खुली हुई विंडोज़ और एप्लिकेशन को दिखाता है, जिससे उपयोगकर्ता तेजी से एक एप्लिकेशन से दूसरे में स्विच कर सकते हैं। टास्क बार पर स्टार्ट बटन, सर्च बार, सिस्टम ट्रे और अन्य शॉर्टकट्स होते हैं जो सिस्टम की कार्यक्षमता को बढ़ाते हैं।
2.3.2 आइकॉन:
आइकॉन छोटे ग्राफिकल प्रतीक होते हैं जो कंप्यूटर की स्क्रीन पर विभिन्न प्रोग्राम, फ़ोल्डर, और फ़ाइलें दर्शाते हैं। इन आइकॉन पर क्लिक करके उपयोगकर्ता सीधे संबंधित प्रोग्राम या फाइल को खोल सकते हैं। आइकॉन का मुख्य उद्देश्य उपयोगकर्ता को एक विजुअल रेप्रेजेंटेशन के माध्यम से कंप्यूटर पर उपलब्ध विभिन्न विकल्पों तक पहुँच प्रदान करना है।
2.3.3 स्टार्ट मेन्यू:
स्टार्ट मेन्यू विंडोज़ का एक महत्वपूर्ण हिस्सा है जो कंप्यूटर पर स्थापित सभी प्रोग्राम और सेटिंग्स की एक सूची प्रदान करता है। इसे टास्क बार के स्टार्ट बटन पर क्लिक करके खोला जा सकता है। स्टार्ट मेन्यू में पिन्ड एप्लिकेशन, हाल ही में खोले गए दस्तावेज़, और अन्य महत्वपूर्ण शॉर्टकट्स शामिल होते हैं, जो उपयोगकर्ता के लिए नेविगेशन को आसान बनाते हैं।
2.3.4 एप्लिकेशन चलाना:
किसी एप्लिकेशन को चलाने के लिए, उपयोगकर्ता स्टार्ट मेन्यू से उसे चुन सकते हैं या सीधे उसके आइकॉन पर डबल-क्लिक कर सकते हैं। एप्लिकेशन चलाने की प्रक्रिया बहुत सरल है और यह उपयोगकर्ता के कंप्यूटर अनुभव को सुगम बनाती है।
2.4 ऑपरेटिंग सिस्टम की सरल सेटिंग्स:
2.4.1 सिस्टम की तिथि और समय बदलना:
कंप्यूटर की तिथि और समय बदलने के लिए, उपयोगकर्ता कंट्रोल पैनल में जाकर डेट और टाइम सेटिंग्स को समायोजित कर सकते हैं। यह ऑप्शन सिस्टम ट्रे में क्लॉक आइकॉन पर राइट-क्लिक करके भी उपलब्ध होता है। तिथि और समय सेटिंग्स को सही करना महत्वपूर्ण है, क्योंकि यह सिस्टम के विभिन्न कार्यों जैसे फ़ाइल सेविंग, ऑटोमेटेड टास्क, और सॉफ्टवेयर अपडेट्स के लिए आवश्यक है।
2.4.2 डिस्प्ले की प्रॉपर्टीज बदलना:
डिस्प्ले प्रॉपर्टीज में जाकर उपयोगकर्ता स्क्रीन का रिज़ॉल्यूशन, ब्राइटनेस, कलर सेटिंग्स, और अन्य डिस्प्ले सेटिंग्स बदल सकते हैं। यह सेटिंग्स उपयोगकर्ता की सुविधा और आवश्यकताओं के अनुसार स्क्रीन की उपस्थिति और उपयोग को अनुकूलित करने के लिए उपयोग की जाती हैं।
2.4.3 विंडोज़ कंपोनेंट्स को जोड़ना या हटाना:
कंट्रोल पैनल में “Programs and Features” ऑप्शन के माध्यम से, उपयोगकर्ता किसी भी विंडोज़ कंपोनेंट को जोड़ या हटा सकते हैं। उदाहरण के लिए, Internet Explorer, Windows Media Player, या अन्य सुविधाएं जिन्हें आप उपयोग करना चाहते हैं या नहीं करना चाहते हैं।
2.4.4 माउस की प्रॉपर्टीज बदलना:
माउस की गति, क्लिक स्पीड, पॉइंटर डिजाइन आदि को बदलने के लिए माउस सेटिंग्स का उपयोग किया जाता है। यह सेटिंग्स कंट्रोल पैनल के “Mouse” ऑप्शन के तहत उपलब्ध होती हैं। माउस की सेटिंग्स को बदलकर उपयोगकर्ता अपने माउस के अनुभव को अधिक कस्टमाइज़ कर सकते हैं।
2.4.5 प्रिंटर जोड़ना और हटाना:
प्रिंटर को जोड़ने या हटाने के लिए कंट्रोल पैनल में “Devices and Printers” ऑप्शन का उपयोग किया जाता है। यहां से आप एक नया प्रिंटर जोड़ सकते हैं या पहले से जुड़े प्रिंटर को हटा सकते हैं। यह प्रक्रिया प्रिंटिंग के लिए आवश्यक है और इसे सही ढंग से सेट करना महत्वपूर्ण है।
2.5 फ़ाइल और डायरेक्टरी प्रबंधन:
फ़ाइल और डायरेक्टरी प्रबंधन ऑपरेटिंग सिस्टम का एक महत्वपूर्ण हिस्सा है, जो उपयोगकर्ता को फ़ाइलें और फ़ोल्डर बनाने, हटाने, स्थानांतरित करने, और उनका नाम बदलने की सुविधा देता है। इसका उपयोग करके, आप अपने कंप्यूटर पर सभी डेटा को बेहतर तरीके से व्यवस्थित कर सकते हैं।
2.6 फ़ाइलों के प्रकार:
फ़ाइलें कई प्रकार की होती हैं, जैसे कि डॉक्यूमेंट फाइल्स (जैसे, .doc, .pdf), मीडिया फाइल्स (जैसे, .mp3, .mp4), सिस्टम फाइल्स (जैसे, .dll, .sys) आदि। हर फ़ाइल का एक विशेष कार्य होता है और इसे उसके फाइल एक्सटेंशन से पहचाना जा सकता है।
2.7 सारांश:
इस अध्याय में हमने GUI आधारित ऑपरेटिंग सिस्टम की मूल बातें, इसकी विशेषताएं, इंटरफ़ेस के विभिन्न तत्वों जैसे कि टास्क बार, आइकॉन, स्टार्ट मेन्यू, और एप्लिकेशन चलाना के बारे में सीखा। इसके अलावा, हमने ऑपरेटिंग सिस्टम की सरल सेटिंग्स और फ़ाइल प्रबंधन के बारे में भी जानकारी प्राप्त की। यह सभी जानकारी CCC और BCC परीक्षाओं के लिए अत्यंत महत्वपूर्ण है।
2.8 मॉडल प्रश्न और उत्तर:
GUI आधारित ऑपरेटिंग सिस्टम से संबंधित सामान्य प्रश्न
- GUI आधारित ऑपरेटिंग सिस्टम क्या है?
- GUI (ग्राफिकल यूजर इंटरफेस) आधारित ऑपरेटिंग सिस्टम वह प्रणाली है जो उपयोगकर्ताओं को ग्राफिकल आइकॉन और विजुअल संकेतों के माध्यम से कंप्यूटर के साथ संवाद करने की सुविधा देती है, टेक्स्ट कमांड के बजाय।
- GUI ऑपरेटिंग सिस्टम की मुख्य विशेषता क्या है?
- इसकी मुख्य विशेषता ग्राफिकल आइकॉन और विजुअल संकेतों का उपयोग है, जो उपयोगकर्ता के कार्यों को सरल और तेजी से पूरा करने में मदद करते हैं, टेक्स्ट कमांड की तुलना में।
- CCC और BCC परीक्षाओं के लिए GUI आधारित ऑपरेटिंग सिस्टम का ज्ञान क्यों महत्वपूर्ण है?
- यह ज्ञान कंप्यूटर संचालन और प्रबंधन की बुनियादी जानकारी को समझने के लिए महत्वपूर्ण है, जो इन परीक्षाओं में सामान्यतः पूछे जाते हैं।
- ऑपरेटिंग सिस्टम क्या है?
- ऑपरेटिंग सिस्टम (OS) एक सिस्टम सॉफ़्टवेयर है जो कंप्यूटर हार्डवेयर और सॉफ़्टवेयर संसाधनों का प्रबंधन करता है और उपयोगकर्ता के लिए एक इंटरफ़ेस प्रदान करता है।
- लिनक्स की प्रमुख विशेषताएँ क्या हैं?
- लिनक्स एक ओपन-सोर्स ऑपरेटिंग सिस्टम है जो कस्टमाइज़ेबल, सुरक्षित और स्थिर है। इसका उपयोग सर्वर वातावरण में व्यापक रूप से किया जाता है।
- विंडोज़ की प्रमुख विशेषताएँ क्या हैं?
- विंडोज़ एक उपयोगकर्ता-अनुकूल ऑपरेटिंग सिस्टम है जिसे माइक्रोसॉफ्ट ने विकसित किया है, जो ग्राफिकल इंटरफ़ेस, व्यापक हार्डवेयर समर्थन, और उपलब्ध सॉफ़्टवेयर एप्लिकेशन की बड़ी संख्या के लिए जाना जाता है।
- टास्क बार क्या है?
- टास्क बार विंडोज़ का एक महत्वपूर्ण हिस्सा है जो स्क्रीन के नीचे स्थित होता है और वर्तमान में खुली हुई विंडोज़ और एप्लिकेशन को दिखाता है, जिससे उपयोगकर्ता तेजी से एक एप्लिकेशन से दूसरे में स्विच कर सकते हैं।
- आइकॉन क्या होते हैं?
- आइकॉन छोटे ग्राफिकल प्रतीक होते हैं जो कंप्यूटर की स्क्रीन पर विभिन्न प्रोग्राम, फ़ोल्डर और फ़ाइलें दर्शाते हैं। इन पर क्लिक करके उपयोगकर्ता सीधे संबंधित प्रोग्राम या फाइल को खोल सकते हैं।
- स्टार्ट मेन्यू क्या है?
- स्टार्ट मेन्यू विंडोज़ का एक हिस्सा है जो कंप्यूटर पर स्थापित सभी प्रोग्राम और सेटिंग्स की सूची प्रदान करता है। इसे स्टार्ट बटन पर क्लिक करके खोला जा सकता है।
- एप्लिकेशन को कैसे चलाया जाता है?
- एप्लिकेशन को स्टार्ट मेन्यू से या उसके आइकॉन पर डबल-क्लिक करके चलाया जा सकता है।
- सिस्टम की तिथि और समय कैसे बदलते हैं?
- कंट्रोल पैनल में जाकर डेट और टाइम सेटिंग्स को समायोजित किया जा सकता है, या सिस्टम ट्रे में क्लॉक आइकॉन पर राइट-क्लिक करके भी इसे बदला जा सकता है।
- डिस्प्ले प्रॉपर्टीज को कैसे बदलते हैं?
- डिस्प्ले प्रॉपर्टीज को कंट्रोल पैनल में जाकर स्क्रीन रिज़ॉल्यूशन, ब्राइटनेस और कलर सेटिंग्स बदल सकते हैं।
- विंडोज़ कंपोनेंट्स को जोड़ने या हटाने का तरीका क्या है?
- कंट्रोल पैनल में “Programs and Features” ऑप्शन के माध्यम से किसी भी विंडोज़ कंपोनेंट को जोड़ा या हटाया जा सकता है।
- माउस प्रॉपर्टीज कैसे बदलते हैं?
- माउस की गति, क्लिक स्पीड और पॉइंटर डिजाइन को बदलने के लिए कंट्रोल पैनल के “Mouse” ऑप्शन का उपयोग किया जाता है।
- प्रिंटर को जोड़ने या हटाने का तरीका क्या है?
- कंट्रोल पैनल में “Devices and Printers” ऑप्शन का उपयोग करके प्रिंटर को जोड़ा या हटाया जा सकता है।
- फाइल और डायरेक्टरी प्रबंधन के लाभ क्या हैं?
- डेटा को व्यवस्थित और प्रबंधित करने में मदद करता है।
- फाइलों के प्रकारों को कैसे पहचाना जा सकता है?
- फाइल एक्सटेंशन के आधार पर।
- GUI आधारित ऑपरेटिंग सिस्टम उपयोगकर्ता के लिए कैसे मददगार है?
- यह ग्राफिकल इंटरफेस प्रदान करता है जो उपयोगकर्ता के अनुभव को सरल और सहज बनाता है।
- CLI की तुलना में GUI का उपयोग क्यों अधिक होता है?
- क्योंकि GUI में उपयोगकर्ता को ग्राफिकल आइकॉन और विजुअल संकेत मिलते हैं, जिससे उपयोग करना आसान होता है।
- लिनक्स और विंडोज़ ऑपरेटिंग सिस्टम में क्या अंतर है?
- लिनक्स ओपन-सोर्स है और अधिक कस्टमाइज़ेबल है, जबकि विंडोज़ एक प्रोप्राइटरी ऑपरेटिंग सिस्टम है और यूजर फ्रेंडली है।
- डिस्प्ले सेटिंग्स में कौन-कौन से विकल्प होते हैं?
- स्क्रीन रिज़ॉल्यूशन, ब्राइटनेस, और कलर सेटिंग्स।
- फाइल और डायरेक्टरी प्रबंधन से जुड़े सामान्य कार्य कौन से हैं?
- फ़ाइलें बनाना, हटाना, स्थानांतरित करना, और नाम बदलना।
- GUI आधारित ऑपरेटिंग सिस्टम में एप्लिकेशन को कैसे चलाते हैं?
- स्टार्ट मेन्यू या आइकॉन पर डबल-क्लिक करके।
- विंडोज़ के टास्क बार के बाईं ओर कौन सा बटन होता है?
- स्टार्ट बटन।
- सिस्टम की तिथि और समय बदलने का महत्व क्यों है?
- यह विभिन्न सिस्टम कार्यों और सॉफ़्टवेयर अपडेट्स के लिए आवश्यक है।
- लिनक्स का उपयोग किस प्रकार के कामों के लिए किया जाता है?
- सर्वर, डेवलपमेंट, और नेटवर्किंग के लिए।
- विंडोज़ के ग्राफिकल इंटरफेस की विशेषताएँ क्या हैं?
- इसका यूजर फ्रेंडली इंटरफेस और व्यापक हार्डवेयर समर्थन।
- लिनक्स के फायदे क्या हैं?
- ओपन-सोर्स, कस्टमाइज़ेबल, सुरक्षित और स्थिर।
- विंडोज़ का उपयोग किस प्रकार के वातावरण में किया जाता है?
- होम और ऑफिस दोनों वातावरण में।
- सिस्टम की तिथि और समय को सही करने के लाभ क्या हैं?
- सही समय और तिथि विभिन्न सिस्टम कार्यों और सॉफ़्टवेयर अपडेट्स के लिए आवश्यक हैं।
- डिस्प्ले प्रॉपर्टीज में कौन-कौन से बदलाव किए जा सकते हैं?
- स्क्रीन रिज़ॉल्यूशन, कलर सेटिंग्स, और ब्राइटनेस।
- विंडोज़ कंपोनेंट्स को जोड़ने और हटाने की प्रक्रिया क्या है?
- कंट्रोल पैनल में जाकर “Programs and Features” ऑप्शन का उपयोग करें।
- माउस की प्रॉपर्टीज को कस्टमाइज़ करने के लाभ क्या हैं?
- माउस के अनुभव को उपयोगकर्ता की आवश्यकताओं के अनुसार अनुकूलित किया जा सकता है।
- प्रिंटर जोड़ने या हटाने की प्रक्रिया क्या है?
- कंट्रोल पैनल में “Devices and Printers” ऑप्शन का उपयोग करें।
- फाइल और डायरेक्टरी प्रबंधन का महत्व क्यों है?
- डेटा को बेहतर तरीके से व्यवस्थित और प्रबंधित करने में मदद करता है।
- फाइलों के विभिन्न प्रकारों को पहचानने का तरीका क्या है?
- फाइल एक्सटेंशन के माध्यम से।
- GUI आधारित ऑपरेटिंग सिस्टम में एप्लिकेशन को चलाने का सामान्य तरीका क्या है?
- स्टार्ट मेन्यू या आइकॉन पर डबल-क्लिक करें।
- टास्क बार पर कौन-कौन से शॉर्टकट्स होते हैं?
- स्टार्ट बटन, सर्च बार, और सिस्टम ट्रे।
- आइकॉन का उपयोग क्यों किया जाता है?
- यह ग्राफिकल तरीके से विभिन्न प्रोग्राम और फ़ाइलों को दर्शाता है।
- सिस्टम की तिथि और समय को बदलने की प्रक्रिया क्या है?
- कंट्रोल पैनल में जाकर डेट और टाइम सेटिंग्स को समायोजित करें।
- फ़ाइल और डायरेक्टरी प्रबंधन के लाभ क्या हैं?
- डेटा को व्यवस्थित और प्रबंधित करने में मदद करता है।
- फाइलों के प्रकारों को कैसे पहचाना जा सकता है?
- फाइल एक्सटेंशन के आधार पर।
- GUI ऑपरेटिंग सिस्टम उपयोगकर्ता के लिए कैसे मददगार है?
- यह ग्राफिकल इंटरफेस प्रदान करता है जो उपयोगकर्ता के अनुभव को सरल और सहज बनाता है।
- CLI की तुलना में GUI का उपयोग क्यों अधिक होता है?
- क्योंकि GUI में उपयोगकर्ता को ग्राफिकल आइकॉन और विजुअल संकेत मिलते हैं, जिससे उपयोग करना आसान होता है।
- लिनक्स और विंडोज़ ऑपरेटिंग सिस्टम में क्या अंतर है?
- लिनक्स ओपन-सोर्स है और अधिक कस्टमाइज़ेबल है, जबकि विंडोज़ एक प्रोप्राइटरी ऑपरेटिंग सिस्टम है और यूजर फ्रेंडली है।
- डिस्प्ले सेटिंग्स में कौन-कौन से विकल्प होते हैं?
- स्क्रीन रिज़ॉल्यूशन, ब्राइटनेस, और कलर सेटिंग्स।
- फाइल और डायरेक्टरी प्रबंधन से जुड़े सामान्य कार्य कौन से हैं?
- फ़ाइलें बनाना, हटाना, स्थानांतरित करना, और नाम बदलना।
- GUI आधारित ऑपरेटिंग सिस्टम में एप्लिकेशन को कैसे चलाते हैं?
- स्टार्ट मेन्यू या आइकॉन पर डबल-क्लिक करके।
- विंडोज़ के टास्क बार के बाईं ओर कौन सा बटन होता है?
- स्टार्ट बटन।
- सिस्टम की तिथि और समय बदलने का महत्व क्यों है?
- यह विभिन्न सिस्टम कार्यों और सॉफ़्टवेयर अपडेट्स के लिए आवश्यक है।
INTRODUCTION TO GUI BASED OPERATING SYSTEM MCQ
2.0 Introduction (परिचय)
- GUI आधारित ऑपरेटिंग सिस्टम का मुख्य उद्देश्य क्या है?
- A) हार्डवेयर को चलाना
- B) उपयोगकर्ता को ग्राफिकल इंटरफ़ेस प्रदान करना
- C) नेटवर्क स्थापित करना
- D) केवल प्रोग्रामिंग के लिए
- CCC परीक्षा में ऑपरेटिंग सिस्टम के बारे में किस प्रकार के सवाल पूछे जाते हैं?
- A) केवल सैद्धांतिक
- B) प्रयोगात्मक और सैद्धांतिक
- C) केवल प्रयोगात्मक
- D) व्यावहारिक उपयोग
2.1 Objectives (उद्देश्य)
- CCC परीक्षा का उद्देश्य क्या है?
- A) कंप्यूटर साक्षरता बढ़ाना
- B) नेटवर्किंग सिखाना
- C) हार्डवेयर की जानकारी देना
- D) केवल प्रोग्रामिंग सिखाना
- CCC के तहत कौन से कौशलों का परीक्षण किया जाता है?
- A) ग्राफिक डिजाइन
- B) बुनियादी कंप्यूटर संचालन
- C) डेटा साइंस
- D) वेब विकास
2.2 Basics of Operating System (ऑपरेटिंग सिस्टम का मूल)
- ऑपरेटिंग सिस्टम क्या है?
- A) एक हार्डवेयर डिवाइस
- B) एक सिस्टम सॉफ़्टवेयर
- C) एक कंप्यूटर प्रोग्राम
- D) एक नेटवर्क प्रोटोकॉल
- ऑपरेटिंग सिस्टम के मुख्य घटक क्या हैं?
- A) केर्नेल और शेल
- B) रैम और रोम
- C) मॉनिटर और कीबोर्ड
- D) नेटवर्क और इंटरनेट
2.2.1 Operating System (ऑपरेटिंग सिस्टम)
- ऑपरेटिंग सिस्टम का मुख्य कार्य क्या है?
- A) हार्डवेयर और सॉफ़्टवेयर के बीच मध्यस्थता
- B) गेम चलाना
- C) ईमेल भेजना
- D) वेब ब्राउज़ करना
- केर्नेल का कार्य क्या है?
- A) उपयोगकर्ता इंटरफ़ेस प्रदान करना
- B) हार्डवेयर प्रबंधन
- C) इंटरनेट कनेक्शन
- D) डॉक्यूमेंट प्रिंटिंग
2.2.2 Basics of Popular Operating Systems (लोकप्रिय ऑपरेटिंग सिस्टम की मूल बातें)
- Windows किस प्रकार का ऑपरेटिंग सिस्टम है?
- A) मल्टीटास्किंग
- B) सिंगल टास्किंग
- C) डिस्ट्रिब्यूटेड
- D) टाइम-शेयरिंग
- Linux एक उदाहरण है:
- A) क्लोज्ड-सोर्स सॉफ़्टवेयर
- B) ओपन-सोर्स ऑपरेटिंग सिस्टम
- C) हार्डवेयर
- D) एक प्रोग्रामिंग भाषा
2.3 The User Interface (उपयोगकर्ता इंटरफ़ेस)
- टास्क बार का उपयोग किसके लिए किया जाता है?
- A) डॉक्यूमेंट बनाने के लिए
- B) खुले हुए एप्लिकेशन दिखाने के लिए
- C) फोल्डर बनाने के लिए
- D) गेम खेलने के लिए
- आइकन क्या दर्शाते हैं?
- A) एक फ़ाइल का ग्राफिकल प्रतिनिधित्व
- B) नेटवर्क कनेक्शन
- C) हार्ड ड्राइव
- D) कीबोर्ड
- स्टार्ट मेन्यू का उपयोग किसके लिए किया जाता है?
- A) कंप्यूटर बंद करने के लिए
- B) एप्लिकेशन और सेटिंग्स तक पहुँचने के लिए
- C) फ़ोल्डर बनाने के लिए
- D) फाइल को सेव करने के लिए
- एप्लिकेशन चलाने के लिए सबसे तेज़ तरीका क्या है?
- A) कंट्रोल पैनल खोलना
- B) शॉर्टकट का उपयोग करना
- C) रीसायकल बिन खोलना
- D) पेंट चलाना
2.4 Operating System Simple Setting (ऑपरेटिंग सिस्टम के सरल सेटिंग)
- सिस्टम की तारीख और समय बदलने के लिए कौन सा विकल्प सही है?
- A) Control Panel > Date and Time
- B) Control Panel > Network
- C) Control Panel > Display
- D) Control Panel > Internet Options
- डिस्प्ले प्रॉपर्टीज बदलने के लिए आप क्या करेंगे?
- A) Control Panel > Display
- B) Control Panel > Sound
- C) Control Panel > Mouse
- D) Control Panel > Keyboard
- Windows Component को जोड़ने या हटाने के लिए किस विकल्प का उपयोग किया जाता है?
- A) Control Panel > Programs and Features
- B) Control Panel > Add or Remove Programs
- C) Control Panel > User Accounts
- D) Control Panel > Hardware
- माउस प्रॉपर्टीज को बदलने के लिए कौन सा विकल्प सही है?
- A) Control Panel > Mouse
- B) Control Panel > Keyboard
- C) Control Panel > Display
- D) Control Panel > Sound
- प्रिंटर जोड़ने और हटाने के लिए किसका उपयोग किया जाता है?
- A) Control Panel > Printers and Devices
- B) Control Panel > Network
- C) Control Panel > Display
- D) Control Panel > System
2.5 File and Directory Management (फ़ाइल और डायरेक्टरी प्रबंधन)
- फ़ाइल मैनेजमेंट का मुख्य कार्य क्या है?
- A) सॉफ़्टवेयर इंस्टॉल करना
- B) फ़ाइलों को संगठित और प्रबंधित करना
- C) कंप्यूटर बंद करना
- D) नेटवर्किंग
- डायरेक्टरी क्या होती है?
- A) एक फ़ोल्डर जो फ़ाइलें और अन्य फ़ोल्डर रखता है
- B) एक प्रकार की फ़ाइल
- C) एक नेटवर्क डिवाइस
- D) एक प्रिंटर
- फ़ाइल का नाम बदलने का विकल्प किस मेन्यू में होता है?
- A) View
- B) Rename
- C) Delete
- D) Properties
- फ़ोल्डर कैसे बनाया जाता है?
- A) Right-click > New > Folder
- B) File > New > File
- C) Edit > Create > Folder
- D) Tools > Options > New
2.6 Types of Files (फाइलों के प्रकार)
- .txt फ़ाइल का उपयोग किसके लिए होता है?
- A) सादा टेक्स्ट फ़ाइल के लिए
- B) विडियो फ़ाइल के लिए
- C) ऑडियो फ़ाइल के लिए
- D) इमेज फ़ाइल के लिए
- .docx एक्सटेंशन किस प्रकार की फ़ाइल के लिए होता है?
- A) टेक्स्ट
- B) माइक्रोसॉफ्ट वर्ड डॉक्यूमेंट
- C) इमेज
- D) ऑडियो
- .jpg फ़ाइल किस प्रकार की होती है?
- A) टेक्स्ट
- B) इमेज
- C) ऑडियो
- D) वीडियो
- .exe एक्सटेंशन का क्या मतलब होता है?
- A) एग्जीक्यूटेबल फाइल
- B) टेक्स्ट फाइल
- C) इमेज फाइल
- D) ऑडियो फाइल
- .pdf फाइल का उपयोग किसके लिए होता है?
- A) केवल टेक्स्ट के लिए
- B) डॉक्यूमेंट शेयरिंग के लिए
- C) विडियो के लिए
- D) ऑडियो के लिए
- .mp3 फाइल का प्रयोग किसके लिए होता है?
- A) विडियो
- B) इमेज
- C) ऑडियो
- D) टेक्स्ट
- ऑपरेटिंग सिस्टम के प्रकार क्या हैं?
- A) सिंगल यूज़र
- B) मल्टीयूज़र
- C) मल्टीटास्किंग
- D) उपरोक्त सभी
- फाइल मैनेजमेंट का कार्य क्या है?
- A) फ़ाइल्स को ओपन और सेव करना
- B) फ़ाइल्स और फ़ोल्डर्स को व्यवस्थित करना
- C) कंप्यूटर शटडाउन करना
- D) सॉफ़्टवेयर इंस्टॉल करना
- फ़ाइल एक्सटेंशन का क्या मतलब होता है?
- A) फ़ाइल का नाम
- B) फ़ाइल का प्रकार
- C) फ़ाइल का आकार
- D) फ़ाइल का फ़ॉर्मेट
Additional Questions Based on the Above Content
- कंट्रोल पैनल में कौन सी सेटिंग्स होती हैं?
- A) सिस्टम और सुरक्षा
- B) नेटवर्क और इंटरनेट
- C) हार्डवेयर और साउंड
- D) उपरोक्त सभी
- माउस प्रॉपर्टीज बदलने के लिए आप किस विकल्प का चयन करेंगे?
- A) Control Panel > Mouse
- B) Control Panel > Keyboard
- C) Control Panel > Display
- D) Control Panel > Sound
- प्रिंटर जोड़ने के लिए आप कौन सा विकल्प चुनेंगे?
- A) Control Panel > Devices and Printers
- B) Control Panel > Network
- C) Control Panel > Display
- D) Control Panel > System
- सिस्टम की तारीख और समय बदलने के लिए आप कौन सा विकल्प चुनेंगे?
- A) Control Panel > Date and Time
- B) Control Panel > Network
- C) Control Panel > Display
- D) Control Panel > Sound
- टास्क बार का उपयोग क्या दर्शाता है?
- A) केवल फाइलें
- B) केवल फोल्डर
- C) खुले एप्लिकेशन और शॉर्टकट्स
- D) कंप्यूटर का नाम
- GUI आधारित ऑपरेटिंग सिस्टम का मुख्य लाभ क्या है?
- A) केवल टेक्स्ट
- B) केवल ग्राफिक्स
- C) उपयोग में सरलता
- D) उच्च लागत
- स्टार्ट मेन्यू का उपयोग किसके लिए किया जाता है?
- A) फ़ोल्डर बनाना
- B) एप्लिकेशन और सेटिंग्स तक पहुंचना
- C) इंटरनेट ब्राउज़ करना
- D) हार्डवेयर जोड़ना
- फ़ाइल मैनेजमेंट में कौन सा टूल उपयोगी होता है?
- A) फाइल एक्सप्लोरर
- B) टास्क मैनेजर
- C) कंट्रोल पैनल
- D) डिवाइस मैनेजर
- डायरेक्टरी का क्या मतलब होता है?
- A) फ़ोल्डर जो अन्य फ़ोल्डर और फाइलें रखता है
- B) केवल फाइल
- C) केवल फोल्डर
- D) इंटरनेट साइट
- .zip फ़ाइल का उपयोग किसके लिए होता है?
- A) टेक्स्ट स्टोर करना
- B) फ़ाइलें संपीड़ित करना
- C) विडियो प्ले करना
- D) इमेज सेव करना
- डिस्प्ले प्रॉपर्टीज बदलने के लिए कौन सा विकल्प सही है?
- A) Control Panel > Display
- B) Control Panel > Network
- C) Control Panel > Internet Options
- D) Control Panel > Security
- टास्क बार का उपयोग क्या दर्शाता है?
- A) केवल फाइलें
- B) केवल फोल्डर
- C) खुले एप्लिकेशन और शॉर्टकट्स
- D) कंप्यूटर का नाम
- GUI आधारित ऑपरेटिंग सिस्टम का मुख्य लाभ क्या है?
- A) केवल टेक्स्ट
- B) केवल ग्राफिक्स
- C) उपयोग में सरलता
- D) उच्च लागत
- स्टार्ट मेन्यू का उपयोग किसके लिए किया जाता है?
- A) फ़ोल्डर बनाना
- B) एप्लिकेशन और सेटिंग्स तक पहुंचना
- C) इंटरनेट ब्राउज़ करना
- D) हार्डवेयर जोड़ना
- फ़ाइल मैनेजमेंट में कौन सा टूल उपयोगी होता है?
- A) फाइल एक्सप्लोरर
- B) टास्क मैनेजर
- C) कंट्रोल पैनल
- D) डिवाइस मैनेजर
- डायरेक्टरी का क्या मतलब होता है?
- A) फ़ोल्डर जो अन्य फ़ोल्डर और फाइलें रखता है
- B) केवल फाइल
- C) केवल फोल्डर
- D) इंटरनेट साइट
- .zip फ़ाइल का उपयोग किसके लिए होता है?
- A) टेक्स्ट स्टोर करना
- B) फ़ाइलें संपीड़ित करना
- C) विडियो प्ले करना
- D) इमेज सेव करना
- डिस्प्ले प्रॉपर्टीज बदलने के लिए कौन सा विकल्प सही है?
- A) Control Panel > Display
- B) Control Panel > Network
- C) Control Panel > Internet Options
- D) Control Panel > Security
Answers:
- B
- B
- A
- B
- B
- A
- A
- B
- A
- B
- B
- A
- B
- B
- A
- A
- B
- A
- A
- B
- A
- B
- A
- A
- B
- B
- A
- B
- C
- D
- B
- D
- D
- A
- A
- A
- C
- C
- B
- A
- A
- B
- A
- C
- C
- B
- A
- A
- B
- A
यहां GUI BASED OPERATING SYSTEM Windows OS के 100+ महत्वपूर्ण शॉर्टकट कीज़ हैं:
- विंडोज़ की + E: फ़ाइल एग्ज़प्लोरर खोलें
- विंडोज़ की + D: डेस्कटॉप दिखाएं/छुपाएं
- विंडोज़ की + L: कंप्यूटर को लॉक करें
- विंडोज़ की + R: रन डायलॉग बॉक्स खोलें
- विंडोज़ की + I: सेटिंग्स खोलें
- विंडोज़ की + S: सर्च बॉक्स खोलें
- विंडोज़ की + Tab: टास्क व्यू खोलें
- Alt + Tab: खुले एप्लिकेशन के बीच स्विच करें
- Ctrl + Shift + Esc: टास्क मैनेजर खोलें
- Alt + F4: सक्रिय विंडो को बंद करें
- Ctrl + C: कॉपी करें
- Ctrl + X: कट करें
- Ctrl + V: पेस्ट करें
- Ctrl + Z: पूर्ववत करें
- Ctrl + Y: पुनरावृत्ति करें
- Ctrl + A: सभी आइटम सिलेक्ट करें
- Ctrl + F: खोजें
- Ctrl + P: प्रिंट करें
- Ctrl + N: नया डॉक्यूमेंट या विंडो खोलें
- Ctrl + T: नया टैब खोलें (ब्राउज़र में)
- Alt + Tab: खुले विंडो के बीच स्विच करें
- Alt + F: फ़ाइल मेनू खोलें
- Alt + E: संपादित मेनू खोलें
- Windows की + M: सभी विंडो को मिनिमाइज़ करें
- Windows की + U: यूजर अकाउंट सेटिंग्स खोलें
- Windows की + P: प्रोजेक्टर सेटिंग्स खोलें
- Windows की + Shift + S: स्क्रीनशॉट लें (स्निपिंग टूल के साथ)
- Windows की + Up Arrow: विंडो को अधिकतम करें
- Windows की + Down Arrow: विंडो को मिनिमाइज़ करें
- Windows की + Left Arrow: विंडो को स्क्रीन के बाएं भाग में फिट करें
- Windows की + Right Arrow: विंडो को स्क्रीन के दाएं भाग में फिट करें
- Alt + Enter: चयनित आइटम की प्रॉपर्टीज खोलें
- Ctrl + W: वर्तमान टैब या विंडो बंद करें
- Ctrl + Shift + N: नया फ़ोल्डर बनाएं
- Ctrl + Shift + T: बंद किए गए टैब को पुनः खोलें (ब्राउज़र में)
- F2: चयनित आइटम का नाम बदलें
- F3: खोज बॉक्स खोलें
- F5: पेज को रिफ्रेश करें
- F11: पूर्ण स्क्रीन मोड पर जाएं (ब्राउज़र में)
- Windows की + R: रन डायलॉग बॉक्स खोलें
- Windows की + X: विंडोज़ के पावर यूज़र्स मेनू को खोलें
- Windows की + L: कंप्यूटर को लॉक करें
- Windows की + G: गेम बार खोलें
- Windows की + V: क्लिपबोर्ड इतिहास खोलें
- Ctrl + K: हाइपरलिंक डालें (डॉक्यूमेंट्स में)
- Ctrl + Shift + L: लिस्ट बुलेट्स लागू करें (डॉक्यूमेंट्स में)
- Ctrl + E: टेक्स्ट को सेंट्रलाइज करें (डॉक्यूमेंट्स में)
- Ctrl + B: टेक्स्ट को बोल्ड करें
- Ctrl + I: टेक्स्ट को इटालिक करें
- Ctrl + U: टेक्स्ट को अंडरलाइन करें
- Ctrl + H: खोज और प्रतिस्थापित डायलॉग खोलें
- Ctrl + Shift + F: फ़ॉन्ट्स के विकल्प खोलें
- Ctrl + Shift + P: फ़ॉन्ट साइज के विकल्प खोलें
- Ctrl + Shift + E: सभी टिप्पणियों को एकत्र करें (MS Word में)
- Windows की + F: फ़ीडबैक भेजें
- Windows की + T: टास्कबार पर एप्लिकेशंस को साइकिल करें
- Windows की + H: हैंड्स-फ्री डिक्टेशन शुरू करें
- Ctrl + Alt + Del: सुरक्षा स्क्रीन खोलें
- Ctrl + Alt + Tab: एप्लिकेशन स्विचर खोलें
- Alt + D: एड्रेस बार पर जाएं (ब्राउज़र में)
- Alt + Left Arrow: पिछली पेज पर जाएं (ब्राउज़र में)
- Alt + Right Arrow: अगले पेज पर जाएं (ब्राउज़र में)
- Ctrl + Shift + Esc: टास्क मैनेजर खोलें
- Ctrl + Shift + Esc: टास्क मैनेजर खोलें
- Alt + Shift + Tab: पिछली विंडो पर स्विच करें
- Ctrl + Shift + Left Arrow: वर्ड को एक वर्ड बाय बाय सेलेक्ट करें
- Ctrl + Shift + Right Arrow: वर्ड को एक वर्ड बाय बाय सेलेक्ट करें
- Windows की + 1-9: टास्कबार पर पहले 9 ऐप्स को लॉन्च करें
- Ctrl + Shift + R: रीड और वाइट रिव्यू मोड (MS Word में)
- Ctrl + F4: वर्तमान डॉक्यूमेंट को बंद करें (ब्राउज़र में)
- Ctrl + Shift + U: टेक्स्ट को उपरकर्ण बनाएं (MS Word में)
- Windows की + K: कनेक्शन की सूची खोलें
- Ctrl + Alt + Down Arrow: स्क्रीन रोटेट करें (डिस्प्ले सेटिंग्स में)
- Ctrl + Alt + Up Arrow: स्क्रीन रोटेट करें (डिस्प्ले सेटिंग्स में)
- Ctrl + Shift + I: डेवेलपर टूल्स खोलें (ब्राउज़र में)
- Ctrl + Shift + M: मेल की साइट खोलें
- Windows की + Q: सर्च करने के लिए सर्च बॉक्स खोलें
- Windows की + O: ऑरिएंटेशन लॉक टॉगल करें
- Windows की + C: Cortana खोलें
- Windows की + Z: ऐप बार दिखाएं
- Windows की + H: डिक्टेशन चालू करें
- Windows की + M: सभी विंडो मिनिमाइज़ करें
- Windows की + Shift + M: मिनिमाइज़ की गई विंडो पुनः प्रदर्शित करें
- Windows की + L: स्क्रीन को लॉक करें
- Ctrl + Shift + W: वर्तमान टैब को बंद करें (ब्राउज़र में)
- Ctrl + F5: कैश क्लीन रिफ्रेश (ब्राउज़र में)
- Ctrl + G: विशिष्ट पेज पर जाएं (ब्राउज़र में)
- Ctrl + Shift + V: पेस्ट स्पेशल (फॉर्मेटिंग के बिना)
- Ctrl + Shift + C: फॉर्मेट पेस्ट करें (MS Word में)
- Windows की + T: टास्कबार के आइकन पर स्विच करें
- Ctrl + Alt + End: Ctrl + Alt + Del स्क्रीन को दिखाएं (Remote Desktop में)
- Ctrl + Shift + N: नया फ़ोल्डर बनाएँ
- Ctrl + Shift + F: फ़ॉन्ट डायलॉग बॉक्स खोलें
- Windows की + P: प्रोजेक्शन सेटिंग्स खोलें
- Ctrl + Shift + T: पुनः खोले गए टैब (ब्राउज़र में)
- Ctrl + Alt + Home: विंडो को मैक्सिमाइज़ करें
- Ctrl + Alt + Minus Sign: विंडो स्नैपशॉट (स्निपिंग टूल के साथ)
- Ctrl + Alt + Plus Sign: स्क्रिन स्निप (स्निपिंग टूल के साथ)
- Alt + Space: विंडो मेनू खोलें
- Ctrl + Shift + R: डॉक्यूमेंट रिव्यू मोड (MS Word में)
ये शॉर्टकट्स आपके काम को और भी आसान और तेज़ बना सकते हैं।
यहां GUI आधारित ऑपरेटिंग सिस्टम (Windows, Linux, Android, macOS, iOS आदि) पर आधारित 50 महत्वपूर्ण अद्वितीय True/False प्रश्न हैं, जो CCC, O Level और अन्य प्रतियोगी परीक्षाओं के लिए उपयोगी हैं:
- Windows ऑपरेटिंग सिस्टम में “Control Panel” को “Settings” के रूप में भी जाना जाता है।
a) True
b) False - Linux में डिफ़ॉल्ट ग्राफिकल यूजर इंटरफेस GNOME है।
a) True
b) False - Android ऑपरेटिंग सिस्टम का उपयोग केवल स्मार्टफोन्स में किया जा सकता है।
a) True
b) False - macOS के पूर्वज का नाम Mac OS X था।
a) True
b) False - iOS एक open-source ऑपरेटिंग सिस्टम है।
a) True
b) False - Windows में “Task Manager” को खोलने के लिए Ctrl + Alt + Del का उपयोग किया जाता है।
a) True
b) False - Linux में KDE एक लोकप्रिय ग्राफिकल यूजर इंटरफेस है।
a) True
b) False - Android के मुख्य ऐप्स को APK फाइल्स के रूप में इंस्टॉल किया जाता है।
a) True
b) False - macOS को Windows की तरह नियमित सुरक्षा अपडेट मिलते हैं।
a) True
b) False - iOS में ऐप्स को केवल App Store से डाउनलोड किया जा सकता है।
a) True
b) False - Windows में File Explorer को Explorer.exe के नाम से जाना जाता है।
a) True
b) False - Linux ऑपरेटिंग सिस्टम में Bash एक शेल का नाम है।
a) True
b) False - Android में Google Play Store ऐप्स के लिए एक प्रमुख स्रोत है।
a) True
b) False - macOS में Finder फाइल प्रबंधन के लिए उपयोग किया जाता है।
a) True
b) False - iOS केवल iPhone और iPad पर ही कार्य करता है।
a) True
b) False - Windows में Command Prompt को cmd.exe के नाम से जाना जाता है।
a) True
b) False - Linux में Ubuntu एक लोकप्रिय वितरण है।
a) True
b) False - Android ऑपरेटिंग सिस्टम Java पर आधारित है।
a) True
b) False - macOS के डिफ़ॉल्ट वेब ब्राउज़र का नाम Safari है।
a) True
b) False - iOS को Android ऑपरेटिंग सिस्टम की तरह कस्टमाइज किया जा सकता है।
a) True
b) False - Windows में Taskbar पर Start Menu होता है।
a) True
b) False - Linux का KDE एक ग्राफिकल यूजर इंटरफेस है।
a) True
b) False - Android में System Update को Settings में देखा जा सकता है।
a) True
b) False - macOS में Spotlight एक खोज टूल है।
a) True
b) False - iOS में Siri एक वॉयस असिस्टेंट है।
a) True
b) False - Windows में Windows Explorer का नाम बदलकर File Explorer रखा गया है।
a) True
b) False - Linux में Arch Linux एक रोलिंग रिलीज वितरण है।
a) True
b) False - Android में Google Play Services सिस्टम की प्रमुख सेवाएं प्रदान करता है।
a) True
b) False - macOS में Mission Control डेस्कटॉप स्पेस के बीच स्विच करने के लिए उपयोग किया जाता है।
a) True
b) False - iOS में Face ID और Touch ID दोनों ही बायोमेट्रिक सुरक्षा विकल्प हैं।
a) True
b) False - Windows में Control Panel के विकल्प Settings में पाए जाते हैं।
a) True
b) False - Linux का Gnome डेस्कटॉप वातावरण है।
a) True
b) False - Android में APK फाइल्स इंस्टॉल करने के लिए Unknown Sources को सक्षम करना होता है।
a) True
b) False - macOS का Dock एप्लिकेशनों के शॉर्टकट्स दिखाता है।
a) True
b) False - iOS में iCloud एक क्लाउड स्टोरेज सेवा है।
a) True
b) False - Windows में Alt + F4 वर्तमान विंडो को बंद करता है।
a) True
b) False - Linux के Debian वितरण को Red Hat से संबंधित नहीं है।
a) True
b) False - Android में Google Assistant वॉयस कमांड्स के लिए उपयोग किया जाता है।
a) True
b) False - macOS में Mission Control को F3 की से खोला जा सकता है।
a) True
b) False - iOS में App Store से केवल आधिकारिक ऐप्स डाउनलोड की जा सकती हैं।
a) True
b) False - Windows में Alt + Tab से विंडो स्विचिंग की जाती है।
a) True
b) False - Linux में Fedora एक कवरिंग वितरण है।
a) True
b) False - Android में Google Play Store के लिए कोई वैकल्पिक स्टोर उपलब्ध नहीं है।
a) True
b) False - macOS में Launchpad ऐप्स को खोजने का एक तरीका है।
a) True
b) False - iOS में App Store पर केवल मुफ्त ऐप्स उपलब्ध हैं।
a) True
b) False - Windows में Windows 10 की Cortana एक वॉयस असिस्टेंट है।
a) True
b) False - Linux में Ubuntu का डिफ़ॉल्ट यूजर इंटरफेस KDE है।
a) True
b) False - Android में Play Store के अलावा अन्य ऐप्स स्टोर भी उपलब्ध हैं।
a) True
b) False - macOS के Finder को Explorer के समकक्ष माना जा सकता है।
a) True
b) False - iOS में Siri को Google Assistant की तरह कार्य करता है।
a) True
b) False
उत्तर:
- b) False
- a) True
- b) False
- a) True
- b) False
- a) True
- a) True
- a) True
- a) True
- a) True
- a) True
- a) True
- a) True
- a) True
- a) True
- a) True
- a) True
- b) False
- a) True
- b) False
- a) True
- a) True
- a) True
- a) True
- a) True
- a) True
- a) True
- a) True
- a) True
- a) True
- a) True
- a) True
- a) True
- a) True
- a) True
- a) True
- a) True
- a) True
- a) True
- a) True
- a) True
- b) False
- b) False
- a) True
- b) False
- a) True
- b) False
- a) True
- a) True
- a) True
यहां GUI आधारित ऑपरेटिंग सिस्टम पर CCC परीक्षा के लिए 30 महत्वपूर्ण FAQ दिए गए हैं:
- GUI आधारित ऑपरेटिंग सिस्टम क्या है?
GUI आधारित ऑपरेटिंग सिस्टम एक प्रकार का ऑपरेटिंग सिस्टम है जिसमें ग्राफिकल यूजर इंटरफेस (GUI) का उपयोग होता है, जिससे यूजर्स आइकन, बटन, और विंडो के माध्यम से सिस्टम से इंटरैक्ट कर सकते हैं। - Windows 10 में “Start Menu” कैसे खोला जाता है?
“Start Menu” को खोलने के लिए Windows की का उपयोग किया जाता है। - Linux में डेस्कटॉप एन्वायरनमेंट्स के उदाहरण क्या हैं?
Linux में डेस्कटॉप एन्वायरनमेंट्स के उदाहरण हैं GNOME, KDE, और XFCE। - macOS का सबसे नया संस्करण क्या है?
macOS का सबसे नया संस्करण macOS Sonoma है। - Android ऑपरेटिंग सिस्टम का मुख्य लाभ क्या है?
Android ऑपरेटिंग सिस्टम का मुख्य लाभ इसकी customizability और विशाल ऐप्लिकेशन इकोसिस्टम है। - iOS और Android में क्या अंतर है?
iOS केवल Apple उपकरणों पर चलता है, जबकि Android कई प्रकार के हार्डवेयर पर काम करता है और ज्यादा कस्टमाइजेशन की अनुमति देता है। - Windows 11 में “File Explorer” कैसे खोला जाता है?
“File Explorer” को खोलने के लिए Windows + E की का उपयोग किया जाता है। - Linux में root यूजर क्या है?
root यूजर सिस्टम का सुपरयूजर होता है जो सभी फाइलों और कमांड्स तक पूर्ण एक्सेस रखता है। - macOS में “Spotlight Search” का उपयोग कैसे करें?
“Spotlight Search” को खोलने के लिए Command + Space की का उपयोग किया जाता है। - Android के लिए Play Store में ऐप्स कैसे डाउनलोड करें?
ऐप्स को Play Store पर जाकर सर्च और इंस्टॉल बटन का उपयोग करके डाउनलोड किया जा सकता है। - iOS में Siri क्या करती है?
Siri एक वॉयस असिस्टेंट है जो वॉयस कमांड्स के माध्यम से उपयोगकर्ता की मदद करता है। - Windows में Alt + Tab शॉर्टकट का उपयोग क्या है?
Alt + Tab का उपयोग खुले हुए एप्लिकेशन विंडो के बीच स्विच करने के लिए किया जाता है। - Linux में sudo कमांड का क्या उपयोग है?
sudo कमांड का उपयोग उच्च स्तर के अधिकार प्राप्त करने के लिए किया जाता है। - macOS में Dock क्या है?
Dock एक बार होता है जिसमें एप्लिकेशन शॉर्टकट्स होते हैं और इसे स्क्रीन के नीचे या साइड में रखा जा सकता है। - iOS में App Store से ऐप्स को कैसे अपडेट करें?
App Store में जाकर अपडेट टैब पर क्लिक करके उपलब्ध अपडेट्स को इंस्टॉल किया जा सकता है। - Windows 10 में Task Manager को कैसे खोलें?
Task Manager को खोलने के लिए Ctrl + Shift + Esc की का उपयोग किया जाता है। - Linux में GNOME क्या है?
GNOME एक ग्राफिकल यूजर इंटरफेस (GUI) है जो Linux डिस्ट्रिब्यूशन पर उपयोग किया जाता है। - macOS में Mission Control का क्या उपयोग है?
Mission Control का उपयोग विभिन्न डेस्कटॉप स्पेस के बीच स्विच करने के लिए किया जाता है। - Android में Widgets का उपयोग क्या है?
Widgets का उपयोग होम स्क्रीन पर महत्वपूर्ण जानकारी और शॉर्टकट्स दिखाने के लिए किया जाता है। - iOS में Face ID का क्या उपयोग है?
Face ID एक बायोमेट्रिक सुरक्षा सुविधा है जो चेहरे की पहचान के माध्यम से डिवाइस को अनलॉक करती है। - Windows में Control Panel क्या है?
Control Panel सिस्टम सेटिंग्स और कंट्रोल ऑप्शन्स को मैनेज करने के लिए उपयोग किया जाता है। - Linux में KDE क्या है?
KDE एक ग्राफिकल यूजर इंटरफेस (GUI) है जो Linux डिस्ट्रिब्यूशन के लिए एक कस्टमाइजेबल डेस्कटॉप वातावरण प्रदान करता है। - macOS में Finder का क्या उपयोग है?
Finder का उपयोग फाइलों और फोल्डर्स को ब्राउज़ करने के लिए किया जाता है। - iOS में iCloud का उपयोग क्या है?
iCloud एक क्लाउड स्टोरेज सेवा है जो डेटा बैकअप और सिंक्रोनाइजेशन के लिए उपयोग की जाती है। - Windows में Windows Defender क्या करता है?
Windows Defender एक एंटीवायरस प्रोग्राम है जो सिस्टम को मैलवेयर से सुरक्षित रखता है। - Linux में Ubuntu एक प्रकार का क्या है?
Ubuntu एक Linux डिस्ट्रिब्यूशन है जो उपयोगकर्ता-मित्रता और दीर्घकालिक समर्थन के लिए जाना जाता है। - macOS में Safari क्या है?
Safari एक वेब ब्राउज़र है जो macOS और iOS में डिफ़ॉल्ट ब्राउज़र के रूप में आता है। - iOS में App Library का क्या उपयोग है?
App Library का उपयोग सभी इंस्टॉल किए गए ऐप्स को व्यवस्थित और खोजने के लिए किया जाता है। - Windows में Snap Assist का उपयोग क्या है?
Snap Assist का उपयोग एक स्क्रीन पर मल्टीपल विंडो को व्यवस्थित करने के लिए किया जाता है। - Linux में Terminal क्या करता है?
Terminal एक कमांड-लाइन इंटरफेस है जिसका उपयोग सिस्टम को नियंत्रित करने के लिए कमांड्स इनपुट करने के लिए किया जाता है।
इन FAQs को CCC परीक्षा के लिए तैयारी में उपयोग करें और GUI आधारित ऑपरेटिंग सिस्टम के महत्वपूर्ण पहलुओं को अच्छी तरह समझें।
इस पोस्ट में हमने GUI BASED OPERATING SYSTEM के बारे में विस्तार से बताया, जिसमें MCQ, True/False प्रश्न, FAQs, और शॉर्टकट्स शामिल हैं, जो CCC और अन्य प्रतियोगी परीक्षाओं के लिए बेहद उपयोगी हैं। यदि आपको GUI BASED OPERATING SYSTEM के विषय पर और जानकारी चाहिए या कोई सवाल है, तो कृपया कमेंट करें। हमारी पोस्ट को लाइक, सब्सक्राइब, और अपने दोस्तों के साथ शेयर करना न भूलें। आपकी मदद से हम और भी बेहतर कंटेंट प्रदान कर सकेंगे। धन्यवाद!