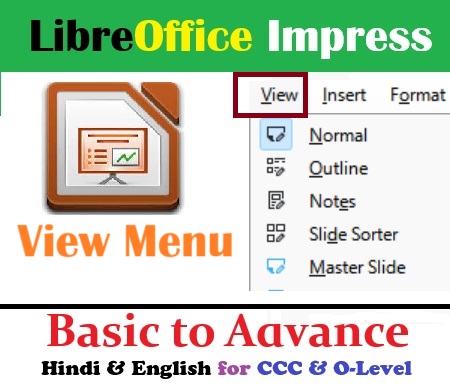
इस पोस्ट में हम LibreOffice Impress View Menu को विस्तार से कवर करेंगे, जिसमें View Menu के सभी विकल्पों की जानकारी दी जाएगी। साथ ही, CCC और competitive exams के लिए महत्वपूर्ण MCQs, true/false प्रश्न, FAQs और शॉर्टकट्स भी शामिल हैं। यह जानकारी आपकी तैयारी में बहुत मददगार साबित होगी। LibreOffice Impress View Menu के बारे में अधिक जानने और अपनी परीक्षा की तैयारी को मजबूत करने के लिए इस पोस्ट को ध्यान से पढ़ें।
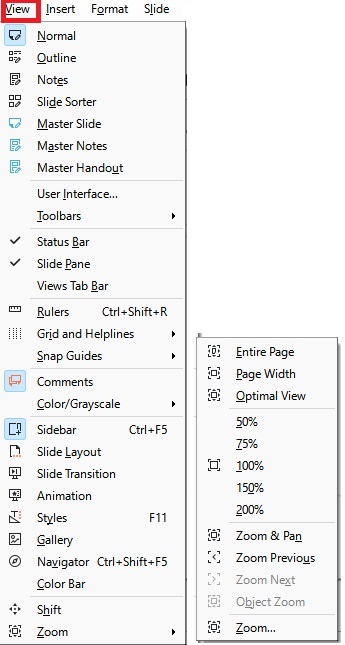
LibreOffice Impress View Menu
- Normal (नॉर्मल):
यह डिफ़ॉल्ट व्यू है, जहां आप अपनी स्लाइड्स को सामान्य रूप में देख और संपादित कर सकते हैं। - Outline (आउटलाइन):
इस व्यू में आप केवल टेक्स्ट को देख सकते हैं, स्लाइड की सामग्री का एक स्ट्रक्चरल रूप दिखाता है। यह outline view आपकी प्रस्तुति का अच्छा सारांश (summary) दिखाता है। - Notes (नोट्स):
इसमें आप स्लाइड्स के साथ नोट्स जोड़ सकते हैं। यह व्यू स्पीकर नोट्स को तैयार करने के लिए उपयोगी है। - Slide Sorter (स्लाइड सॉर्टर):
यह व्यू आपको सभी स्लाइड्स को एक साथ देखने और उन्हें पुनः व्यवस्थित (rearrange) करने की सुविधा देता है। - Master Slide (मास्टर स्लाइड):
इस ऑप्शन का उपयोग करके आप slide master को संपादित कर सकते हैं, जो सभी स्लाइड्स के लिए एक समान डिज़ाइन सेट करता है। - Master Notes (मास्टर नोट्स):
यह मास्टर स्लाइड के नोट्स सेक्शन को संपादित करने का विकल्प देता है। - Master Handout (मास्टर हैंडआउट):
इसमें आप हैंडआउट्स के लिए लेआउट और डिज़ाइन सेट कर सकते हैं। - User Interface… (यूज़र इंटरफेस):
यह विकल्प आपको user interface को कस्टमाइज़ करने की अनुमति देता है। - Toolbars (टूलबार्स):
इस विकल्प से आप टूलबार्स को ऑन या ऑफ कर सकते हैं, जो आपको जल्दी से उपकरणों तक पहुँचने में मदद करता है। - Status Bar (स्टेटस बार):
यह आपकी प्रस्तुति की स्थिति दिखाने के लिए स्क्रीन के नीचे स्थित होती है। - Slide Pane (स्लाइड पेन):
यह स्क्रीन के बाईं ओर स्थित होता है और सभी स्लाइड्स की थंबनेल (thumbnail) दिखाता है। - Views Tab Bar (व्यूज टैब बार):
यह आपको अलग-अलग व्यूज के बीच जल्दी से स्विच करने की सुविधा देता है। - Rulers (रूलर्स) [Shortcut: Ctrl + Shift + R]:
रूलर्स का उपयोग स्लाइड पर मापने के लिए किया जाता है, ताकि आप अपनी सामग्री को सटीकता से रख सकें। - Grid and Helplines (ग्रिड और हेल्पलाइन्स):
यह विकल्प ग्रिड और हेल्पलाइन्स को दिखाता है, जिससे आप ऑब्जेक्ट्स को आसानी से संरेखित (align) कर सकते हैं। - Snap Guides (स्नैप गाइड्स):
स्नैप गाइड्स आपको ऑब्जेक्ट्स को अन्य ऑब्जेक्ट्स या ग्रिड से संरेखित करने में मदद करती हैं। - Comments (कमेंट्स):
आप प्रस्तुति में टिप्पणियाँ जोड़ सकते हैं, जो सहयोग के लिए उपयोगी होती हैं। - Color/Grayscale (कलर/ग्रेस्केल):
आप स्लाइड्स को रंगीन या ग्रेस्केल मोड में देख सकते हैं। - Sidebar (साइडबार) [Shortcut: Ctrl + F5]:
साइडबार में कई अन्य उपयोगी टूल्स और ऑप्शंस होते हैं जिन्हें आप एक तरफ़ से एक्सेस कर सकते हैं। - Slide Layout (स्लाइड लेआउट):
इसमें आप अपनी स्लाइड का लेआउट चुन सकते हैं। - Slide Transition (स्लाइड ट्रांज़िशन):
इसमें आप स्लाइड्स के बीच ट्रांज़िशन इफेक्ट्स को सेट कर सकते हैं। - Animation (एनिमेशन):
इसमें आप स्लाइड्स में एनिमेशन जोड़ सकते हैं। - Styles (स्टाइल्स) [Shortcut: F11]:
यह विकल्प आपको टेक्स्ट और ऑब्जेक्ट्स के लिए स्टाइल्स सेट करने की सुविधा देता है। - Gallery (गैलरी):
गैलरी में आपको विभिन्न प्रकार के चित्र, आर्टवर्क, और मीडिया फाइल्स मिलते हैं जिन्हें आप अपनी प्रस्तुति में जोड़ सकते हैं। - Navigator (नेविगेटर) [Shortcut: Ctrl + Shift + F5]:
नेविगेटर आपको प्रस्तुति के विभिन्न हिस्सों के बीच तेजी से नेविगेट करने की अनुमति देता है। - Color Bar (कलर बार):
कलर बार आपको त्वरित रूप से रंग चुनने की सुविधा देता है। - Shift (शिफ्ट):
शिफ्ट का उपयोग आप ऑब्जेक्ट्स को थोड़ा-सा शिफ्ट करने के लिए कर सकते हैं। - Zoom (ज़ूम):
इसमें आप स्लाइड को ज़ूम इन या ज़ूम आउट कर सकते हैं। इसके अंतर्गत कई विकल्प होते हैं:
- Entire Page (पूरी पेज)
- Page Width (पेज की चौड़ाई)
- Optimal View (सर्वोत्तम दृश्य)
- 50%, 75%, 100%, 150%, 200%
- Zoom & Pan (ज़ूम और पैन)
- Zoom Previous (पिछला ज़ूम)
- Zoom Next (अगला ज़ूम)
- Object Zoom (ऑब्जेक्ट ज़ूम)
- Zoom… (ज़ूम…)
LibreOffice Impress View Menu के ये सारे विकल्प आपको प्रस्तुति को प्रभावी ढंग से देखने और संपादित करने में मदद करते हैं। आपको किस व्यू की ज़रूरत है, इसके अनुसार आप इसे बदल सकते हैं।
LibreOffice Impress View Menu MCQs
- “Normal View” में आप क्या कर सकते हैं?
- A) Slides का Layout बदलना
- B) Slides को Edit करना
- C) Slides का Transition सेट करना
- D) Slides को Delete करना
- “Outline View” में किसकी Information दिखती है?
- A) Slides के Colors
- B) Slides का Text
- C) Slides का Transition
- D) Slides के Notes
- “Notes View” का उपयोग किसके लिए किया जाता है?
- A) Speaker Notes जोड़ने के लिए
- B) Slides के Layout बदलने के लिए
- C) Slides को Delete करने के लिए
- D) Slides को Copy करने के लिए
- “Slide Sorter View” का मुख्य उद्देश्य क्या है?
- A) Slides को Rearrange करना
- B) Slides में Notes जोड़ना
- C) Slides को Delete करना
- D) Slides का Transition सेट करना
- “Master Slide” View में आप क्या कर सकते हैं?
- A) Individual Slides को Edit करना
- B) सभी Slides के लिए Uniform Layout सेट करना
- C) Speaker Notes देखना
- D) Slides को Duplicate करना
- “Rulers” का उपयोग किसलिए होता है?
- A) Text Formatting के लिए
- B) Slides को मापने के लिए
- C) Notes जोड़ने के लिए
- D) Slides का Transition बदलने के लिए
- “Grid and Helplines” का उपयोग किसमें मदद करता है?
- A) Text Formatting
- B) Objects को Align करने में
- C) Slides को Rearrange करने में
- D) Notes जोड़ने में
- “Slide Pane” किसे दिखाता है?
- A) Current Slide की Details
- B) सभी Slides का Thumbnail
- C) Transition Options
- D) Text Formatting
- “Sidebar” में क्या पाया जा सकता है?
- A) Text Formatting Options
- B) Notes Section
- C) Layout और अन्य Tools
- D) Slide Transition Options
- “Zoom” Options का क्या उपयोग है?
- A) Slides के Layout बदलने के लिए
- B) Slides को बड़ा या छोटा देखने के लिए
- C) Slides में Notes जोड़ने के लिए
- D) Slides का Transition बदलने के लिए
- “Slide Layout” View का क्या कार्य है?
- A) Slide के Layout को Edit करना
- B) Slide के Notes को Edit करना
- C) Slide के Text को Format करना
- D) Slide का Transition सेट करना
- “Animation” View में आप क्या कर सकते हैं?
- A) Text Formatting
- B) Slides में Animation जोड़ना
- C) Slides को Delete करना
- D) Notes जोड़ना
- “Master Handout” View का मुख्य उपयोग क्या है?
- A) Handouts का Layout सेट करना
- B) Slides में Text जोड़ना
- C) Slides को Duplicate करना
- D) Slides का Transition बदलना
- “Status Bar” में कौन सी Information दिखती है?
- A) Current Slide Number
- B) Presentation का Title
- C) Slide Transition
- D) Slide का Layout
- “Navigator” का उपयोग क्या करता है?
- A) Slides को मापने के लिए
- B) Slides के बीच में नेविगेट करने के लिए
- C) Text को Format करने के लिए
- D) Notes जोड़ने के लिए
- “Toolbars” को किसलिए उपयोग किया जाता है?
- A) Slides को Rearrange करने के लिए
- B) Tools को Access करने के लिए
- C) Slides को Zoom करने के लिए
- D) Notes जोड़ने के लिए
- “Color/Grayscale” Option का उपयोग क्या करता है?
- A) Slides का Layout बदलता है
- B) Slides को Black & White या Color में दिखाता है
- C) Slides को Rearrange करता है
- D) Slides में Notes जोड़ता है
- “Shift” का Option क्या करता है?
- A) Objects को Slightly Move करता है
- B) Slides को Delete करता है
- C) Slides का Layout बदलता है
- D) Slides में Animation जोड़ता है
- “Entire Page” Zoom Option क्या करता है?
- A) Slide को Screen पर पूरी तरह से Fit करता है
- B) Slide के Layout को Edit करता है
- C) Slide में Notes जोड़ता है
- D) Slide का Transition सेट करता है
- “Optimal View” Zoom Option का क्या कार्य है?
- A) Slide को Best Fit View में दिखाता है
- B) Slides को Rearrange करता है
- C) Slide का Layout बदलता है
- D) Slide में Animation जोड़ता है
- “50%, 75%, 100%, 150%, 200%” Zoom Options क्या करते हैं?
- A) Slides को Rearrange करते हैं
- B) Slides को निश्चित Percentage से Zoom In/Out करते हैं
- C) Slides का Layout बदलते हैं
- D) Slides में Text जोड़ते हैं
- “Zoom & Pan” का उपयोग किसलिए होता है?
- A) Slides को Rearrange करने के लिए
- B) Zoom करने और Slide को इधर-उधर करने के लिए
- C) Slides में Animation जोड़ने के लिए
- D) Slides का Layout बदलने के लिए
- “Zoom Previous” क्या करता है?
- A) Previous Slide पर जाता है
- B) पिछले Zoom Level पर वापस जाता है
- C) Slides को Rearrange करता है
- D) Notes जोड़ता है
- “Zoom Next” का कार्य क्या है?
- A) अगली Slide पर जाता है
- B) अगले Zoom Level पर जाता है
- C) Slides को Rearrange करता है
- D) Slides का Transition बदलता है
- “Object Zoom” का उपयोग क्या करता है?
- A) एक Specific Object को Zoom करता है
- B) Slide का Layout बदलता है
- C) Slides को Rearrange करता है
- D) Slides में Animation जोड़ता है
- “Grid” और “Helplines” किसमें मदद करते हैं?
- A) Text Formatting में
- B) Objects को Align करने में
- C) Slides को Rearrange करने में
- D) Slides का Layout बदलने में
- “Snap Guides” का उपयोग किसमें मदद करता है?
- A) Slides को Rearrange करने में
- B) Objects को दूसरे Objects या Grid से Align करने में
- C) Text Formatting में
- D) Slide Layout बदलने में
- “Comments” किसमें उपयोगी होते हैं?
- A) Text Formatting में
- B) Collaboration के लिए Notes जोड़ने में
- C) Slides का Layout बदलने में
- D) Slides में Animation जोड़ने में
- “Slide Transition” का उपयोग किसलिए किया जाता है?
- A) Slide के Layout को Edit करने के लिए
- B) Slides के बीच Effects सेट करने के लिए
- C) Text को Format करने के लिए
- D) Notes जोड़ने के लिए
- “Styles” का क्या कार्य है?
- A) Text और Objects के लिए Format Styles सेट करना
- B) Slides का Layout बदलना
- C) Slides को Rearrange करना
- D) Notes जोड़ना
- “Gallery” में क्या पाया जा सकता है?
- A) Text Formatting Options
- B) विभिन्न प्रकार के चित्र और Artworks
- C) Slides का Layout
- D) Slide Transition Options
- “Navigator” में कौन सा Shortcut Key उपयोग किया जाता है?
- A) Ctrl + Shift + F5
- B) Ctrl + F5
- C) F11
- D) Ctrl + Shift + R
- “Styles” को Access करने के लिए कौन सा Shortcut Key उपयोग होता है?
- A) F11
- B) Ctrl + Shift + F5
- C) Ctrl + F5
- D) Ctrl + Shift + R
- “Zoom” का Shortcut Key क्या है?
- A) Ctrl + Shift + Z
- B) Ctrl + Z
- C) Ctrl + Alt + Z
- D) कोई Shortcut Key नहीं है
- “Color/Grayscale” में Slides को कैसे दिखाया जाता है?
- A) केवल Color में
- B) केवल Grayscale में
- C) Color या Grayscale में
- D) Black & White में
- “Slide Pane” में Slides की Position क्या होती है?
- A) स्क्रीन के बाईं ओर
- B) स्क्रीन के दाईं ओर
- C) स्क्रीन के नीचे
- D) स्क्रीन के ऊपर
- “Entire Page” Zoom Option का उद्देश्य क्या है?
- A) Slide को Best Fit View में दिखाना
- B) Slide को पूरी Screen पर Fit करना
- C) Slide का Layout बदलना
- D) Slide में Animation जोड़ना
- “Views Tab Bar” का उपयोग क्या करता है?
- A) विभिन्न Views के बीच Switch करने में मदद करता है
- B) Slides को Rearrange करता है
- C) Slides का Layout बदलता है
- D) Slides में Notes जोड़ता है
- “Master Notes” का कार्य क्या है?
- A) Notes का Layout सेट करना
- B) Text को Format करना
- C) Slides को Rearrange करना
- D) Slides का Transition बदलना
- “Snap Guides” में क्या पाया जाता है?
- A) Text Formatting
- B) Objects को Align करने के लिए मदद
- C) Slides को Rearrange करने के लिए मदद
- D) Slides में Notes जोड़ने के लिए मदद
- “Slide Sorter” में Slides को कैसे Arrange किया जाता है?
- A) Drag and Drop के जरिए
- B) Automatically
- C) Manual Entry से
- D) कोई विकल्प नहीं
- “Status Bar” में किस तरह की Information मिलती है?
- A) Text Formatting
- B) Slide की Current Position
- C) Slides का Layout
- D) Slides का Transition
- “Master Slide” का उपयोग किसमें मदद करता है?
- A) सभी Slides के लिए Uniform Design सेट करने में
- B) Individual Slides को Edit करने में
- C) Text को Format करने में
- D) Notes जोड़ने में
- “Grid” का उपयोग क्या करता है?
- A) Objects को मापने में
- B) Slides को Rearrange करने में
- C) Slides का Layout बदलने में
- D) Text Formatting में
- “Sidebar” में कौन सा Shortcut Key उपयोग होता है?
- A) Ctrl + F5
- B) F11
- C) Ctrl + Shift + F5
- D) Ctrl + Shift + R
- “Zoom Previous” का उपयोग क्या करता है?
- A) Previous Slide पर जाने के लिए
- B) पिछले Zoom Level पर जाने के लिए
- C) Slides को Rearrange करने के लिए
- D) Text को Format करने के लिए
- “Object Zoom” में आप क्या कर सकते हैं?
- A) एक Specific Object को Zoom कर सकते हैं
- B) Slide का Layout बदल सकते हैं
- C) Slides को Rearrange कर सकते हैं
- D) Slides में Animation जोड़ सकते हैं
- “Master Handout” का उपयोग किसके लिए किया जाता है?
- A) Handouts का Layout सेट करने के लिए
- B) Slides में Text जोड़ने के लिए
- C) Slides को Duplicate करने के लिए
- D) Slides का Transition बदलने के लिए
- “Animation” का उपयोग किसमें मदद करता है?
- A) Text Formatting में
- B) Slides में Animation जोड़ने में
- C) Slides को Delete करने में
- D) Notes जोड़ने में
- “Comments” का उपयोग किसके लिए होता है?
- A) Text Formatting के लिए
- B) Slides में Notes जोड़ने के लिए
- C) Collaboration के लिए टिप्पणी जोड़ने में
- D) Slides का Layout बदलने में
LibreOffice Impress View Menu MCQ Answers:
- B
- B
- A
- A
- B
- B
- B
- B
- C
- B
- A
- B
- A
- A
- B
- B
- B
- A
- A
- A
- B
- B
- B
- B
- A
- B
- B
- B
- B
- A
- B
- A
- A
- D
- C
- A
- B
- A
- A
- B
- A
- B
- A
- A
- A
- B
- A
- A
- B
- C
LibreOffice Impress View Menu True False
- Normal View में आप स्लाइड्स को उनके अंतिम रूप में देख सकते हैं।
True / False - Slide Sorter View में आप स्लाइड्स को व्यवस्थित कर सकते हैं।
True / False - Notes View का उपयोग स्लाइड्स के लिए टिप्पणियाँ जोड़ने के लिए किया जाता है।
True / False - Outline View में स्लाइड्स की सामग्री को टेक्स्ट फॉर्मेट में दिखाया जाता है।
True / False - Handout View में आप प्रति पेज एक से अधिक स्लाइड्स को प्रिंट कर सकते हैं।
True / False - Master View में आप स्लाइड मास्टर को संपादित कर सकते हैं।
True / False - Slide Pane हमेशा Normal View में दिखती है।
True / False - Task Pane में आप स्लाइड्स के लिए विभिन्न सेटिंग्स बदल सकते हैं।
True / False - Zoom विकल्प का उपयोग स्लाइड को बड़ा या छोटा करने के लिए किया जाता है।
True / False - Ruler का उपयोग स्लाइड पर वस्तुओं को संरेखित करने के लिए किया जाता है।
True / False - Grid and Guides का उपयोग वस्तुओं को ठीक से संरेखित करने के लिए किया जाता है।
True / False - Status Bar आपको स्लाइड के वर्तमान चयन की जानकारी देता है।
True / False - Sidebar को आप View मेनू से छिपा सकते हैं।
True / False - Normal View में आप सीधे प्रस्तुति को एडिट कर सकते हैं।
True / False - Slide Sorter में आप स्लाइड्स को ड्रैग और ड्रॉप कर सकते हैं।
True / False - Notes View में जो भी आप लिखते हैं, वह दर्शकों को भी दिखता है।
True / False - Master View में बदलाव से प्रस्तुति की सभी स्लाइड्स प्रभावित होती हैं।
True / False - Full Screen Mode में आप स्लाइड शो को बिना किसी इंटरफेस के देख सकते हैं।
True / False - Normal View में आप स्लाइड्स के ऑर्डर को नहीं बदल सकते।
True / False - Slide Sorter View का उपयोग केवल स्लाइड्स को देखने के लिए किया जाता है, एडिटिंग के लिए नहीं।
True / False - Notes View में जो भी आप स्लाइड में एडिट करते हैं, वह स्लाइड शो में दिखेगा।
True / False - Grid and Snap Lines का उपयोग सिर्फ ग्राफिक्स के लिए होता है।
True / False - Slide Pane में स्लाइड्स के थंबनेल दिखाए जाते हैं।
True / False - Master View से आप प्रस्तुति की थीम और फॉन्ट को बदल सकते हैं।
True / False - Handout View में आप स्लाइड्स के बीच की दूरी को समायोजित कर सकते हैं।
True / False - Ruler को आप View मेनू से छिपा सकते हैं।
True / False - Outline View में आप सिर्फ टेक्स्ट देख सकते हैं, ग्राफिक्स नहीं।
True / False - Zoom को आप View मेनू से सेट कर सकते हैं।
True / False - Status Bar को View मेनू से डिसेबल किया जा सकता है।
True / False - Normal View सबसे ज्यादा उपयोग होने वाला व्यू है।
True / False - Slide Sorter View में आप स्लाइड्स का क्रम बदल सकते हैं।
True / False - Notes View का उपयोग केवल नोट्स के लिए किया जाता है।
True / False - Master View का उपयोग स्लाइड लेआउट बदलने के लिए किया जाता है।
True / False - Handout View में आप हर स्लाइड के नीचे नोट्स नहीं जोड़ सकते।
True / False - Slide Sorter का उपयोग केवल स्लाइड्स के क्रम को देखने के लिए किया जाता है।
True / False - Outline View को View मेनू से एक्सेस किया जा सकता है।
True / False - Grid and Guides को View मेनू से चालू या बंद किया जा सकता है।
True / False - Normal View में Task Pane को छिपाया जा सकता है।
True / False - Zoom Slider स्टेटस बार में उपलब्ध होता है।
True / False - Master View में आप स्लाइड के बैकग्राउंड को बदल सकते हैं।
True / False - Slide Pane को आप View मेनू से हटा सकते हैं।
True / False - Normal View से आप सीधे स्लाइड शो शुरू कर सकते हैं।
True / False - Handout View में प्रति पेज एक से अधिक स्लाइड्स दिखाने का विकल्प है।
True / False - Slide Sorter में स्लाइड्स की एडिटिंग नहीं की जा सकती।
True / False - Grid का उपयोग स्लाइड्स पर ऑब्जेक्ट्स को स्नैप करने के लिए किया जाता है।
True / False - Outline View में केवल स्लाइड्स के टेक्स्ट को संपादित किया जा सकता है।
True / False - Zoom को आप स्लाइड पर राइट-क्लिक करके भी सेट कर सकते हैं।
True / False - Task Pane को आप View मेनू से डिसेबल कर सकते हैं।
True / False - Master View में किए गए बदलाव सभी स्लाइड्स पर लागू होते हैं।
True / False - Normal View में आप स्लाइड्स के बीच वस्तुओं को कॉपी-पेस्ट कर सकते हैं।
True / False
Answers:
- True
- True
- True
- True
- True
- True
- True
- True
- True
- True
- True
- True
- True
- True
- True
- False
- True
- True
- False
- True
- False
- False
- True
- True
- True
- True
- True
- True
- True
- True
- True
- True
- True
- False
- False
- True
- True
- True
- True
- True
- True
- True
- True
- True
- True
- True
- False
- True
- True
- True
LibreOffice Impress View Menu FAQ for CCC and competitive exam :
- Q1. Normal View का क्या उपयोग है?
A1. Normal View का उपयोग स्लाइड्स को उनके अंतिम रूप में देखने और संपादित करने के लिए किया जाता है। - Q2. Slide Sorter View में क्या किया जा सकता है?
A2. Slide Sorter View में आप सभी स्लाइड्स को थंबनेल के रूप में देख सकते हैं और उनका क्रम बदल सकते हैं। - Q3. Notes View का उद्देश्य क्या है?
A3. Notes View का उपयोग स्लाइड्स के लिए वक्ताओं के नोट्स जोड़ने के लिए किया जाता है, जो केवल प्रस्तुति देने वाले को दिखते हैं। - Q4. Outline View में क्या दिखाया जाता है?
A4. Outline View में स्लाइड्स की सामग्री को केवल टेक्स्ट फॉर्मेट में दिखाया जाता है, जिससे आप सामग्री को आसानी से संपादित कर सकते हैं। - Q5. Master View किसलिए उपयोग किया जाता है?
A5. Master View का उपयोग स्लाइड मास्टर को संपादित करने के लिए किया जाता है, जिससे पूरी प्रस्तुति की लेआउट और डिज़ाइन सेटिंग्स बदलती हैं। - Q6. Grid and Guides का उपयोग क्यों किया जाता है?
A6. Grid and Guides का उपयोग स्लाइड पर वस्तुओं को संरेखित करने और व्यवस्थित करने के लिए किया जाता है। - Q7. Handout View में आप क्या कर सकते हैं?
A7. Handout View में आप प्रति पेज एक से अधिक स्लाइड्स को व्यवस्थित कर सकते हैं और प्रिंटिंग के लिए तैयार कर सकते हैं। - Q8. Zoom विकल्प क्या करता है?
A8. Zoom विकल्प का उपयोग स्लाइड को बड़ा या छोटा करके देखने के लिए किया जाता है, जिससे आपको स्लाइड की स्पष्टता बढ़ाने में मदद मिलती है। - Q9. क्या आप Normal View में स्लाइड्स को संपादित कर सकते हैं?
A9. हां, Normal View में आप स्लाइड्स को पूरी तरह से संपादित कर सकते हैं। - Q10. Slide Pane का क्या कार्य है?
A10. Slide Pane में स्लाइड्स के थंबनेल दिखाए जाते हैं, जिससे आप स्लाइड्स के बीच आसानी से नेविगेट कर सकते हैं। - Q11. क्या आप Outline View में ग्राफिक्स देख सकते हैं?
A11. नहीं, Outline View में केवल टेक्स्ट सामग्री दिखाई जाती है, ग्राफिक्स नहीं। - Q12. Master View में किए गए परिवर्तन किस पर लागू होते हैं?
A12. Master View में किए गए परिवर्तन पूरी प्रस्तुति की सभी स्लाइड्स पर लागू होते हैं। - Q13. क्या Slide Sorter View में स्लाइड्स का क्रम बदला जा सकता है?
A13. हां, आप Slide Sorter View में स्लाइड्स को ड्रैग और ड्रॉप करके उनका क्रम बदल सकते हैं। - Q14. क्या Handout View में आप स्लाइड्स के नीचे नोट्स जोड़ सकते हैं?
A14. नहीं, Handout View में केवल स्लाइड्स का प्रिंट लेआउट सेट किया जा सकता है, नोट्स नहीं जोड़े जा सकते। - Q15. Status Bar का क्या उपयोग है?
A15. Status Bar आपको वर्तमान स्लाइड और एडिटिंग मोड की जानकारी देता है। - Q16. क्या आप View मेनू से Sidebar को छिपा सकते हैं?
A16. हां, आप View मेनू से Sidebar को छिपा या दिखा सकते हैं। - Q17. क्या Notes View का उपयोग दर्शकों को दिखाने के लिए किया जाता है?
A17. नहीं, Notes View का उपयोग केवल वक्ताओं के नोट्स जोड़ने के लिए किया जाता है, जो केवल प्रस्तुति देने वाले को दिखते हैं। - Q18. क्या आप Zoom Slider को View मेनू से एक्सेस कर सकते हैं?
A18. नहीं, Zoom Slider स्टेटस बार में होता है, जिसे आप स्लाइड को बड़ा या छोटा करने के लिए उपयोग कर सकते हैं। - Q19. क्या आप Grid and Guides को View मेनू से बंद कर सकते हैं?
A19. हां, आप View मेनू से Grid and Guides को चालू या बंद कर सकते हैं। - Q20. क्या Slide Sorter View में स्लाइड्स की एडिटिंग की जा सकती है?
A20. नहीं, Slide Sorter View में आप स्लाइड्स की एडिटिंग नहीं कर सकते, केवल उनका क्रम बदल सकते हैं।
LibreOffice Impress View Menu Shortcut
- Normal View
Shortcut:Ctrl + Shift + F1
Slides को उनके अंतिम रूप में देखने और edited करने के लिए। - Outline View
Shortcut:Ctrl + Shift + F2
Slides की सामग्री को केवल Text Format में दिखाने के लिए। - Slide Sorter View
Shortcut:Ctrl + Shift + F3
सभी Slides को थंबनेल के रूप में व्यवस्थित करने के लिए। - Notes View
Shortcut:Ctrl + Shift + F4
Slides के लिए वक्ताओं के नोट्स जोड़ने के लिए। - Handout View
Shortcut:Ctrl + Shift + F5
प्रति पेज एक से अधिक Slides को व्यवस्थित करने के लिए। - Slide Master View
Shortcut:Ctrl + Shift + F6
Slide Master को edited करने के लिए। - Notes Master View
Shortcut:Ctrl + Shift + F7
Notes Master को edited करने के लिए। - Handout Master View
Shortcut:Ctrl + Shift + F8
Handout Master को edited करने के लिए। - Zoom In
Shortcut:Ctrl + + (Plus)
Slide को Zoom In करने के लिए। - Zoom Out
Shortcut:Ctrl + - (Minus)
Slide को Zoom Out करने के लिए। - Zoom to 100%
Shortcut:Ctrl + 0
Slide को 100% Zoom करने के लिए। - Fit Slide to Window
Shortcut:Ctrl + Shift + J
Slide को Window में फिट करने के लिए। - Full Screen
Shortcut:Ctrl + Shift + J
पूरी स्क्रीन में Slide Show शुरू करने के लिए। - Sidebar On/Off
Shortcut:Ctrl + F5
Sidebar को चालू या बंद करने के लिए। - Ruler On/Off
Shortcut: कोई डिफ़ॉल्ट Shortcut नहीं है, इसे manually on/off किया जा सकता है।
Ruler को चालू या बंद करने के लिए। - Grid and Snap Lines On/Off
Shortcut: कोई डिफ़ॉल्ट Shortcut नहीं है, इसे manually on/off किया जा सकता है।
Grid और Snap Lines को चालू या बंद करने के लिए। - Status Bar On/Off
Shortcut: कोई डिफ़ॉल्ट Shortcut नहीं है, इसे manually on/off किया जा सकता है।
Status Bar को चालू या बंद करने के लिए। - Toolbars On/Off
Shortcut:Ctrl + Shift + F12
Toolbars को चालू या बंद करने के लिए। - Navigator On/Off
Shortcut:F5
Navigator पैनल को चालू या बंद करने के लिए। - Slide Pane On/Off
Shortcut: कोई डिफ़ॉल्ट Shortcut नहीं है, इसे manually on/off किया जा सकता है।
Slide Pane को चालू या बंद करने के लिए।
इस पोस्ट में हमने LibreOffice Impress View Menu के बारे में विस्तार से जानकारी दी है, जिसमें MCQs, true/false प्रश्न, FAQs और शॉर्टकट शामिल हैं जो CCC और competitive exams के लिए बहुत महत्वपूर्ण हैं। यह जानकारी आपकी पढ़ाई के लिए बहुत ही सहायक होगी। कृपया इसे अपने दोस्तों और अन्य लोगों के साथ लाइक, सब्सक्राइब और शेयर करें। अगर आपके मन में कोई सवाल है, तो कमेंट में बताएं। LibreOffice Impress View Menu के बारे में और अपडेट्स के लिए जुड़े रहें धन्यवाद
