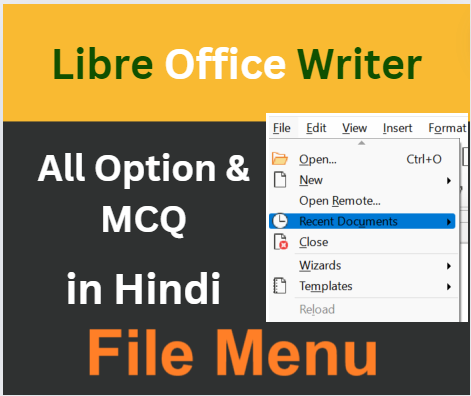
LibreOffice and Openoffice File Menu Bar in Hindi and English
सीसीसी (CCC) परीक्षा का सिलेबस अब 2019 के अगस्त से बदल गया है और इसमें अब Microsoft Office के साथ-साथ LibreOffice भी शामिल हो गया है। इसका मतलब है कि अब CCC परीक्षा में स्टूडेंट्स को Microsoft Office और LibreOffice दोनों से सम्बंधित प्रश्न पूछे जाएंगे। यह नया सिलेबस छात्रों के लिए एक अच्छा मौका है जिससे वे न केवल Microsoft Office के विशेषताओं को सीख सकें, बल्कि LibreOffice के माध्यम से भी काम करने का अवसर प्राप्त कर सकें।
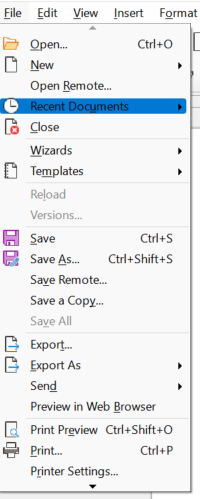
Also Read
Libreoffice File Menu
नया (New)
- एक नया LibreOffice दस्तावेज़ बनाता है।
खोलें (Open)
- स्थानीय या दूरस्थ फ़ाइल खोलता है। एक से अधिक फ़ाइल खोलना संभव है।
दूरस्थ खोलें (Open Remote)
- दूरस्थ फ़ाइल सेवा में स्थित दस्तावेज़ खोलता है।
हाल की दस्तावेज़ (Recent Documents)
- सबसे हाल ही में खोली गई फ़ाइलों की सूची प्रदर्शित करता है।
विज़ार्ड्स (Wizards)
- व्यावसायिक और व्यक्तिगत पत्र, फैक्स, एजेंडा आदि बनाने में मार्गदर्शन प्रदान करता है।
नमूने (Templates)
- आपके नमूनों को संगठित और संपादित करने की अनुमति देता है, साथ ही वर्तमान फ़ाइल को नमूना के रूप में सहेजने की सुविधा भी देता है।
बंद (Close)
- प्रोग्राम से बिना बहार निकले वर्तमान दस्तावेज़ को बंद करता है।
सहेजें (Save)
- वर्तमान दस्तावेज़ को सहेजता है।
दूरस्थ सहेजें… (Save Remote…)
- दूरस्थ फ़ाइल सेवा में स्थित दस्तावेज़ को सहेजता है।
दूसरे रूप में सहेजें (Save As)
- वर्तमान दस्तावेज़ को एक अलग स्थान पर, एक अलग फ़ाइल नाम या फ़ाइल प्रकार में सहेजता है।
प्रति दस्तावेज़ सहेजें (Save a Copy)
- वास्तविक दस्तावेज़ की एक प्रति को एक और नाम या स्थान पर सहेजता है।
सभी सहेजें (Save All)
- सभी संशोधित LibreOffice दस्तावेज़ को सहेजता है।
पुनः लोड (Reload)
- वर्तमान दस्तावेज़ को आखिरी सहेजी गई संस्करण से बदल देता है।
संस्करण (Versions)
- वर्तमान दस्तावेज़ के बहुत से संस्करण सहेजता है और व्यवस्थित करता है। पिछले संस्करणों को खोलने, हटाने और तुलना करने की सुविधा भी होती है।
निर्यात (Export)
- आपके प्रस्तुति या चित्र को निर्यात करता है और निर्यात विकल्प सेट करता है।
PDF के रूप में निर्यात (Export as PDF)
- वर्तमान फ़ाइल को पोर्टेबल डॉक्युमेंट फ़ॉर्मेट (PDF) संस्करण 1.4 में सहेजता है।
भेजें (Send)
- वर्तमान दस्तावेज़ की एक प्रति को विभिन्न अनुप्रयोगों को भेजता है।
गुण (Properties)
- वर्तमान फ़ाइल की गुणवत्ता प्रदर्शित करता है, जिसमें शब्द गणना और फ़ाइल बनाई गई तारीख जैसी आँकड़े शामिल होते हैं।
डिजिटल हस्ताक्षर (Digital Signatures)
- आपके दस्तावेज़ पर डिजिटल हस्ताक्षर जोड़ता और हटाता है। आप प्रमाण पत्रों को देखने के लिए इस संवाद का उपयोग भी कर सकते हैं।
वेब ब्राउज़र में पूर्वावलोकन (Preview in Web Browser)
- वर्तमान दस्तावेज़ की एक अस्थायी प्रति HTML प्रारूप में बनाता है, सिस्टम डिफ़ॉल्ट वेब ब्राउज़र को खोलता है, और वेब ब्राउज़र में HTML फ़ाइल को प्रदर्शित करता है।
प्रिंट (Print)
- वर्तमान दस
Note :File Menu पर जाने के लिए हम (alt+F) या F10 के बाद F key दबाने से भी फाइल मेनू खुल जाएगी.
Short Key of LibreOffice File Menu bar ?
- नया (New) – Ctrl + N
- खोलें (Open) – Ctrl + O
- बंद (Close) – Ctrl + W
- File सेब करना(Save) – Ctrl + S
- नया फाइल सेब करना(Save As) – F12
- सभी फाइल सेब करना(Save All) – Ctrl + Shift + S
- संस्करण (Versions) – Alt + Shift + V
- PDF के रूप में निर्यात (Export as PDF) – Ctrl + Shift + E प्रिंट (Print) – Ctrl + P
- LibreOffice से बाहर निकलें (Exit LibreOffice) – Ctrl + Q
लिब्रे ऑफ़िस में फ़ाइल मेनू से जुड़े कुछ महत्वपूर्ण (FAQ) प्रश्नों के उत्तर हिंदी में यहाँ दिए गए हैं:
लिब्रे ऑफ़िस में फ़ाइल मेनू कहाँ होता है?
- फ़ाइल मेनू सामान्यत: लिब्रे ऑफ़िस के विंडो के ऊपरी बाएं कोने में होता है, अन्य मेनू जैसे कि संपादन, दृश्य, इनपुट आदि के साथ।
लिब्रे ऑफ़िस में नया दस्तावेज़ कैसे बनाएं?
- नए दस्तावेज़ बनाने के लिए, फ़ाइल मेनू में जाएं, फिर
नयाचुनें और उस दस्तावेज़ के प्रकार को चुनें जिसे आप बनाना चाहते हैं (जैसे पाठ दस्तावेज़, स्प्रेडशीट, प्रस्तुति, आदि)।
- नए दस्तावेज़ बनाने के लिए, फ़ाइल मेनू में जाएं, फिर
लिब्रे ऑफ़िस में मौजूद दस्तावेज़ को कैसे खोलें?
- मौजूदा दस्तावेज़ को खोलने के लिए, फ़ाइल पर क्लिक करें, फिर
खोलेंचुनें। आपके दस्तावेज़ को सहेजे गए स्थान पर जाएं, उसे चुनें, औरखोलेंपर क्लिक करें।
- मौजूदा दस्तावेज़ को खोलने के लिए, फ़ाइल पर क्लिक करें, फिर
लिब्रे ऑफ़िस में दस्तावेज़ को कैसे सहेजें?
- दस्तावेज़ को सहेजने के लिए, फ़ाइल पर क्लिक करें, फिर
सहेजेंयाअन्यथा सहेजेंचुनें। अगर आपने पहले से ही दस्तावेज़ को सहेज लिया है, तोसहेजेंमौजूदा फ़ाइल को ओवरराइट कर देगा।अन्यथा सहेजेंदस्तावेज़ को एक अलग नाम या स्थान पर सहेजने की अनुमति देता है।
- दस्तावेज़ को सहेजने के लिए, फ़ाइल पर क्लिक करें, फिर
लिब्रे ऑफ़िस में दस्तावेज़ को दूसरे प्रारूप में कैसे निर्यात करें?
- दस्तावेज़ को निर्यात करने के लिए, फ़ाइल पर क्लिक करें, फिर
निर्यातचुनें। आप वह फ़ाइल प्रारूप चुनें (जैसे PDF, माइक्रोसॉफ्ट वर्ड, आदि), निर्यात करने के लिए सहेजने के स्थान को निर्दिष्ट करें, औरसहेजेंपर क्लिक करें।
- दस्तावेज़ को निर्यात करने के लिए, फ़ाइल पर क्लिक करें, फिर
लिब्रे ऑफ़िस में दस्तावेज़ को कैसे प्रिंट करें?
- दस्तावेज़ को प्रिंट करने के लिए, फ़ाइल पर क्लिक करें, फिर
प्रिंटचुनें। आवश्यकतानुसार प्रिंट सेटिंग्स को समायोजित करें (जैसे प्रतियाँ की संख्या, पृष्ठ रेंज, आदि) औरप्रिंटपर क्लिक करें।
- दस्तावेज़ को प्रिंट करने के लिए, फ़ाइल पर क्लिक करें, फिर
लिब्रे ऑफ़िस में दस्तावेज़ को कैसे बंद करें?
- दस्तावेज़ को बंद करने के लिए, फ़ाइल पर क्लिक करें, फिर
बंद करेंचुनें। अगर आपके पास सहेजे नहीं हैं, तो लिब्रे ऑफ़िस आपसे पहले उन्हें सहेजने के लिए कहेगा।
- दस्तावेज़ को बंद करने के लिए, फ़ाइल पर क्लिक करें, फिर
लिब्रे ऑफ़िस को कैसे बंद करें?
- पूरी तरह से लिब्रे ऑफ़िस को बंद करने के लिए, फ़ाइल पर क्लिक करें, फिर
बाहर निकलेंचुनें।
- पूरी तरह से लिब्रे ऑफ़िस को बंद करने के लिए, फ़ाइल पर क्लिक करें, फिर
लिब्रे ऑफ़िस में हाल के दस्तावेज़ का प्रबंधन कैसे करें?
- हाल के दस्तावेज़ को तेजी से उपयोग के लिए
फ़ाइलमेनू के तहत सूचीबद्ध किया जाता है। आप उस दस्तावेज़ पर क्लिक कर सीधे इस सूची से उसे खोल सकते हैं।
- हाल के दस्तावेज़ को तेजी से उपयोग के लिए
क्या मैं लिब्रे ऑफ़िस में फ़ाइल मेनू को अनुकूलित कर सकता हूँ?
- हां, लिब्रे ऑफ़िस किसी मेनू के गुणवत्ता में कुछ अनुकूलन की अनुमति देता है जिसे
साधन>अनुकूलितविकल्प के माध्यम से किया जा सकता है। यहाँ आप मेनू आइटम जोड़ सकते हैं, हटा सकते हैं, या अपनी पसंद के अनुसार मेनू आइटम को पुनर्व्यवस्थित कर सकते हैं।
- हां, लिब्रे ऑफ़िस किसी मेनू के गुणवत्ता में कुछ अनुकूलन की अनुमति देता है जिसे
ये उत्तर लिब्रे ऑफ़िस के फ़ाइल मेनू से जुड़े मूल ऑपरेशन के बारे में हैं, जो उपयोगकर्ताओं को सॉफ़्टवेयर को प्रभावी तरीके से उपयोग करने में मदद करते हैं।
LibreOffice Most Important true false in Hindi and English File Menu
1. ‘नया’ विकल्प से एक नया LibreOffice दस्तावेज़ बनाया जा सकता है।
A) सत्य
B) असत्य
(English: A new LibreOffice document can be created using the ‘New’ option.)
2. ‘बंद’ विकल्प का उपयोग करके LibreOffice दस्तावेज़ को बंद किया जा सकता है।
A) सत्य
B) असत्य
(English: The ‘Close’ option can be used to close a LibreOffice document.)
3. ‘सहेजें’ विकल्प से वर्तमान LibreOffice दस्तावेज़ को सहेजा जा सकता है।
A) सत्य
B) असत्य
(English: The ‘Save’ option allows the current LibreOffice document to be saved.)
4. ‘सभी सहेजें’ विकल्प सभी संशोधित LibreOffice दस्तावेज़ों को सहेज सकता है।
A) सत्य
B) असत्य
(English: The ‘Save All’ option saves all modified LibreOffice documents.)
5. ‘खोलें’ विकल्प से स्थानीय या दूरस्थ फ़ाइल खोली जा सकती है।
A) सत्य
B) असत्य
(English: The ‘Open’ option can open local or remote files.)
6. ‘निर्यात करें’ विकल्प से प्रस्तुतीकरण या छवि निर्यात किया जा सकता है।
A) सत्य
B) असत्य
(English: The ‘Export’ option allows presentation or drawing to be exported.)
7. ‘वेब ब्राउज़र में पूर्वावलोकन’ विकल्प से वर्तमान दस्तावेज़ की एक अस्थायी HTML प्रति बनाई जा सकती है।
A) सत्य
B) असत्य
(English: The ‘Preview in Web Browser’ option creates a temporary HTML copy of the current document.)
8. ‘संस्करण’ विकल्प से वर्तमान दस्तावेज़ के विभिन्न संस्करणों को सहेजा और व्यवस्थित किया जा सकता है।
A) सत्य
B) असत्य
(English: The ‘Versions’ option saves and organizes multiple versions of the current document.)
9. ‘डिजिटल हस्ताक्षर’ विकल्प से आप दस्तावेज़ में डिजिटल हस्ताक्षर जोड़ सकते हैं या हटा सकते हैं।
A) सत्य
B) असत्य
(English: The ‘Digital Signatures’ option allows you to add or remove digital signatures from your document.)
10. ‘निर्यात के रूप में PDF’ विकल्प से वर्तमान फ़ाइल को Portable Document Format (PDF) में सहेजा जा सकता है।
A) सत्य
B) असत्य
(English: The ‘Export as PDF’ option saves the current file in Portable Document Format.)
11. ‘आउटलाइन फ़ॉन्ट्स’ विकल्प से दस्तावेज़ में आउटलाइन फ़ॉन्ट्स का उपयोग किया जा सकता है।
A) सत्य
B) असत्य
(English: The ‘Outline Fonts’ option allows the use of outline fonts in the document.)
12. ‘प्रिंट’ विकल्प से वर्तमान दस्तावेज़ को प्रिंट किया जा सकता है।
A) सत्य
B) असत्य
(English: The ‘Print’ option allows printing of the current document.)
13. ‘प्रिंटर सेटिंग्स’ विकल्प से प्रिंटर की डिफ़ॉल्ट सेटिंग्स को बदला जा सकता है।
A) सत्य
B) असत्य
(English: The ‘Printer Settings’ option allows changing the default settings of the printer.)
14. ‘संपत्तियाँ’ विकल्प से वर्तमान फ़ाइल की विशेषताओं को देखा जा सकता है।
A) सत्य
B) असत्य
(English: The ‘Properties’ option displays the properties of the current file.)
15. ‘बंद करें’ विकल्प से LibreOffice प्रोग्राम को बंद किया जा सकता है।
A) सत्य
B) असत्य
(English: The ‘Exit LibreOffice’ option closes the LibreOffice program.)
16. ‘प्रोपर्टीज़’ विकल्प से वर्तमान फ़ाइल की गुणवत्ता की जानकारी देखी जा सकती है।
A) सत्य
B) असत्य
(English: The ‘Properties’ option allows viewing the quality information of the current file.)
17. ‘सहेजना’ विकल्प से वर्तमान LibreOffice दस्तावेज़ को सहेजना आवश्यक है ताकि प्रोग्राम बंद किया जा सके।
A) सत्य
B) असत्य
(English: The ‘Save’ option is necessary to save the current LibreOffice document so that the program can be closed.)
18. ‘एक्सपोर्ट’ विकल्प से वर्तमान दस्तावेज़ को अन्य प्रारूप में निर्यात किया जा सकता है।
A) सत्य
B) असत्य
(English: The ‘Export’ option allows exporting the current document to another format.)
19. ‘सहेजें’ विकल्प से अपने फ़ाइल को विभिन्न स्थान पर सहेजा जा सकता है।
A) सत्य
B) असत्य
(English: The ‘Save As’ option allows saving your file in a different location.)
20. ‘सहेजें’ विकल्प से अपने फ़ाइल को विभिन्न स्थान पर सहेजा जा सकता है।
A) सत्य
B) असत्य
(English: The ‘Save As’ option allows the file to be saved in a different location.)
21. ‘नया कॉपी सहेजें’ विकल्प से वर्तमान दस्तावेज़ की एक नई प्रतिलिपि सहेजी जा सकती है।
A) सत्य
B) असत्य
(English: The ‘Save a Copy’ option saves a new copy of the current document.)
22. ‘सभी सहेजें’ विकल्प सभी बदली हुई LibreOffice दस्तावेज़ों को सहेज सकता है।
A) सत्य
B) असत्य
(English: The ‘Save All’ option saves all modified LibreOffice documents.)
23. ‘डिजिटल हस्ताक्षर’ विकल्प से आप अपने दस्तावेज़ में डिजिटल हस्ताक्षर जोड़ सकते हैं।
A) सत्य
B) असत्य
(English: The ‘Digital Signatures’ option allows you to add digital signatures to your document.)
24. ‘वेब ब्राउज़र में पूर्वावलोकन’ विकल्प से वर्तमान दस्तावेज़ की एक अस्थायी HTML प्रति बनाई जा सकती है।
A) सत्य
B) असत्य
(English: The ‘Preview in Web Browser’ option creates a temporary HTML copy of the current document.)
25. ‘निर्यात’ विकल्प से आप अपनी प्रस्तुतीकरण या चित्र को निर्यात कर सकते हैं।
A) सत्य
B) असत्य
(English: The ‘Export’ option allows you to export your presentation or drawing.)
26. ‘प्रिंट’ विकल्प से वर्तमान दस्तावेज़ को प्रिंट किया जा सकता है।
A) सत्य
B) असत्य
(English: The ‘Print’ option allows you to print the current document.)
27. ‘प्रिंटर सेटिंग्स’ विकल्प से आप प्रिंटर की डिफ़ॉल्ट सेटिंग्स को बदल सकते हैं।
A) सत्य
B) असत्य
(English: The ‘Printer Settings’ option allows you to change the default settings of the printer.)
28. ‘संपत्तियाँ’ विकल्प से वर्तमान फ़ाइल की गुणवत्ता की जानकारी देखी जा सकती है।
A) सत्य
B) असत्य
(English: The ‘Properties’ option allows you to view information about the quality of the current file.)
29. ‘बंद करें’ विकल्प से LibreOffice को बंद किया जा सकता है।
A) सत्य
B) असत्य
(English: The ‘Exit LibreOffice’ option allows you to close LibreOffice.)
30. ‘सहेजना’ विकल्प से वर्तमान LibreOffice दस्तावेज़ को सहेजना आवश्यक है ताकि प्रोग्राम बंद किया जा सके।
A) सत्य
B) असत्य
(English: The ‘Save’ option is necessary to save the current LibreOffice document so that the program can be closed.)
31. ‘एक्सपोर्ट’ विकल्प से वर्तमान दस्तावेज़ को अन्य प्रारूप में निर्यात किया जा सकता है।
A) सत्य
B) असत्य
(English: The ‘Export’ option allows exporting the current document to another format.)
32. ‘सहेजें’ विकल्प से अपने फ़ाइल को विभिन्न स्थान पर सहेजा जा सकता है।
A) सत्य
B) असत्य
(English: The ‘Save As’ option allows saving your file in a different location.)
33. ‘नया कॉपी सहेजें’ विकल्प से वर्तमान दस्तावेज़ की एक नई प्रतिलिपि सहेजी जा सकती है।
A) सत्य
B) असत्य
(English: The ‘Save a Copy’ option saves a new copy of the current document.)
34. ‘सभी सहेजें’ विकल्प सभी बदली हुई LibreOffice दस्तावेज़ों को सहेज सकता है।
A) सत्य
B) असत्य
(English: The ‘Save All’ option saves all modified LibreOffice documents.)
35. ‘डिजिटल हस्ताक्षर’ विकल्प से आप अपने दस्तावेज़ में डिजिटल हस्ताक्षर जोड़ सकते हैं।
A) सत्य
B) असत्य
(English: The ‘Digital Signatures’ option allows you to add digital signatures to your document.)
36. ‘वेब ब्राउज़र में पूर्वावलोकन’ विकल्प से वर्तमान दस्तावेज़ की एक अस्थायी HTML प्रति बनाई जा सकती है।
A) सत्य
B) असत्य
(English: The ‘Preview in Web Browser’ option creates a temporary HTML copy of the current document.)
37. ‘निर्यात’ विकल्प से आप अपनी प्रस्तुतीकरण या चित्र को निर्यात कर सकते हैं।
A) सत्य
B) असत्य
(English: The ‘Export’ option allows you to export your presentation or drawing.)
38. ‘प्रिंट’ विकल्प से वर्तमान दस्तावेज़ को प्रिंट किया जा सकता है।
A) सत्य
B) असत्य
(English: The ‘Print’ option allows you to print the current document.)
39. ‘प्रिंटर सेटिंग्स’ विकल्प से आप प्रिंटर की डिफ़ॉल्ट सेटिंग्स को बदल सकते हैं।
A) सत्य
B) असत्य
(English: The ‘Printer Settings’ option allows you to change the default settings of the printer.)
40. ‘संपत्तियाँ’ विकल्प से वर्तमान फ़ाइल की गुणवत्ता की जानकारी देखी जा सकती है।
A) सत्य
B) असत्य
(English: The ‘Properties’ option allows you to view information about the quality of the current file.)
Answer
- A) सत्य (True)
- B) असत्य (False)
- A) सत्य (True)
- A) सत्य (True)
- B) असत्य (False)
- A) सत्य (True)
- A) सत्य (True)
- B) असत्य (False)
- A) सत्य (True)
- B) असत्य (False)
- A) सत्य (True)
- A) सत्य (True)
- B) असत्य (False)
- A) सत्य (True)
- B) असत्य (False)
- A) सत्य (True)
- A) सत्य (True)
- B) असत्य (False)
- A) सत्य (True)
- A) सत्य (True)
- A) सत्य (True)
- A) सत्य (True)
- A) सत्य (True)
- A) सत्य (True)
- A) सत्य (True)
- A) सत्य (True)
- A) सत्य (True)
- A) सत्य (True)
- A) सत्य (True)
- A) सत्य (True)
- A) सत्य (True)
- A) सत्य (True)
- A) सत्य (True)
- A) सत्य (True)
- A) सत्य (True)
- A) सत्य (True)
- A) सत्य (True)
- A) सत्य (True)
- A) सत्य (True)
- A) सत्य (True)
लिब्रे ऑफ़िस में फ़ाइल मेनू से जुड़े कुछ महत्वपूर्ण (FAQ) प्रश्नों के उत्तर हिंदी में यहाँ दिए गए हैं:
लिब्रे ऑफ़िस में फ़ाइल मेनू कहाँ होता है?
- फ़ाइल मेनू सामान्यत: लिब्रे ऑफ़िस के विंडो के ऊपरी बाएं कोने में होता है, अन्य मेनू जैसे कि संपादन, दृश्य, इनपुट आदि के साथ।
लिब्रे ऑफ़िस में नया दस्तावेज़ कैसे बनाएं?
- नए दस्तावेज़ बनाने के लिए, फ़ाइल मेनू में जाएं, फिर
नयाचुनें और उस दस्तावेज़ के प्रकार को चुनें जिसे आप बनाना चाहते हैं (जैसे पाठ दस्तावेज़, स्प्रेडशीट, प्रस्तुति, आदि)।
- नए दस्तावेज़ बनाने के लिए, फ़ाइल मेनू में जाएं, फिर
लिब्रे ऑफ़िस में मौजूद दस्तावेज़ को कैसे खोलें?
- मौजूदा दस्तावेज़ को खोलने के लिए, फ़ाइल पर क्लिक करें, फिर
खोलेंचुनें। आपके दस्तावेज़ को सहेजे गए स्थान पर जाएं, उसे चुनें, औरखोलेंपर क्लिक करें।
- मौजूदा दस्तावेज़ को खोलने के लिए, फ़ाइल पर क्लिक करें, फिर
लिब्रे ऑफ़िस में दस्तावेज़ को कैसे सहेजें?
- दस्तावेज़ को सहेजने के लिए, फ़ाइल पर क्लिक करें, फिर
सहेजेंयाअन्यथा सहेजेंचुनें। अगर आपने पहले से ही दस्तावेज़ को सहेज लिया है, तोसहेजेंमौजूदा फ़ाइल को ओवरराइट कर देगा।अन्यथा सहेजेंदस्तावेज़ को एक अलग नाम या स्थान पर सहेजने की अनुमति देता है।
- दस्तावेज़ को सहेजने के लिए, फ़ाइल पर क्लिक करें, फिर
लिब्रे ऑफ़िस में दस्तावेज़ को दूसरे प्रारूप में कैसे निर्यात करें?
- दस्तावेज़ को निर्यात करने के लिए, फ़ाइल पर क्लिक करें, फिर
निर्यातचुनें। आप वह फ़ाइल प्रारूप चुनें (जैसे PDF, माइक्रोसॉफ्ट वर्ड, आदि), निर्यात करने के लिए सहेजने के स्थान को निर्दिष्ट करें, औरसहेजेंपर क्लिक करें।
- दस्तावेज़ को निर्यात करने के लिए, फ़ाइल पर क्लिक करें, फिर
लिब्रे ऑफ़िस में दस्तावेज़ को कैसे प्रिंट करें?
- दस्तावेज़ को प्रिंट करने के लिए, फ़ाइल पर क्लिक करें, फिर
प्रिंटचुनें। आवश्यकतानुसार प्रिंट सेटिंग्स को समायोजित करें (जैसे प्रतियाँ की संख्या, पृष्ठ रेंज, आदि) औरप्रिंटपर क्लिक करें।
- दस्तावेज़ को प्रिंट करने के लिए, फ़ाइल पर क्लिक करें, फिर
लिब्रे ऑफ़िस में दस्तावेज़ को कैसे बंद करें?
- दस्तावेज़ को बंद करने के लिए, फ़ाइल पर क्लिक करें, फिर
बंद करेंचुनें। अगर आपके पास सहेजे नहीं हैं, तो लिब्रे ऑफ़िस आपसे पहले उन्हें सहेजने के लिए कहेगा।
- दस्तावेज़ को बंद करने के लिए, फ़ाइल पर क्लिक करें, फिर
लिब्रे ऑफ़िस को कैसे बंद करें?
- पूरी तरह से लिब्रे ऑफ़िस को बंद करने के लिए, फ़ाइल पर क्लिक करें, फिर
बाहर निकलेंचुनें।
- पूरी तरह से लिब्रे ऑफ़िस को बंद करने के लिए, फ़ाइल पर क्लिक करें, फिर
लिब्रे ऑफ़िस में हाल के दस्तावेज़ का प्रबंधन कैसे करें?
- हाल के दस्तावेज़ को तेजी से उपयोग के लिए
फ़ाइलमेनू के तहत सूचीबद्ध किया जाता है। आप उस दस्तावेज़ पर क्लिक कर सीधे इस सूची से उसे खोल सकते हैं।
- हाल के दस्तावेज़ को तेजी से उपयोग के लिए
क्या मैं लिब्रे ऑफ़िस में फ़ाइल मेनू को अनुकूलित कर सकता हूँ?
- हां, लिब्रे ऑफ़िस किसी मेनू के गुणवत्ता में कुछ अनुकूलन की अनुमति देता है जिसे
साधन>अनुकूलितविकल्प के माध्यम से किया जा सकता है। यहाँ आप मेनू आइटम जोड़ सकते हैं, हटा सकते हैं, या अपनी पसंद के अनुसार मेनू आइटम को पुनर्व्यवस्थित कर सकते हैं।
- हां, लिब्रे ऑफ़िस किसी मेनू के गुणवत्ता में कुछ अनुकूलन की अनुमति देता है जिसे
ये उत्तर लिब्रे ऑफ़िस के फ़ाइल मेनू से जुड़े मूल ऑपरेशन के बारे में हैं, जो उपयोगकर्ताओं को सॉफ़्टवेयर को प्रभावी तरीके से उपयोग करने में मदद करते हैं।
दोस्तों, मुझे उम्मीद है कि आपको यह लेख पसंद आएगा और इसे पढ़ने के बाद आपको बहुत सारा ज्ञान मिल जाएगा। अगर आपको पोस्ट पसंद आए तो लाइक और शेयर करें, क्योंकि अच्छी बातें शेयर करनी चाहिए। अगर आपकी कोई जिज्ञासा या इच्छा है तो कृपया मुझे कमेंट में बताएं
————–धन्यवाद—————
